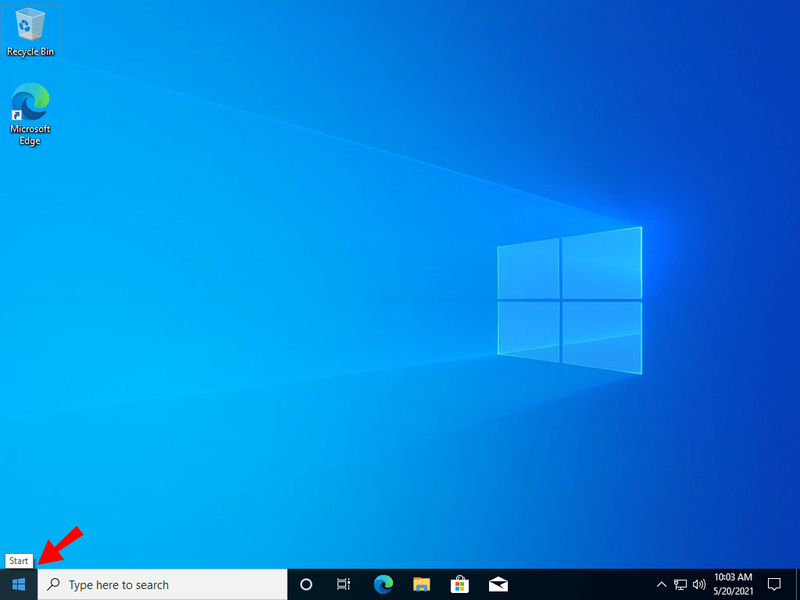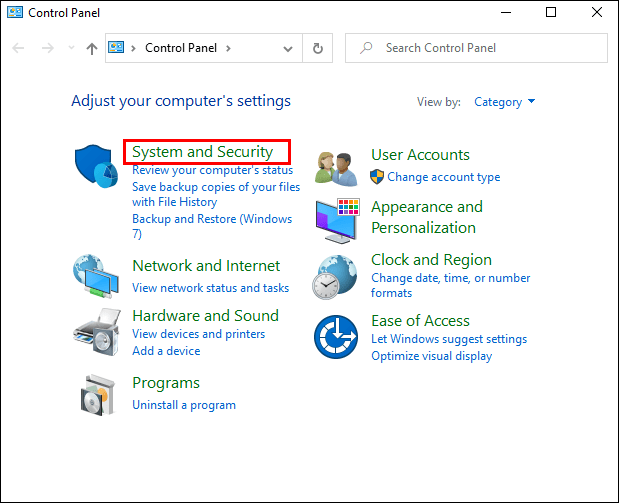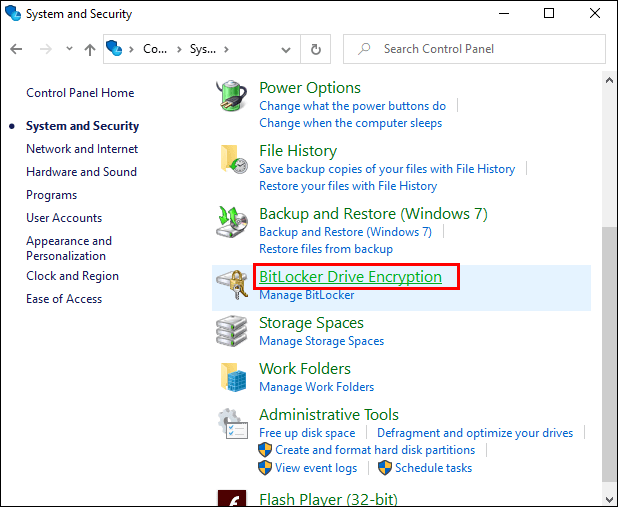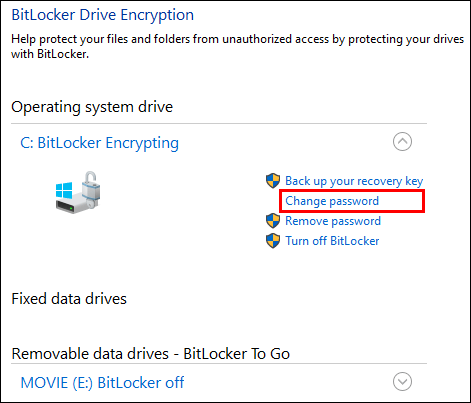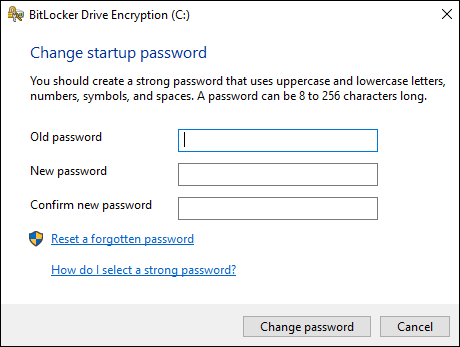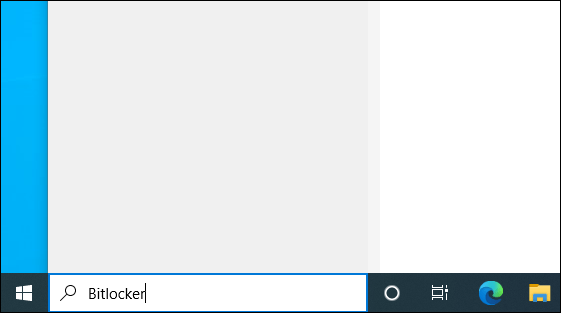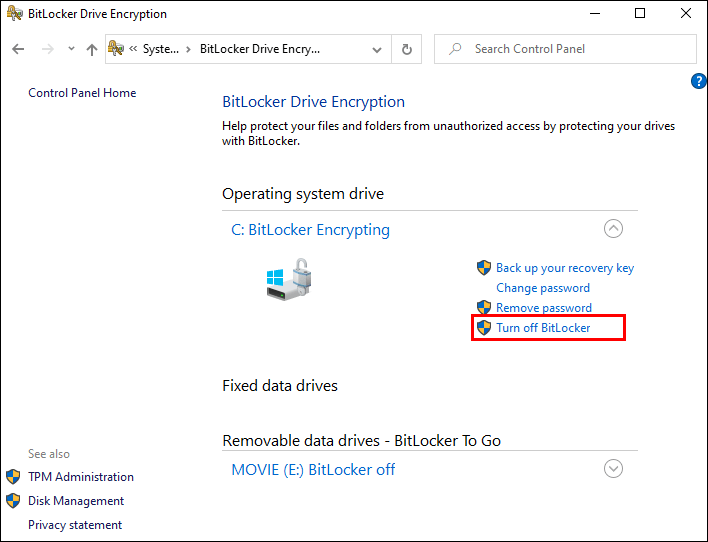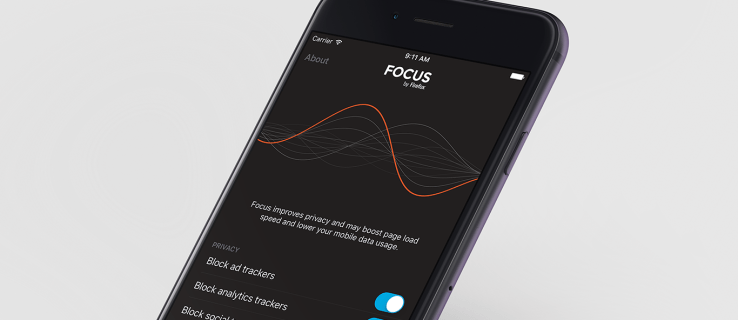Stai usando Windows 10 Pro? In tal caso, puoi utilizzare questa fantastica funzionalità di sicurezza. Crittografa i tuoi dati e li protegge da potenziali attacchi, pur essendo molto facile da usare.

La crittografia dei dati è uno dei modi più popolari per proteggere i tuoi dispositivi per un motivo. Se il tuo lavoro richiede un'elevata riservatezza o vuoi semplicemente sentirti al sicuro mentre usi il tuo computer, BitLocker potrebbe essere la scelta giusta per te.
Per BitLocker, dovrai usare un codice PIN.
Se, per qualsiasi motivo, vuoi cambiarlo, continua a leggere questo articolo per sapere come fare.
Modifica del PIN
Quando crittografi i dati sul tuo computer, devi inserire un PIN se vuoi sbloccarlo. In genere, Windows Pro è gestito da un'organizzazione, quindi i requisiti relativi al PIN dipenderanno dalla tua azienda e dai dati che stai proteggendo.
In alcuni casi, sarà necessario inserire il PIN prima di avviare il sistema operativo sul computer.
Cosa succede se vuoi cambiare il tuo PIN?
qual è la serie più alta su snapchat?
Segui le istruzioni seguenti per modificarla e tieni presente che gli stessi passaggi si applicano anche alla modifica della password.
- Vai alla barra delle applicazioni e seleziona Avvia.
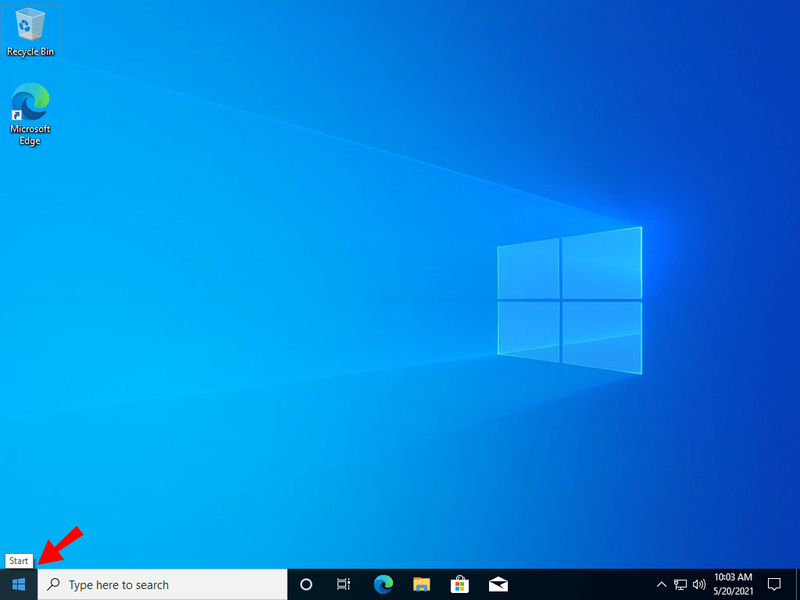
- Scegli Pannello di controllo e nella nuova finestra, fai clic su Sistema e sicurezza.
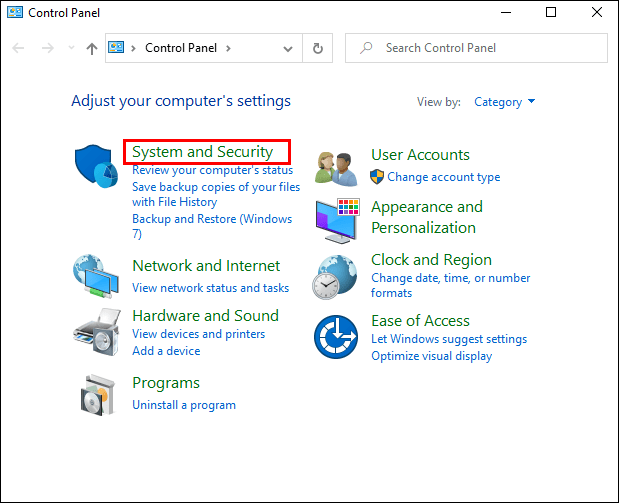
- Scegli Opzioni di crittografia BitLocker.
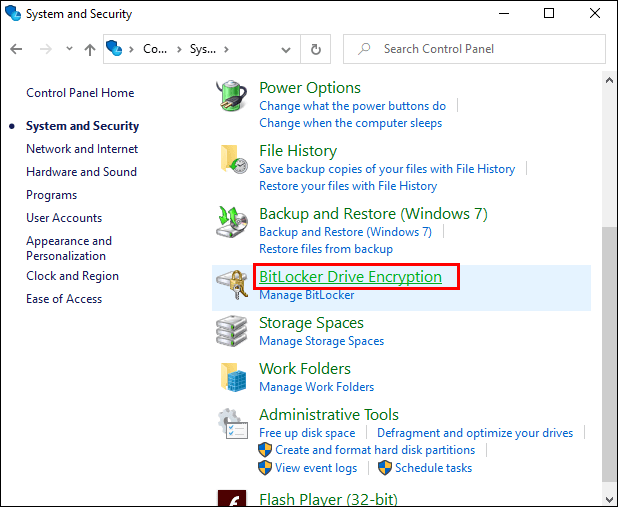
- Se desideri modificare il PIN, fai clic su Gestisci il tuo PIN.
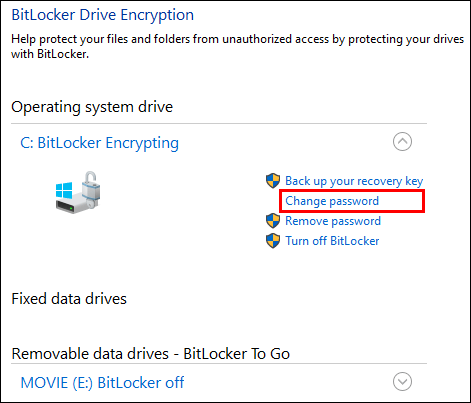
- Nel passaggio successivo, dovrai inserire un nuovo PIN in due campi.
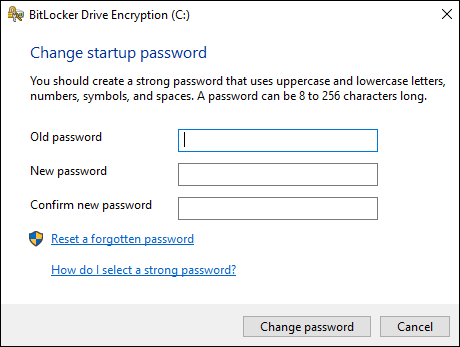
- Fare clic su Reimposta PIN per salvare le modifiche.
Se stai semplicemente cambiando la tua password, seleziona Gestisci la tua password nel passaggio quattro.

Cosa succede se dimentichi il PIN?
Puoi risolvere rapidamente il problema contattando il tuo Help Desk. Ti aiuteranno a sbloccare tutti i file crittografati da BitLocker.
Se hai bisogno di assistenza da parte dell'Help Desk, segui le istruzioni seguenti:
1. Prepara le informazioni di cui l'Help Desk avrà bisogno per aiutarti a:
Le prime otto cifre della chiave di ripristino, il nome utente e il dominio.
Se non sei sicuro di quale sia la tua chiave di ripristino, non preoccuparti. Una volta inserito un PIN errato, lo vedrai sullo schermo, nella console di ripristino di BitLocker. Ha 32 cifre, ma per ora sono necessarie solo le prime otto.
2. L'Help Desk ti invierà un'e-mail o ti contatterà tramite il tuo telefono per fornirti una nuova chiave di ripristino. Digita questo nella console di ripristino di BitLocker e il tuo computer verrà sbloccato.
Lo stesso vale se dimentichi la password.
L'unica differenza, in tal caso, è che è necessario aprire le Opzioni di crittografia BitLocker nell'applicazione del Pannello di controllo. Da lì, scegli Sblocca unità e seleziona l'opzione Non ricordo la mia password. Nella schermata successiva, vedrai un ID chiave di ripristino che puoi quindi inviare all'Help desk.

Backup della chiave di ripristino
Per assicurarti di poter accedere ai tuoi dati in qualsiasi momento, dovresti eseguire il backup della tua chiave di ripristino.
Fortunatamente, ci sono tre diverse opzioni per farlo.
Puoi:
- Salvalo in un file.
- Salvalo nel tuo account Microsoft o
- Stampalo.

Si consiglia vivamente di conservare la chiave di ripristino sul proprio account Microsoft. Se è necessario recuperarla, è possibile accedere alla chiave dopo aver effettuato l'accesso al proprio account e aver aperto la finestra Chiavi di ripristino di BitLocker.
Se preferisci conservare la chiave in un file, assicurati che sia su un dispositivo non crittografato. Questo perché non sarai in grado di accedere a nessuno dei tuoi file se perdi la chiave BitLocker.
Puoi disattivare BitLocker?
Si, puoi. Potresti voler disattivare la crittografia dei dati sul tuo dispositivo e puoi farlo in pochi passaggi.
- Accedi al tuo computer.
- Apri una finestra e inserisci BitLocker nella casella di ricerca.
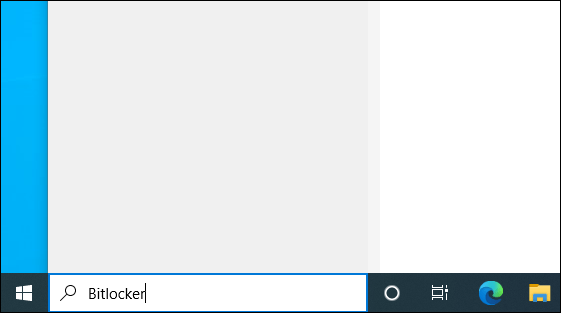
- Premere Invio.
- Nella pagina Crittografia unità BitLocker, scegli 'Disattiva BitLocker'.
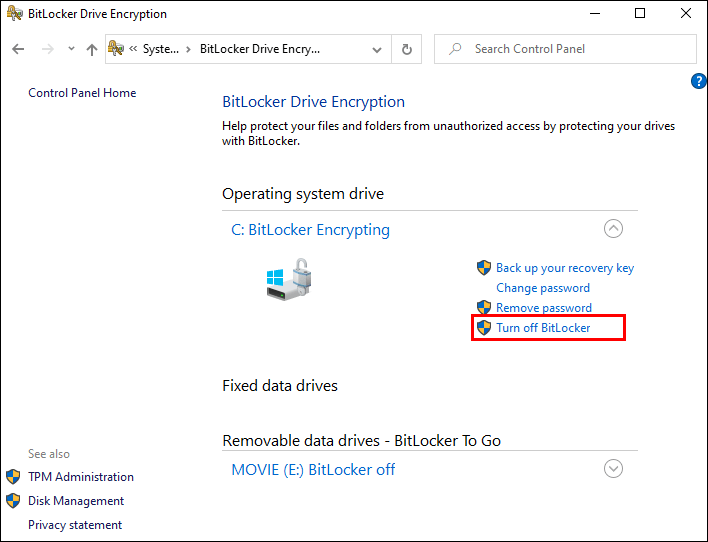
Sicurezza dei dati al meglio
Se opti per BitLocker, è improbabile che tu sia insoddisfatto di questo strumento di crittografia dei dati. Manterrà le informazioni sul tuo computer al sicuro e ti consentirà di accedervi rapidamente ogni volta che ne avrai bisogno.
Quando desideri modificare il PIN, puoi farlo facilmente poiché il programma è semplice. Tuttavia, dovrai seguire le linee guida della tua azienda quando imposti un nuovo PIN perché dipenderà da diversi fattori.
Se dimentichi il PIN o la password, l'Help Desk è a tua disposizione.
Com'è stata la tua esperienza con BitLocker? Fatecelo sapere nella sezione commenti qui sotto.