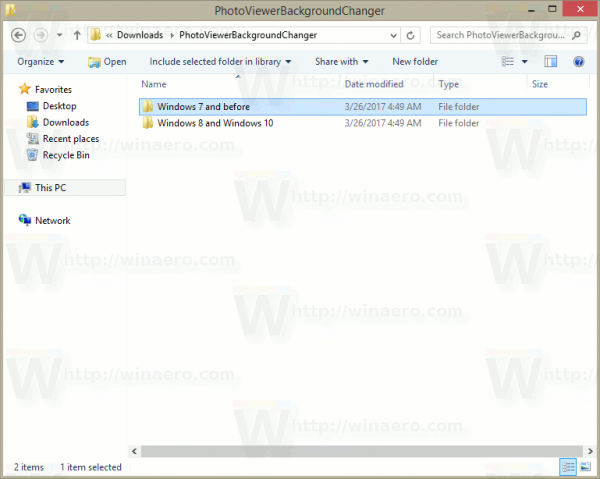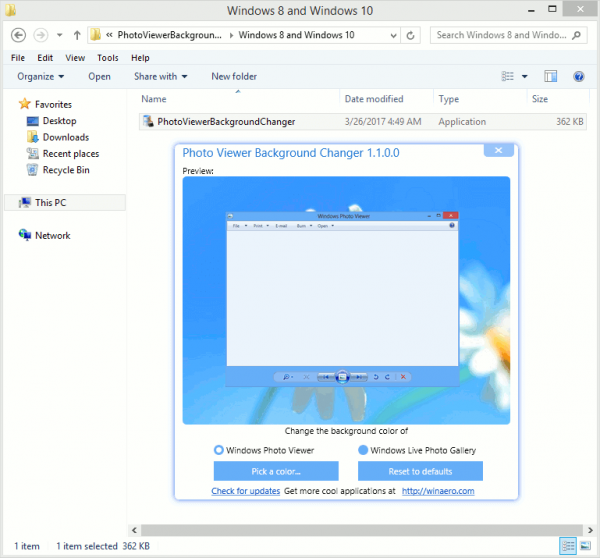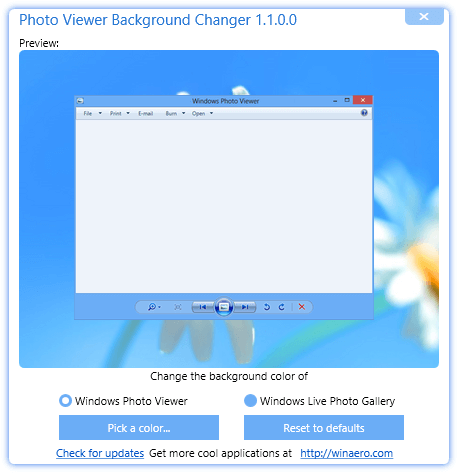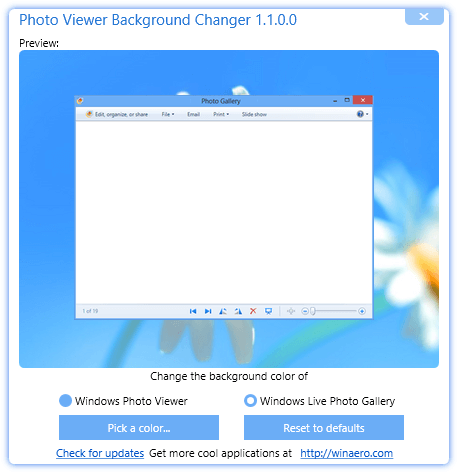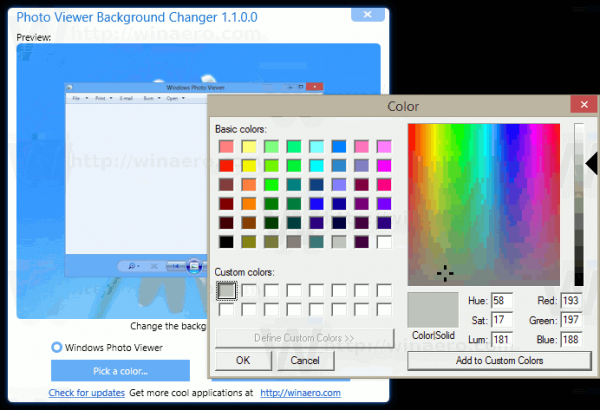A partire da Windows Vista, è possibile cambiare il colore di sfondo del Visualizzatore foto di Windows dal bianco al colore desiderato. Ci sono due modi per farlo. Ecco come.
Pubblicità

Windows Photo Viewer è un'app desktop classica che è fornita in bundle con ogni versione moderna di Windows. Anche Windows 10 ce l'ha, ma non è abilitato di default e tu bisogno di sbloccarlo e attivarlo . Windows Photo Viewer è semplice ma efficace per visualizzare e stampare rapidamente foto digitali, sfondi del desktop e altre immagini archiviate sul PC. Include anche la possibilità di giocare a presentazione di immagini .
Se desideri modificare il colore di sfondo predefinito del Visualizzatore foto di Windows, ci sono due metodi per farlo. Il primo prevede l'utilizzo della mia app portatile gratuita, Photo Viewer Background Changer. Il metodo alternativo è tramite un tweak del registro. Vediamo come si può fare.
Per cambiare il colore di sfondo del visualizzatore di foto di Windows , Ti consiglio di utilizzare Photo Viewer Background Changer.
- Scarica l'app da qui: Scarica Photo Viewer Background Changer
- Decomprimi il contenuto dell'archivio in qualsiasi cartella desideri. All'interno troverai due cartelle. Uno è per 'Windows 7 e versioni precedenti', l'altro è denominato 'Windows 8 e Windows 10'.
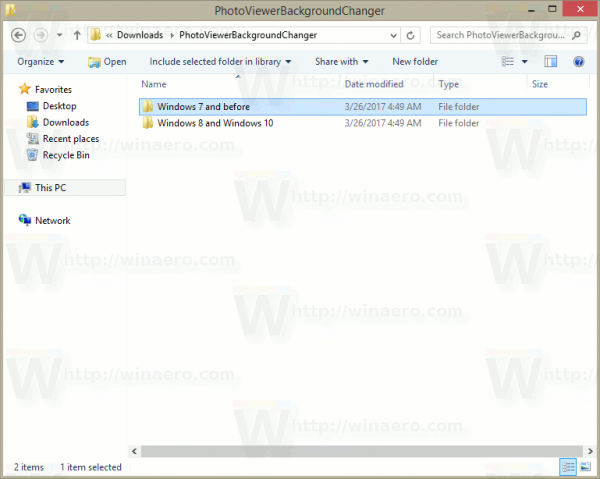
- Se utilizzi Windows Vista o Windows 7, avvia il file dalla cartella 'Windows 7 denominata' PhotoViewerBackgroundChanger.exe '. Se utilizzi Windows XP, installa .NET 3.5 e utilizza lo stesso file eseguibile per modificare il colore di sfondo di Live Gallery.
Se utilizzi Windows 8, Windows 8.1 o Windows 10, avvia il file 'Windows 8 e Windows 10 PhotoViewerBackgroundChanger.exe'.
L'applicazione ha la seguente interfaccia utente: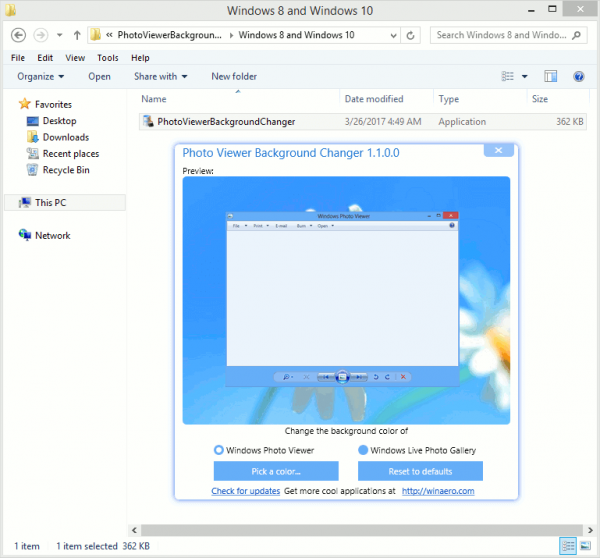
- L'applicazione supporta la modifica del colore di sfondo per:
Raccolta foto di Windows in Windows Vista
Visualizzatore foto di Windows in Windows 7
Visualizzatore foto di Windows in Windows 8
Visualizzatore foto di Windows in Windows 8.1
Visualizzatore foto di Windows in Windows 10
Raccolta foto di Windows Live in Windows XP
Raccolta foto di Windows Live in Windows Vista
Raccolta foto di Windows Live in Windows 7
Raccolta foto di Windows Live in Windows 8
Raccolta foto di Windows Live in Windows 8.1
Raccolta foto di Windows Live in Windows 10Devi scegliere quale app personalizzare: Windows Photo Viewer o Windows Live Photo Gallery. Per impostazione predefinita, è selezionato Visualizzatore foto di Windows.
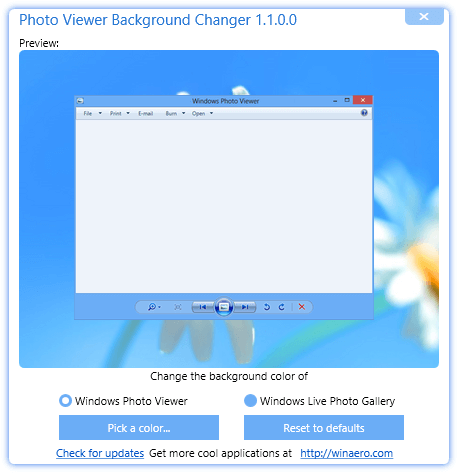
L'applicazione mostra una finestra di anteprima per l'app selezionata e mostra anche un'anteprima dal vivo quando si modifica il colore di sfondo.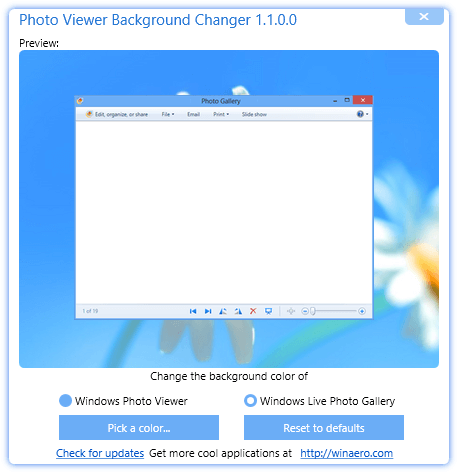
- Ora, fai clic o tocca il pulsante 'Cambia un colore ...'. Verrà aperta una finestra di dialogo per scegliere il colore, in cui è possibile selezionare il colore di sfondo desiderato per l'app scelta. Nel mio caso, è Windows Photo Viewer in Windows 8.1.
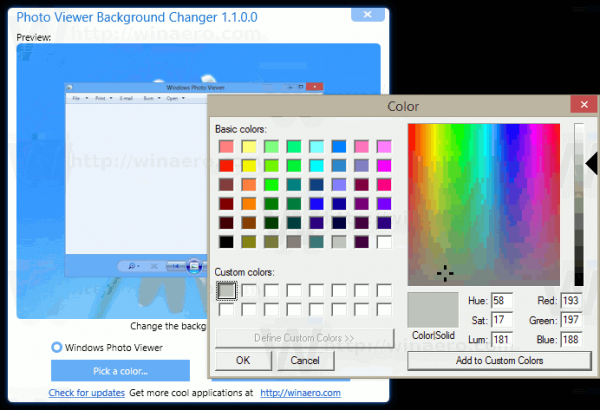
- Le modifiche verranno applicate immediatamente. Riapri il Visualizzatore foto di Windows se lo avevi aperto e hai finito.
Questo è l'aspetto predefinito del Visualizzatore foto di Windows: Ed ecco il visualizzatore di foto di Windows con un colore di sfondo personalizzato che ho impostato:
Ed ecco il visualizzatore di foto di Windows con un colore di sfondo personalizzato che ho impostato:
Il video seguente mostra l'applicazione in azione:
Se preferisci modificare manualmente il Visualizzatore foto di Windows, puoi applicare un tweak del Registro di sistema come segue.
Aperto Editor del registro e vai alla seguente chiave di registro:
HKEY_CURRENT_USER Software Microsoft Windows Photo Viewer Viewer
Suggerimento: puoi accedere a qualsiasi chiave di registro desiderata con un clic .

presentazione schermata di blocco di Windows 10 10
Nel riquadro di destra creare un nuovo valore DWORD a 32 bit Colore di sfondo . Se si dispone già di questo valore DWORD, è necessario modificarne i dati del valore.
Nota: anche se lo sei con Windows a 64 bit , è comunque necessario utilizzare un DWORD a 32 bit come tipo di valore.
Impostare i dati del valore BackgroundColor sul colore desiderato in base all'elenco fornito su MSDN .
I valori qui elencati sono in formato RGB (rosso - verde - blu).
I dati del valore BackgroundColor sono in formato ARGB (alfa - rosso - verde - blu).
Il canale di trasparenza alfa dovrebbe essere impostato su FF (significa 255, opaco). Quindi, il valore del colore finale per il parametro DWORD BackgroundColor dovrebbe essere impostato in esadecimale come FF<un valore secondo la documentazione MSDN>.
Ad esempio, per impostarlo sul colore viola, che è '# 800080' nella pagina MSDN, è necessario immettere quanto segue: FF800080.
Riapri il Visualizzatore foto di Windows per vedere le modifiche apportate.

Questo è tutto.