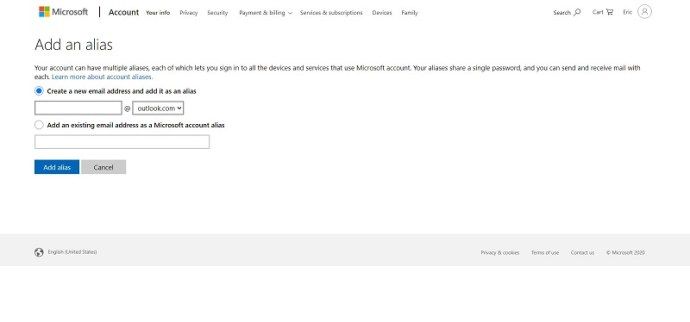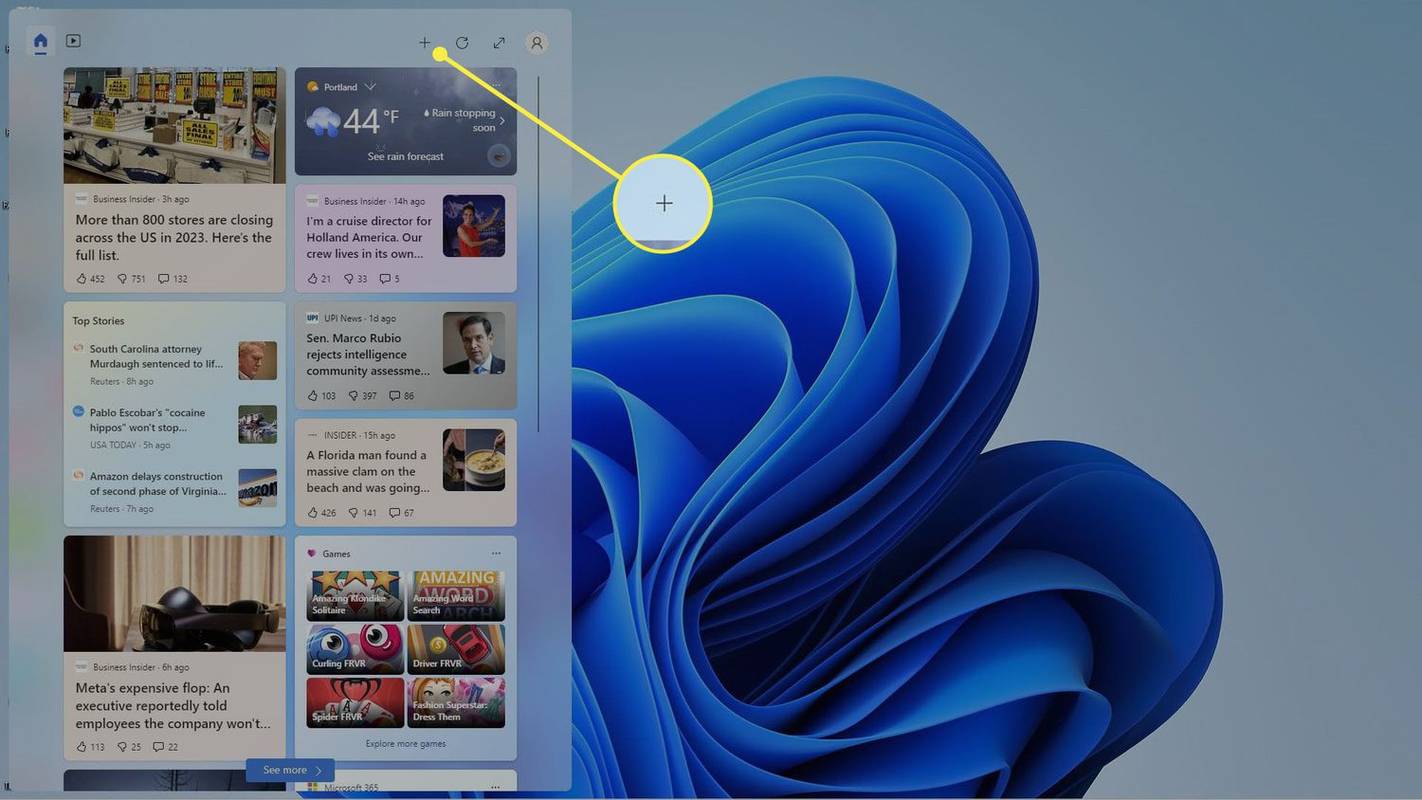La modifica del numero di telefono in Microsoft Outlook può creare confusione, soprattutto perché non esiste una pagina Web dedicata. La sua connessione diretta al tuo account Microsoft può rendere la gestione del tuo profilo piuttosto scomoda.

In questo articolo, ti insegneremo come cambiare facilmente il tuo numero di telefono e gestire anche le informazioni del tuo profilo.
Modificare il tuo numero di telefono in Outlook
Il servizio di posta elettronica di Outlook è direttamente connesso al tuo account Microsoft. Se desideri modificare il tuo numero di telefono in Outlook, lo modificherai nei profili del tuo account Microsoft. Per farlo, segui questi passaggi:
- Apri il prospettiva sito web.
- Fai clic sull'icona del tuo profilo nell'angolo in alto a destra dello schermo per aprire Account Manager.
- Nel menu a discesa, scegli Il mio profilo.
- Sul lato sinistro scegli la scheda Informazioni di contatto
- Seleziona il numero di telefono che desideri modificare, quindi fai clic su Rimuovi. Non esiste un modo diretto per modificare un numero. Dovrai toglierlo per cambiarlo.
- Fare clic su Aggiungi numero di telefono.
- Inserisci il nuovo numero che desideri per il tuo account. Fare clic su Avanti.
- Un codice verrà inviato al tuo telefono. Una volta ricevuto, inserisci il codice di verifica.
- Il tuo numero sarà ora impostato sul tuo account.
In alternativa, puoi anche inserire un nuovo numero senza cancellare quello vecchio. Puoi quindi fare clic su Rendi principale per confermarlo come numero principale associato al tuo account.
gmail come modificare l'account predefinito

Aggiungi e modifica indirizzi email
Per aggiungere o modificare gli indirizzi email associati sul tuo account Outlook, puoi procedere come segue:
- Procedi alla scheda Informazioni di contatto ripetendo i passaggi sopra descritti.
- Scegli un indirizzo email associato all'account. Non importa se è l'indirizzo principale o meno. Verrai reindirizzato alla pagina Informazioni sull'account Microsoft,
- Se desideri aggiungere un'e-mail, fai clic su Aggiungi e-mail.
- Verrai reindirizzato a una pagina Aggiungi alias. Puoi creare un'e-mail di Outlook o associare un'e-mail esistente al tuo account Outlook. Dopo aver scelto, fai clic su Aggiungi alias.
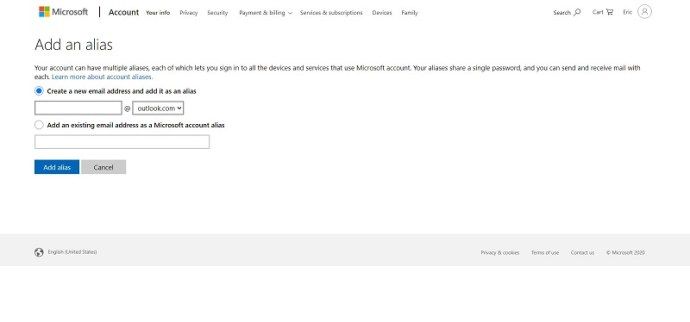
- Se desideri rimuovere un indirizzo email, scegli quale vuoi eliminare, quindi fai clic su Rimuovi. Ti verrà chiesto di verificare l'eliminazione dell'indirizzo email facendo nuovamente clic su Rimuovi.
- Se desideri impostare un indirizzo email come indirizzo email principale, fai clic su Rendi principale. Tieni presente che il tuo indirizzo email principale è il modo in cui accedi al tuo account. Gli indirizzi aggiuntivi sono noti come alias. Sono un altro nome per l'account e condividono le impostazioni dell'account dell'account principale.
Modifica delle informazioni del profilo
Puoi modificare le informazioni del tuo profilo corrente andando alla pagina Il mio profilo. Questa pagina ti consente di aggiungere un'immagine, gestire il tuo nome, la tua data di nascita, la tua regione e la lingua di visualizzazione. Fatta eccezione per l'aggiunta di un'immagine e la modifica della lingua di visualizzazione, per procedere dovrai inserire le tue credenziali di accesso.
come installare giochi psp su ps vita
Tieni presente che l'aggiornamento dei dati in questa pagina li modifica per l'intero account Microsoft. È importante ricordarlo perché questo riguarda non solo Outlook, ma altri account Microsoft ad esso collegati come Skype e Xbox Live.
Abilitazione dell'autenticazione in due passaggi.
Un ottimo modo per proteggere il tuo account e semplificare l'accesso per modificare le informazioni sarebbe impostare l'autenticazione in due passaggi. Ecco come è fatto:
- Apri Outlook, fai clic sulla tua icona in alto a destra e scegli Il mio account.
- Scorri la pagina verso il basso fino a visualizzare la casella Aggiorna le informazioni di sicurezza. Cliccaci sopra.
- Fare clic su Altre opzioni di sicurezza. È la casella più a destra.
- Nel menu Verifica in due passaggi, scegli Imposta verifica in due passaggi.
- Inserisci le tue credenziali di sicurezza quando richiesto.
- Fare clic su Avanti.
- Ora puoi scegliere come impostare la modalità di verifica. Puoi scegliere un'app, un numero di telefono o un indirizzo email. Scegli un'opzione, quindi fai clic su Avanti o scarica l'app.
- Se hai scelto un indirizzo email o un numero di telefono, ti verrà inviato un codice di verifica.
- Se hai scelto un'app, verrai indirizzato a scaricare l'app Microsoft Authenticator.

Mantenere un profilo aggiornato
Senza dubbio, un profilo aggiornato aiuta Outlook a svolgere meglio il suo lavoro. Sapere non solo come modificare il tuo numero di telefono, ma anche le altre informazioni ti assicura che il tuo profilo sia sempre aggiornato.
Hai mai cambiato i tuoi numeri di telefono in Outlook? Condividi i tuoi pensieri nella sezione commenti qui sotto.