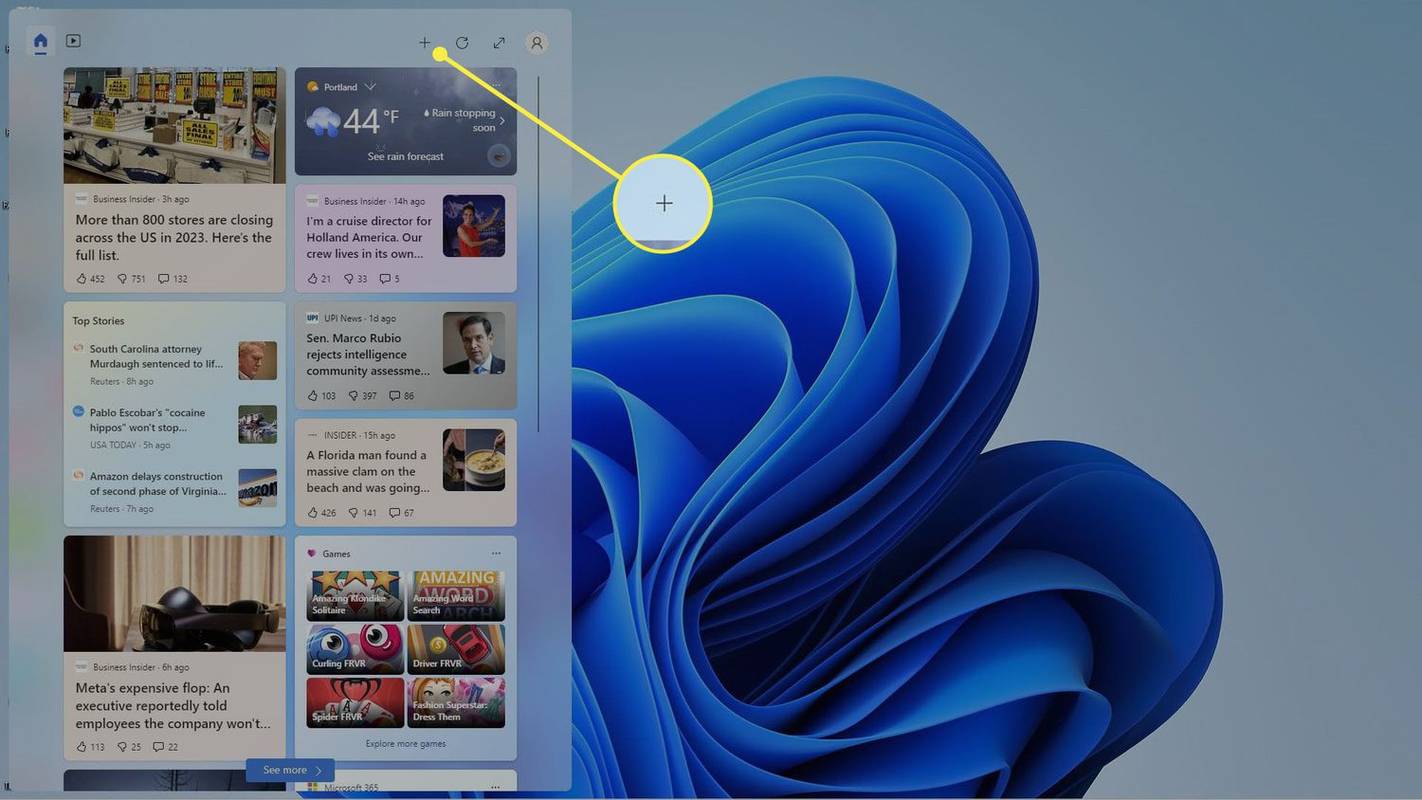Se riscontri errori casuali nelle tue app, in particolare relativi alla lettura o alla scrittura del disco, questo può indicare un errore sul tuo disco. La partizione dell'unità disco potrebbe essere contrassegnata come sporca a causa di un arresto improprio o di danneggiamento o settori danneggiati. In questo articolo, esamineremo vari metodi per verificare la presenza di errori nell'unità.
Pubblicità
come cambiare il nome utente di League of Legends
Puoi verificare la presenza di errori sull'unità (HDD o SSD) utilizzando l'utilità della console chkdsk, PowerShell, Esplora file e il pannello di controllo classico. Prima di procedere, assicurati che il tuo account utente abbia privilegi amministrativi .
Verifica la presenza di errori in un'unità in Windows 10 con ChkDsk
Chkdsk è lo strumento di console integrato in Windows per controllare e correggere gli errori del file system. Si avvia automaticamente all'avvio di Windows se la partizione del disco rigido è stata contrassegnata come sporca. L'utente può avviarlo manualmente se collega un'unità esterna o desidera controllare manualmente la presenza di errori in una partizione locale esistente o in un'unità. Ecco come si può fare.
Per verificare la presenza di errori in un'unità in Windows 10 , Fare quanto segue.
- Apri un file prompt dei comandi con privilegi elevati .
- Digita o copia e incolla il seguente comando:
chkdsk C: / F
Il comando verificherà la presenza di errori nell'unità C: e tenterà di risolverli automaticamente.

- Il seguente comando proverà a recuperare le informazioni dai settori danneggiati:
chkdsk C: / F / R
Suggerimento: vedi Come trovare i risultati di chkdsk in Windows 10 .
Puoi conoscere gli argomenti della riga di comando chkdsk eseguendolo con /? cambiare come segue.
chkdsk /?
L'output sarà il seguente:
Verifica la presenza di errori in un'unità in Windows 10 con PowerShell
Le versioni moderne di PowerShell sono dotate di un cmdlet speciale per verificare la presenza di errori nell'unità. Ecco come si può fare.
- Apri PowerShell come amministratore .
Suggerimento: puoi aggiungere il menu di scelta rapida 'Apri PowerShell come amministratore' . - Digita o copia e incolla il seguente comando:
Repair-Volume -DriveLetter C
Il comando sopra controllerà la tua unità C: per errori.

- Per portare l'unità offline (impedire la scrittura dell'app durante il controllo e bloccarla), eseguire il comando con l'argomentoOfflineScanAndFix:
Repair-Volume -DriveLetter C -OfflineScanAndFix

Verifica la presenza di errori in un'unità in Windows 10 da Esplora file
- Apri questo PC in Esplora file .
- Fare clic con il pulsante destro del mouse sull'unità di cui si desidera verificare la presenza di errori e selezionare 'Proprietà' nel menu contestuale.

- Nella finestra di dialogo Proprietà, passa alla scheda Strumenti. Fare clic sul pulsante 'Verifica' in 'Controllo errori'.

- Nella finestra di dialogo successiva, fare clic su 'Scansione unità' o 'Ripara unità' per avviare l'operazione.

Verificare la presenza di errori in un'unità in Windows 10 utilizzando il pannello di controllo
Al momento della stesura di questo documento, il pannello di controllo classico in Windows 10 è ancora dotato di una serie di opzioni e strumenti che non sono disponibili in Impostazioni. Ha un'interfaccia utente familiare che molti utenti preferiscono rispetto all'app Impostazioni. È possibile utilizzare strumenti di amministrazione, gestire gli account utente sul computer in modo flessibile, mantenere i backup dei dati, modificare la funzionalità dell'hardware e molte altre cose. Puoi aggiungere applet del Pannello di controllo alla barra delle applicazioni per accedere più rapidamente alle impostazioni utilizzate di frequente .
Per verificare la presenza di errori in un'unità utilizzando il pannello di controllo, eseguire le operazioni seguenti.
- Apri il classico Pannello di controllo app.
- Vai a Pannello di controllo Sistema e sicurezza Sicurezza e manutenzione. Sembra come segue (lo screenshot qui sotto è da Windows 10 Creators Update versione 1703):
 Nota: nello screenshot qui sopra, puoi vedere l'Antivirus di Windows Defender disabilitato sul mio PC. Se hai bisogno di sapere come l'ho disabilitato, fai riferimento all'articolo: Disabilita Windows Defender in Windows 10 .
Nota: nello screenshot qui sopra, puoi vedere l'Antivirus di Windows Defender disabilitato sul mio PC. Se hai bisogno di sapere come l'ho disabilitato, fai riferimento all'articolo: Disabilita Windows Defender in Windows 10 . - Espandere la casella di manutenzione per visualizzare i controlli correlati.

- Vedere la sezione 'Stato dell'unità'. Se uno qualsiasi dei tuoi dischi ha problemi, ci sarà un'opzione per scansionarli e risolverli.
Nota n. 1: se una partizione o un'unità che stai tentando di controllare è occupata (cioè utilizzata dal sistema operativo), ti verrà chiesto di pianificare la procedura di scansione e correzione per l'unità all'avvio al successivo riavvio. Vedere Modifica il timeout di Chkdsk all'avvio di Windows 10 .
Nota n. 2: ReFS non richiede il controllo di errori nel file system. Viene fornito con un meccanismo automatico di integrità dei dati.






 Nota: nello screenshot qui sopra, puoi vedere l'Antivirus di Windows Defender disabilitato sul mio PC. Se hai bisogno di sapere come l'ho disabilitato, fai riferimento all'articolo: Disabilita Windows Defender in Windows 10 .
Nota: nello screenshot qui sopra, puoi vedere l'Antivirus di Windows Defender disabilitato sul mio PC. Se hai bisogno di sapere come l'ho disabilitato, fai riferimento all'articolo: Disabilita Windows Defender in Windows 10 .