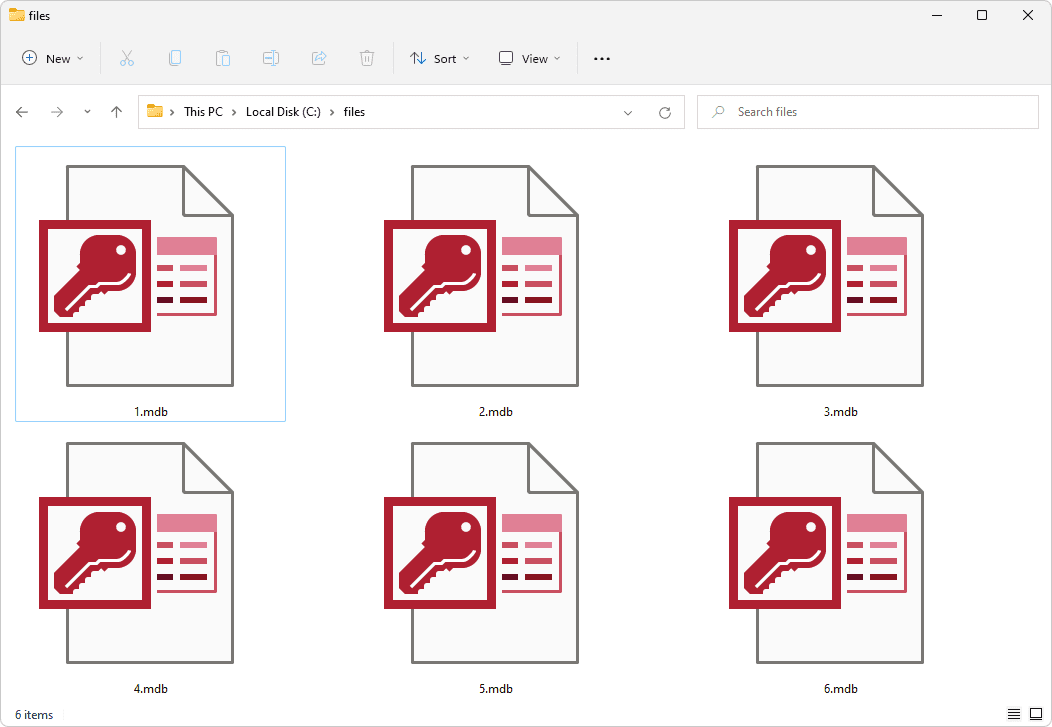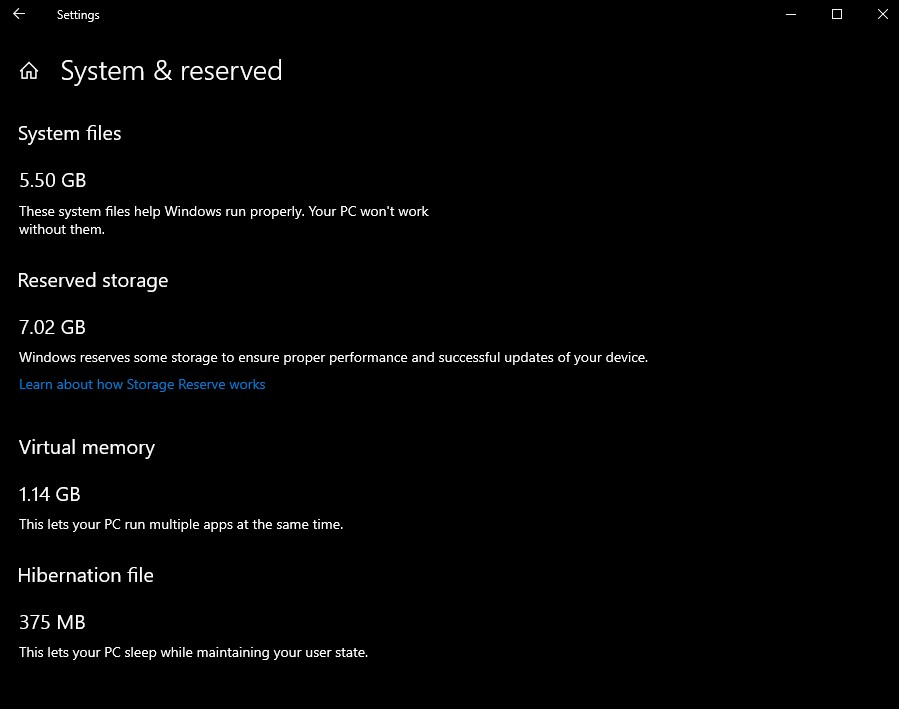Google Calendar è un componente di Google Apps che utilizzo molto, insieme a Gmail, Documenti Google, Fogli Google e così via.
come aprire i file .apk su Windows 10

Mi piace molto Google Calendar perché è gratuito, integrato con altre app, accessibile da qualsiasi luogo, incluso il mio telefono Android ed è così semplice da usare.
Se ti stai spostando da Outlook o da un'altra app di calendario, potrebbe volerci un po 'di tempo per abituarti, ma una volta che ti sarai abituato a utilizzare Google Calendar, non guarderai mai indietro.
Questo tutorial ti mostrerà come cancellare tutti gli eventi dal tuo Google Calendar, ma delineerà anche alcune altre tecniche per la gestione del tuo calendario.
Uno dei motivi per cui potresti voler cancellare tutti gli eventi da Google Calendar è se stai importando gli eventi da Outlook. A volte, questo processo di migrazione da Outlook a Google Calendar crea eventi duplicati per ogni elemento importato, così ti ritroverai con due di tutto.
Se cancelli tutti gli eventi dal tuo Google Calendar, hai ancora tutti i tuoi eventi in Outlook o in un'altra app da copiare di nuovo.

Cancella tutti gli eventi da Google Calendar
Google Calendar è facile da gestire come tutte le altre app di Google, ma a volte è necessario scavare un po 'per trovare determinate opzioni. Di seguito sono riportate le istruzioni per cancellare tutti gli eventi da Google Calendar sul tuo computer desktop o laptop utilizzando un browser web:
- Accedi a Google Calendar qui .
- Fai clic sull'icona a forma di ingranaggio in alto a destra
- Quindi seleziona impostazioni dal menu a tendina
- Seleziona il calendario che desideri cancellare dal menu in basso a sinistra.
- Dopo aver selezionato una colonna, scorri verso il basso le impostazioni del calendario fino a trovare Rimuovi calendario
- Sotto rimuovi calendario, fai clic su Elimina
- Riceverai un avviso che stai per eliminare definitivamente tutti gli eventi nel calendario. Questa azione non può essere annullata. Vuoi continuare?
- Fare clic su Elimina definitivamente
Questo eliminerà tutti gli eventi sul calendario in modo da poter ricominciare da capo.
Crea nuovi eventi in Google Calendar
Una volta eliminati tutti gli eventi, ora puoi creare nuovi eventi sul calendario o importarli di nuovo da Outlook o da un'altra app di calendario. Puoi anche creare un calendario nuovo di zecca, se preferisci.
Per creare un nuovo calendario, segui queste istruzioni:
trasferire i progressi del gioco da iPhone ad Android
- Accedi a Google Calendar.
- Seleziona l'icona dell'ingranaggio in alto a destra
- Selezionare impostazioni dal menu a tendina
- Clic Aggiungi calendario dal menu a sinistra che si espanderà per mostrare più opzioni
- Clicca su Crea nuovo calendario
- Digita un file Nome e Descrizione per il tuo nuovo calendario.
- Quindi fare clic su Crea calendario
Ora hai un nuovo calendario in cui puoi importare un calendario da Outlook o da altre applicazioni.
Importa eventi da Outlook a Google Calendar
Se stai passando da Outlook a Google Calendar, puoi importarne rapidamente uno nell'altro. Può creare doppie voci ma ora che sai come cancellare il tuo calendario, puoi riprovare a importare finché non funziona.
- Apri Outlook e seleziona il calendario.
- Seleziona Salva calendario da destra e salvalo come file iCalendar.
- Selezionare Intervallo di date e impostare un intervallo di selezionare Intero calendario.
- Seleziona OK e Salva.
- Apri Google Calendar e seleziona Impostazioni.
- Seleziona Importa ed esporta nel riquadro del menu a sinistra.
- Seleziona il file dal tuo computer e importa il file iCalendar che hai appena creato.
- Seleziona Importa e attendi che venga completato.
A seconda delle dimensioni del calendario di Outlook, potrebbero essere necessari alcuni secondi o un minuto o due. Se sei fortunato, non ci saranno problemi di doppia immissione, ma questo processo è soggetto ad esso.
Crea un evento del calendario da Ricerca Google
Un bel trucco di Google Calendar che può farti risparmiare tempo è la possibilità di creare un evento di calendario da Ricerca Google.
Se utilizzi Google come motore di ricerca predefinito, puoi digitare un evento e crearlo direttamente dalla ricerca senza accedere direttamente al tuo calendario, anche se devi essere connesso al tuo account Google. Segui queste istruzioni per aggiungere eventi di calendario da Ricerca Google:
- Digita un evento nella barra di ricerca di Google. Ad esempio, potresti inserire 'appuntamento con il veterinario alle 15:30'.
- Premi la ricerca e Google ti darà la possibilità di farlo Crea Evento
- Clic Crea Evento per creare l'evento sul tuo calendario
- È quindi possibile modificare l'evento, se necessario.

Aggiungi i calendari degli interessi a Google Calendar
Sebbene utilizziamo Google Calendar per gestire il lavoro e la vita, puoi utilizzarlo anche per tenere traccia di altri eventi.
come posizionare un bot in cs go
È disponibile una gamma di opzioni tra cui scegliere. Ne ho uno che segue la NFL. Ce ne sono anche per altri sport e attività.
- Accedi a Google Calendar.
- Seleziona l'icona a forma di ingranaggio in alto a destra e seleziona Impostazioni.
- Seleziona Aggiungi calendario dal menu a sinistra e seleziona Sfoglia calendari di interesse.
- Seleziona un'opzione dall'elenco e seleziona la casella accanto ad essa per importare.
Quando torni al tuo calendario dovresti vedere quegli eventi aggiunti alla tua vista principale. Ho tutti i giochi in arrivo nel mio calendario, quindi so chi sta giocando a chi, dove e quando. Ci sono però altre opzioni oltre al calcio.
Ecco come cancellare tutti gli eventi da Google Calendar. Abbiamo anche coperto la creazione di un nuovo calendario, la creazione di eventi da Ricerca Google, l'importazione da Outlook e l'aggiunta di calendari di interesse.
Se desideri saperne di più su come ottenere il massimo da Google Calendar, dai un'occhiata Come condividere il tuo Google Calendar e Come sincronizzare tutti i tuoi calendari Google con l'iPhone.
Hai trucchi e suggerimenti di Google Calendar da condividere? Se è così, parlaci di loro qui sotto nei commenti!