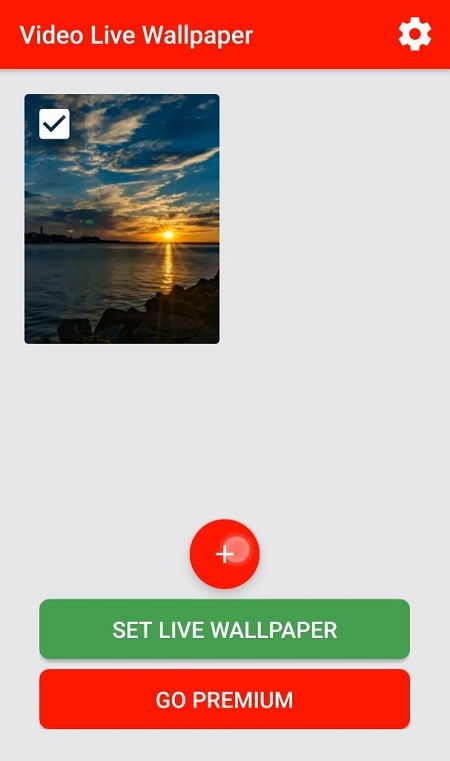Collegamenti del dispositivo
come mettere il numero di pagina su google docs
Sebbene l'elenco Continua a guardare su Netflix possa essere relativamente utile, può anche essere particolarmente fastidioso per te, specialmente quando altre persone usano il tuo profilo. Fortunatamente, ci sono alcuni semplici modi per affrontare questo problema. La buona notizia è che è possibile cancellare l'elenco Continua a guardare sull'app Netflix su dispositivi iOS e Android, ma puoi anche cancellare l'elenco sul tuo PC.

Questo articolo fornisce anche alternative al problema di overflow 'Continua a guardare' e alcune domande frequenti relative all'argomento. In precedenza, l'unica opzione disponibile era cancellare i titoli dalla cronologia visualizzazioni di Netflix. Tuttavia, un aggiornamento precedente ha aggiunto la possibilità di cancellare l'intero elenco di Continua a guardare. Iniziamo!
Come cancellare l'elenco Continua a guardare da un PC desktop
- Vai a Netflix utilizzando un browser (Firefox, Chrome, Safari, Opera, ecc.) sul PC (Windows, Mac, Linux, ecc.).

- Accedi al tuo account se necessario.

- Seleziona il tuo profilo dall'elenco.

- Fai clic sull'icona del tuo profilo nella sezione in alto a destra, quindi seleziona Account.

- Nella sezione Profilo e Controllo genitori, fai clic sull'icona a discesa a destra del tuo profilo.

- Trova la sezione Attività di visualizzazione nell'elenco delle opzioni e fai clic su Visualizzazione.

- Viene visualizzato l'elenco degli elementi in osservazione, ma include tutti gli elementi in osservazione, compresi quelli finiti. NON PUOI eliminare elementi ma PUOI nasconderli. Clicca sul cerchio tagliato icona a destra dell'elemento elencato che desideri nascondere. Per rimuovere tutti gli elementi contemporaneamente, vai al passaggio 8.

- Per rimuovere tutti gli elementi osservati, scorrere fino alla fine dell'elenco e fare clic su Nascondi tutto.

- Nel popup che appare, conferma la tua scelta cliccando su Sì, nascondi tutta la mia attività di visualizzazione.

Anche se puoi rimuovere ogni titolo singolarmente, Netflix non ti chiederà se sei sicuro di voler rimuovere i titoli dalla tua attività di visualizzazione , che dovrebbe accelerare l'intero processo. Tuttavia, come puoi vedere sopra, la rimozione di tutti i titoli in una volta mostra una conferma per una maggiore sicurezza. Dopotutto, l'elenco guardato aiuta Netflix a fornire consigli e riprendere gli streaming incompiuti.
Dopo aver rimosso tutti i titoli dall'elenco, la sezione Continua a guardare è vuota.
Come cancellare Continua a guardare da un iPhone
Se desideri rimuovere i titoli dall'elenco Continua a guardare Netflix sul tuo dispositivo iOS, procedi come segue:
- Apri il Netflix app.

- Accedi al tuo account e scegli il profilo giusto.

- Vai al Continua a guardare scheda.

- Trova il titolo che desideri rimuovere.
- Tocca i tre punti sotto il titolo.

- Scegliere Rimuovi dalla riga nel menu a comparsa.

- Selezionare Rimuovere per confermare che desideri rimuovere il titolo dalla riga Continua a guardare.

Un altro modo per rimuovere un titolo dall'elenco Continua a guardare è rimuoverlo anche dalla pagina delle attività. In altre parole, Netflix ti darà la possibilità di nascondere il titolo dalla pagina Attività di visualizzazione. Sfortunatamente, dovrai utilizzare un browser web perché l'app Netflix non supporta l'opzione.
Ecco come puoi farlo su un dispositivo iOS:
- Avvia un browser web sul tuo iPhone o iPad. Visitare il Sito web Netflix .

- Accedi al tuo profilo Netflix.

- Vai alle tre linee orizzontali nell'angolo in alto a sinistra dell'app.

- Continua su Account.

- Scorri verso il basso fino al profilo Netflix appropriato. Trova attività di visualizzazione nell'elenco delle opzioni. Tocca 'Visualizza'.

- Individua il titolo che vuoi nascondere.
- Tocca l'icona di eliminazione (un cerchio attraversato da una barra) sul lato destro del titolo.

Questo è tutto. Il titolo non apparirà più nell'elenco Continua a guardare. Tieni presente che Netflix potrebbe impiegare fino a 24 ore per nascondere il titolo su tutti i tuoi dispositivi.
Come cancellare Continua a guardare da un telefono Android
Puoi anche rimuovere titoli dall'elenco Continua a guardare su Netflix su un dispositivo Android. Ecco come farlo:
- Apri il tuo account Netflix e accedi.
- Procedi alla riga Continua a guardare.

- Individua il film o il programma che desideri rimuovere dalla riga.
- Tocca i tre punti sotto il titolo.

- Scegli l'opzione Rimuovi dalla riga.

- Seleziona OK per rimuovere questo titolo da Continua a guardare.

Se desideri utilizzare il metodo alternativo per nascondere i titoli, l'app Netflix ti indirizzerà a un browser Web per completare l'attività. Ecco come rimuovere i titoli su un dispositivo Android:
- Vai all'app Netflix e accedi.

- Vai alla home page.

- Tocca l'icona del tuo profilo in alto a destra.

- Tocca 'Account'.

- Seleziona il browser web che desideri utilizzare per rivedere la tua attività di visualizzazione.

- Accedi se richiesto. Seleziona il profilo con cui stai lavorando.

- Vai a 'Visualizzazione dell'attività'.

- Individua il titolo che desideri rimuovere.
- Seleziona l'icona di eliminazione (un cerchio barrato) accanto a ciascun titolo.

Come modificare titoli specifici nell'elenco Continua a guardare
Per rimuovere i titoli dalla riga Continua a guardare su Netflix sul desktop, procedi nel seguente modo:
- Avvia Netflix sul tuo desktop.

- Vai alla riga Continua a guardare.

- Trova il titolo che desideri rimuovere dalla riga Continua a guardare.
- Clicca sul titolo.

- Scegli Rimuovi dalla riga.

- Seleziona OK nel menu a comparsa.
Ora, il titolo che hai eliminato scomparirà dall'elenco Continua a guardare.
Domande frequenti
Netflix offre oggi una delle interfacce più intuitive sulle piattaforme di streaming. Se hai altre domande, continua a leggere.
Posso recuperare la mia cronologia delle visualizzazioni dopo averla eliminata?
Sfortunatamente no. Se selezioni l'opzione per nascondere tutte le tue attività e confermare le tue intenzioni, non c'è un'opzione per recuperare l'attività.
Posso eliminare un profilo Netflix?
Assolutamente! Se desideri rimuovere completamente tutto ciò che è associato a uno dei tuoi profili Netflix, puoi farlo. Ecco come:
1. Accedi a Netflix e vai alla home page. Qui vedrai tutti i tuoi profili. Tocca o fai clic su 'Gestisci profili' in basso.

2. Toccare o fare clic sull'icona a forma di matita.

3. Seleziona 'Elimina profilo' in basso.

Guarda Netflix senza distrazioni
Ora sai come cancellare l'elenco Continua a guardare su Netflix. Sai anche come rimuovere singoli titoli dalla riga Continua a guardare su vari dispositivi. Una volta che hai finito di cancellare l'elenco, puoi guardare di nuovo qualsiasi contenuto.
Hai mai cancellato l'elenco Continua a guardare su Netflix prima? Hai usato uno dei metodi che abbiamo seguito in questo articolo? Fatecelo sapere nella sezione commenti qui sotto.