L'app File Explorer aggiornata in Windows 10 ha una nuova posizione predefinita chiamata Accesso veloce . Nella build corrente, include due sezioni: cartelle frequenti e file recenti. Gli utenti che hanno a cuore la loro privacy potrebbero non essere soddisfatti di questa funzionalità dell'app File Explorer. Esistono due soluzioni per questi utenti. Il primo è apri Questo PC invece di Accesso rapido in Windows 10 come abbiamo spiegato in precedenza. Il secondo è cancellare i file recenti e le cartelle frequenti in Accesso rapido. Ecco come puoi farlo.
Pubblicità
puoi usare Chromecast senza wifi?
La posizione di accesso rapido in Esplora file ha lo scopo di sostituire la funzione File recenti del menu Start nelle versioni precedenti di Windows. In Windows 10, non esiste un modo semplice per accedere a cartella 'File recenti' classica da qualsiasi altra parte dell'interfaccia utente eccetto Accesso rapido. Ogni volta che l'utente deve controllare la sua attività recente sui file, dovrà aprire Explorer.

Windows 10 archivia gli elementi recenti e le cartelle frequenti nella seguente posizione.
% APPDATA% Microsoft Windows Recent Items

Puoi rimuovere tutto il suo contenuto per cancellare le tue cartelle e file frequenti. Tuttavia, si consiglia di utilizzare la GUI invece come descritto di seguito.
Per cancellare Cartelle frequenti e File recenti in Windows 10 , Fare quanto segue.
- Apri questo PC in Esplora file .
- Nell'interfaccia utente Ribbon di Explorer, fare clic su File -> Cambia cartella e opzioni di ricerca.
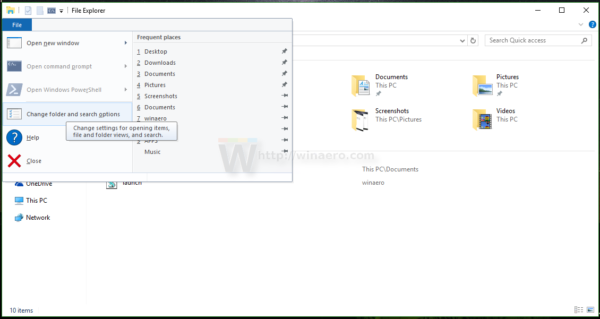 Se hai disabilitato la barra multifunzione utilizzando uno strumento come Winaero Ribbon Disabler , premi F10 -> fai clic sul menu Strumenti - Opzioni cartella.
Se hai disabilitato la barra multifunzione utilizzando uno strumento come Winaero Ribbon Disabler , premi F10 -> fai clic sul menu Strumenti - Opzioni cartella. - Suggerimento: puoi aggiungere il pulsante Opzioni cartella alla barra di accesso rapido. Vedere il seguente articolo: Come aggiungere qualsiasi comando della barra multifunzione alla barra degli strumenti Accesso rapido di Esplora file .
- La finestra Opzioni cartella verrà aperta nella scheda Generale. In Privacy, fai clic suChiaropulsante. Ciò cancellerà sia le cartelle frequenti che gli elenchi di file recenti.
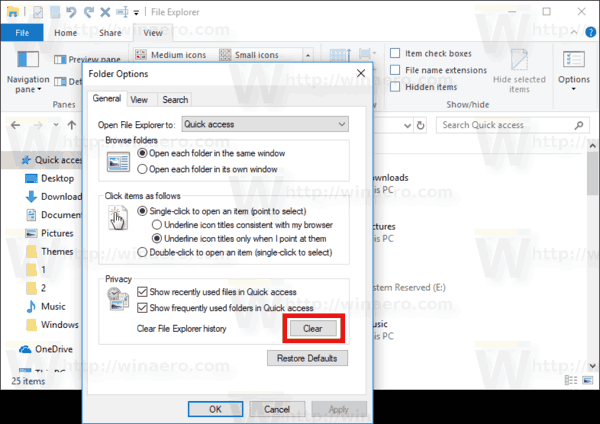
In alternativa, puoi utilizzare l'app Impostazioni.
Cancella cartelle frequenti e file recenti utilizzando Impostazioni
Per cancellare le cartelle frequenti e i file recenti con le impostazioni, procedi come segue.
- Apri il App Impostazioni .
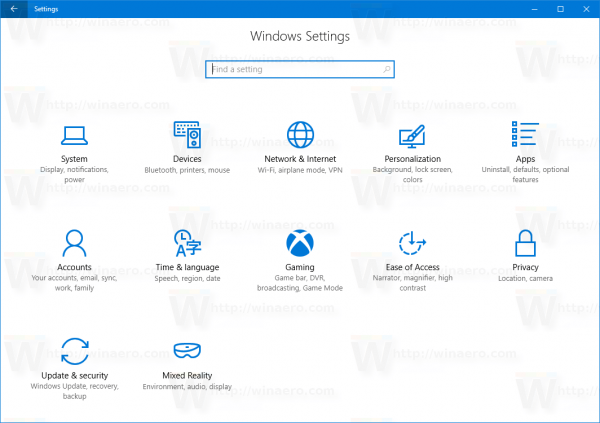
- Vai a Personalizzazione -> Avvia.
- A destra, disattiva l'opzioneMostra gli elementi aperti di recente nelle Jump List in Start o sulla barra delle applicazioni.
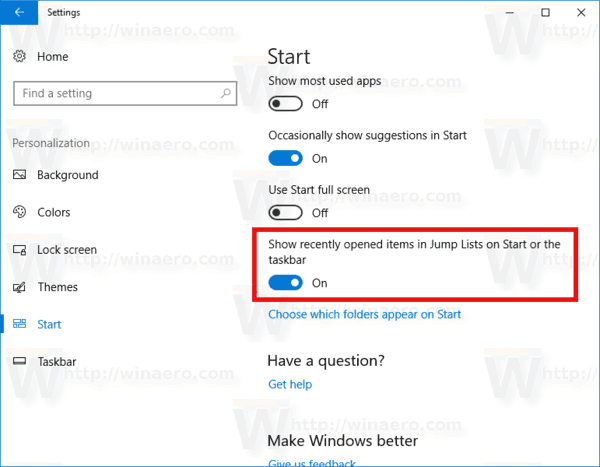
- Riattiva l'opzione.
Questa semplice operazione cancellerà gli elenchi di salto insieme alle cartelle frequenti e ai file recenti.
Questo è tutto.
come faccio a vedere i numeri bloccati sul mio iphone?

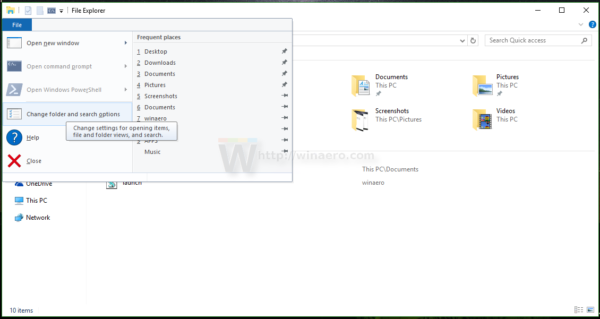 Se hai
Se hai 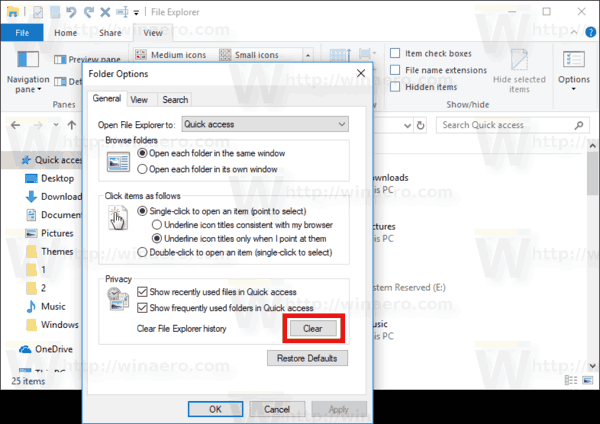
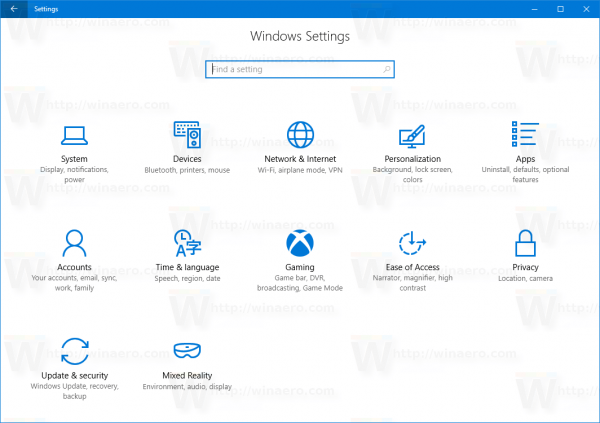
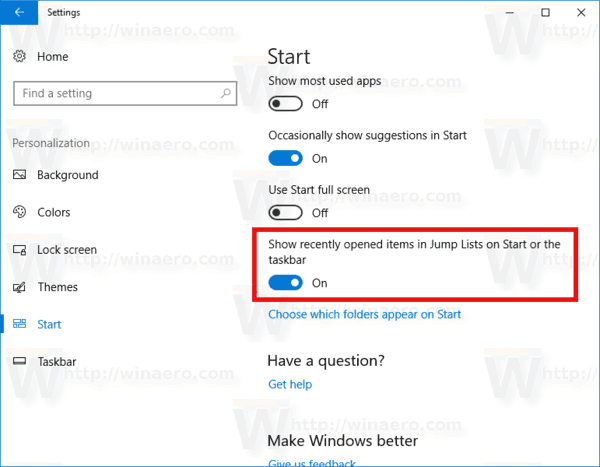

![Le app di Windows 10 non vengono visualizzate nella cronologia delle app di Task Manager [Correzione]](https://www.macspots.com/img/windows-10/61/windows-10-apps-do-not-show-app-history-task-manager.png)





