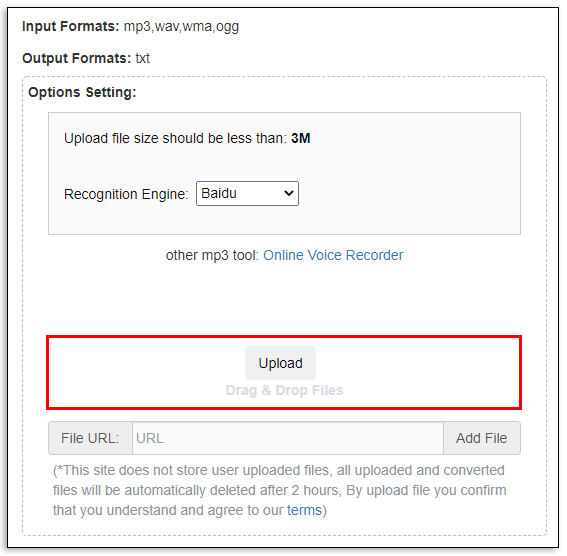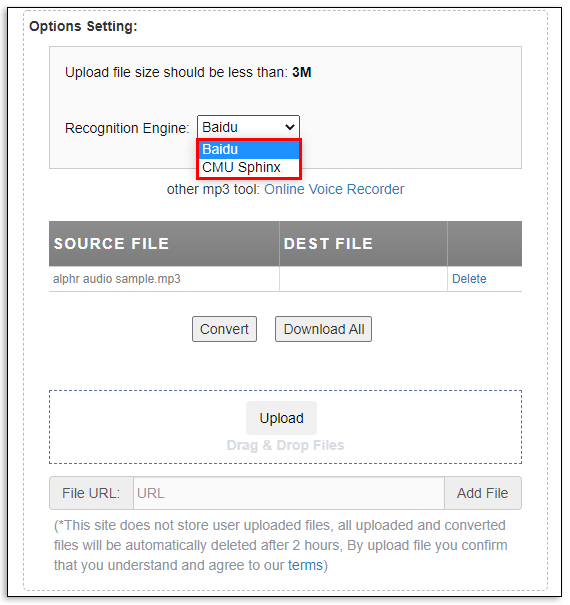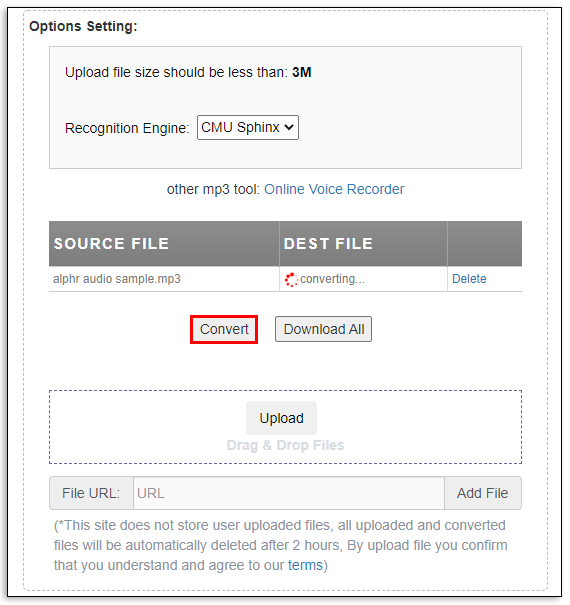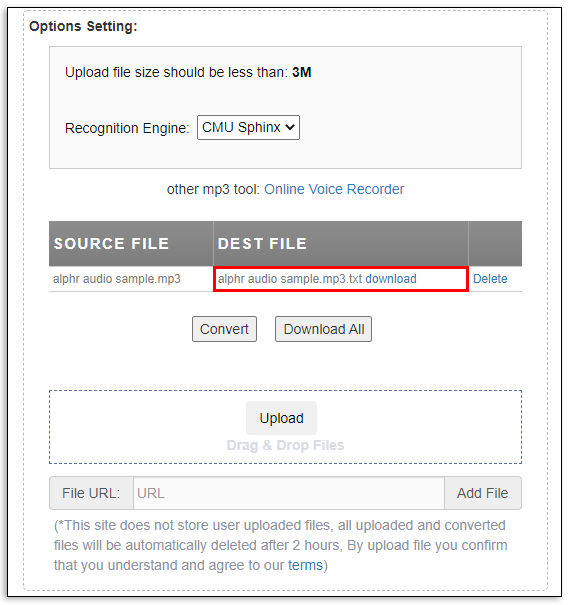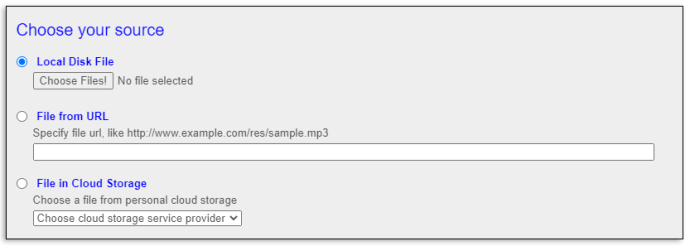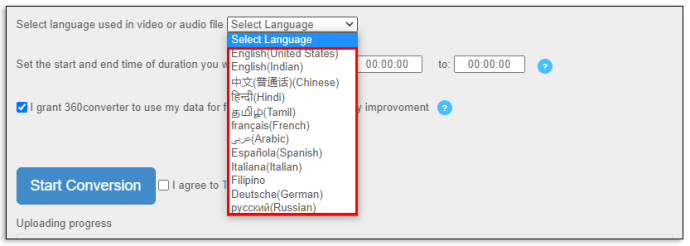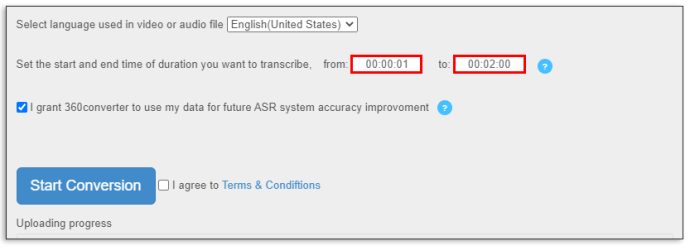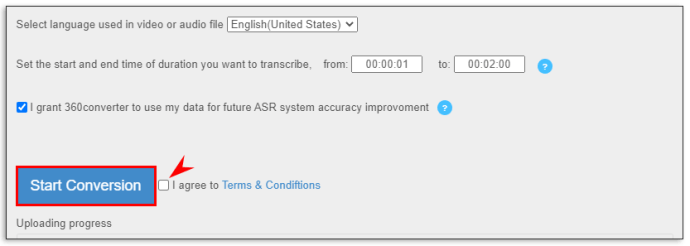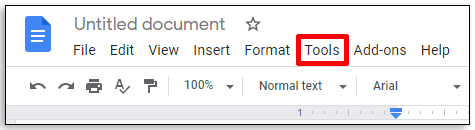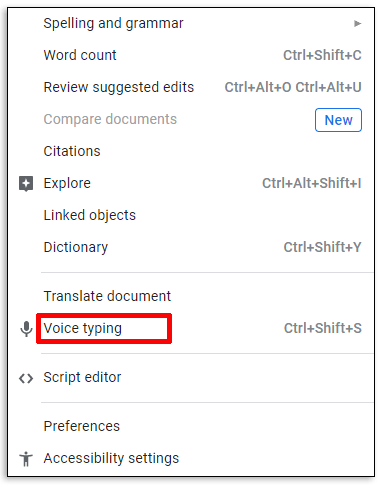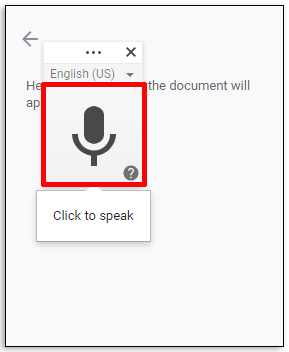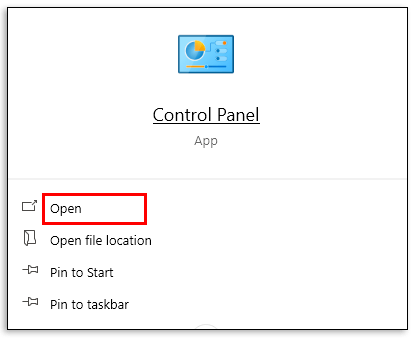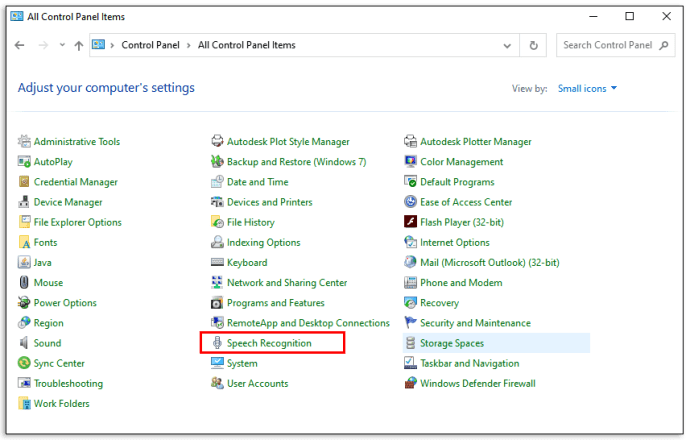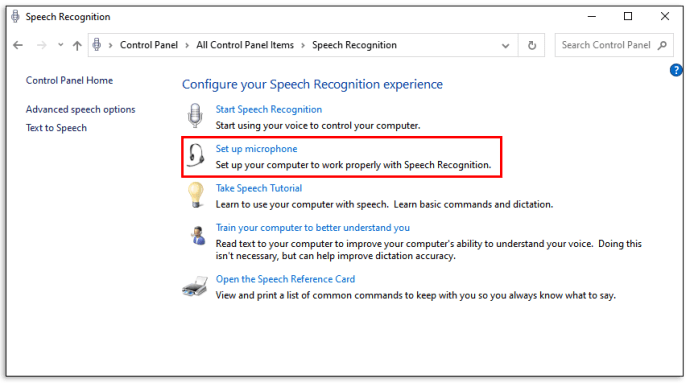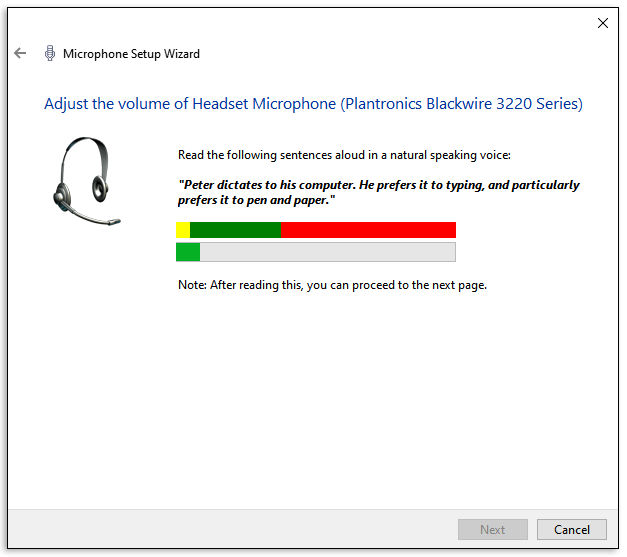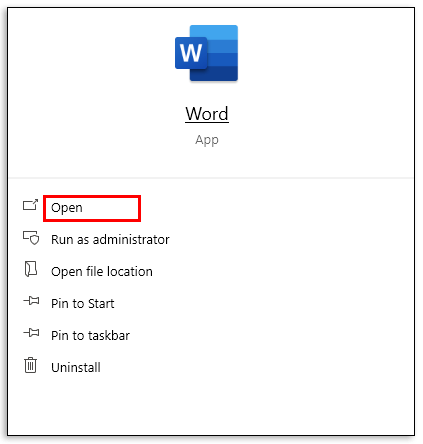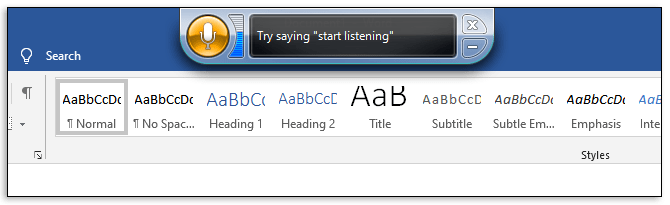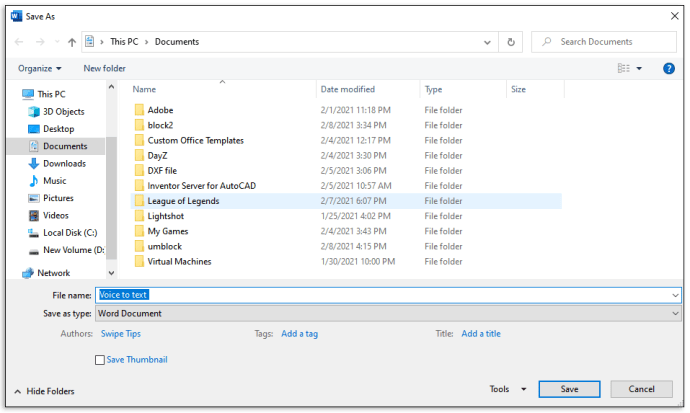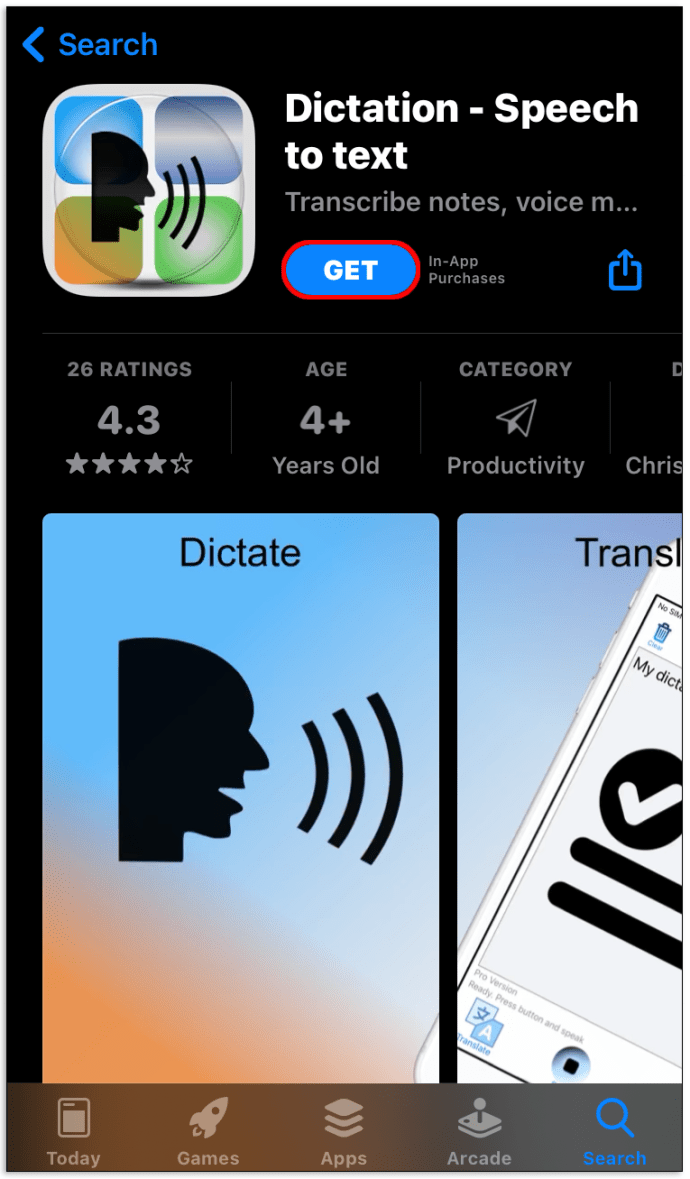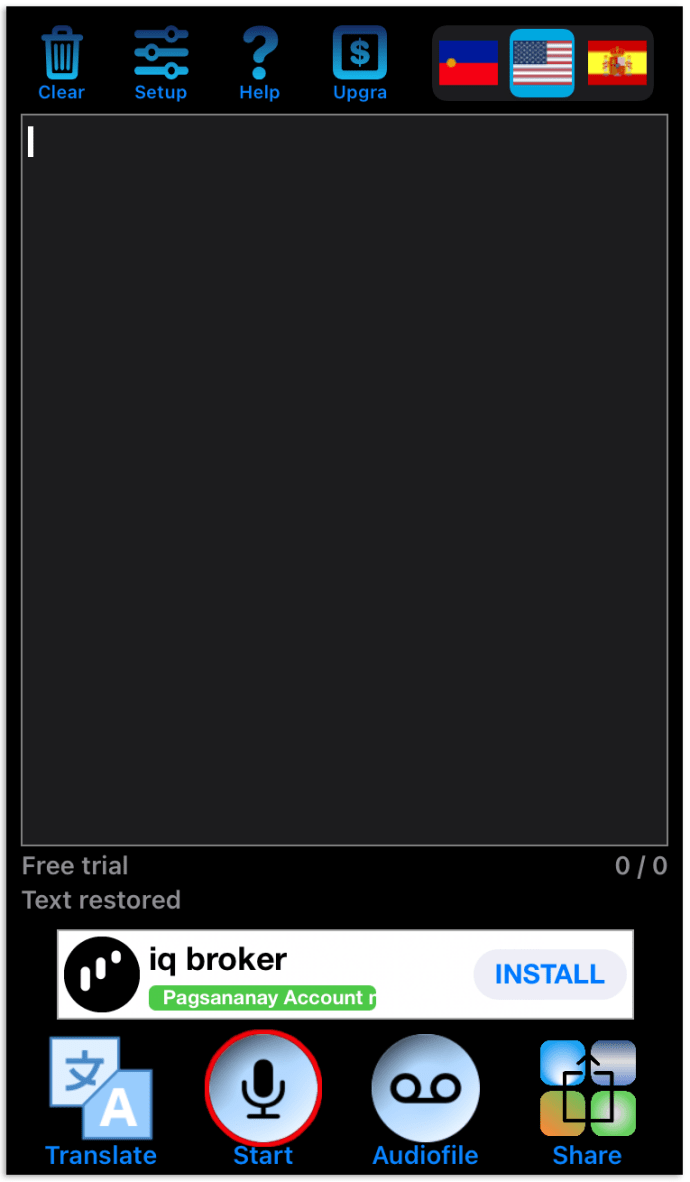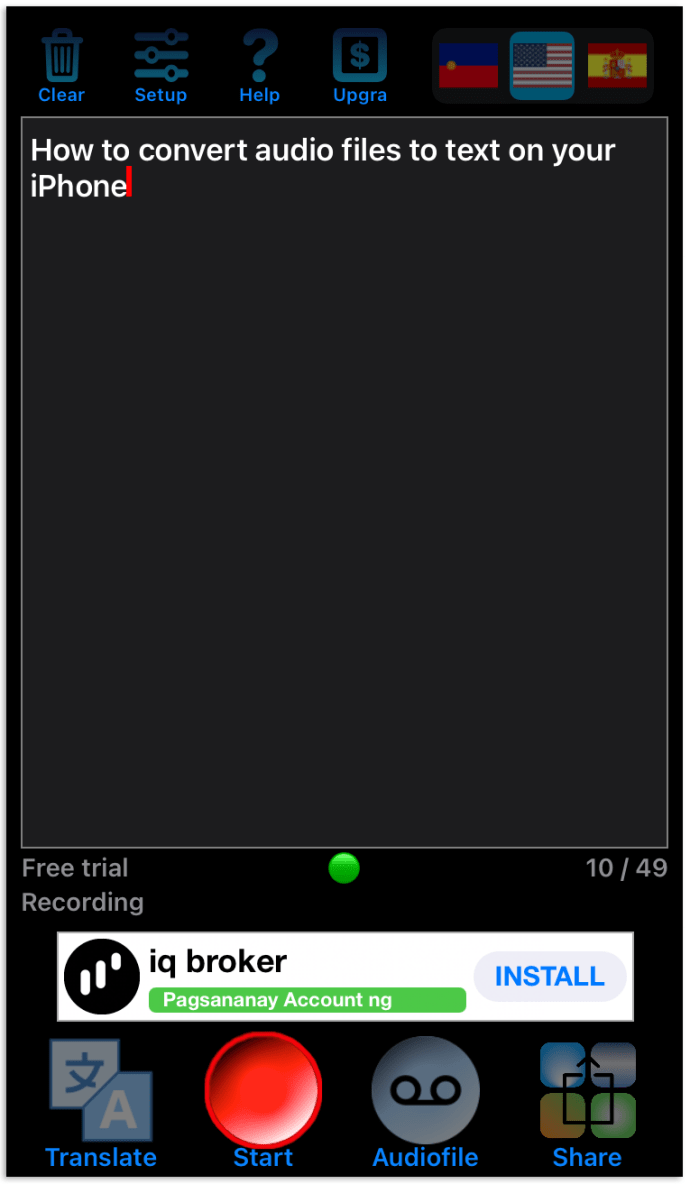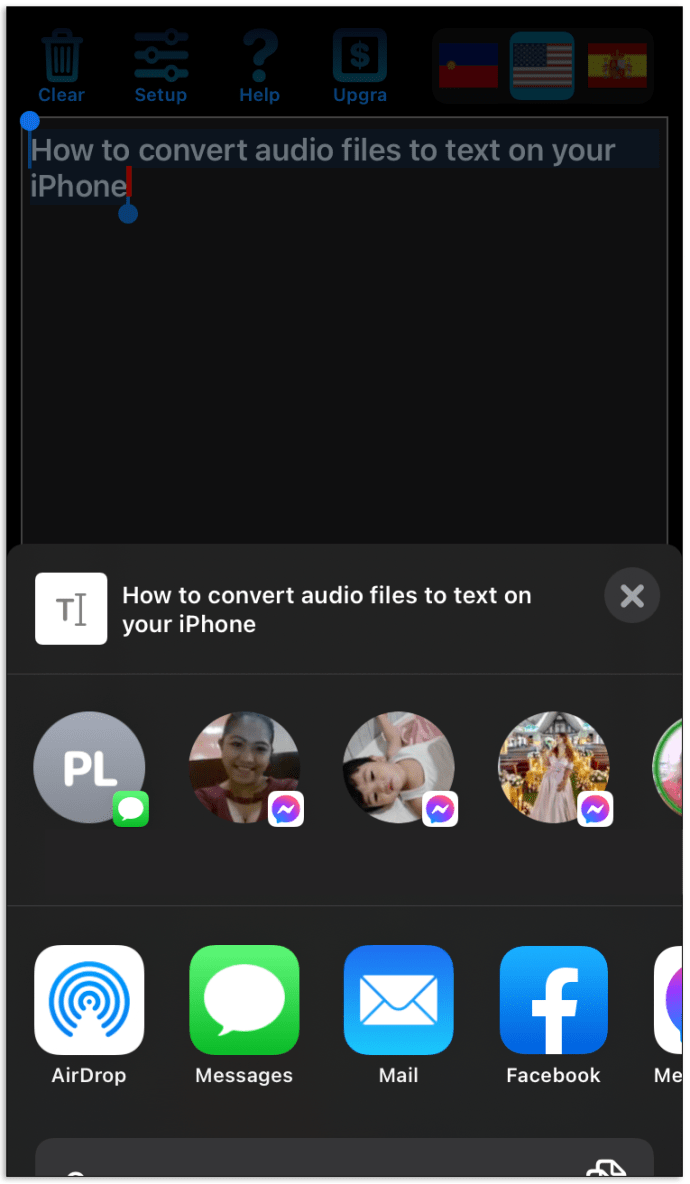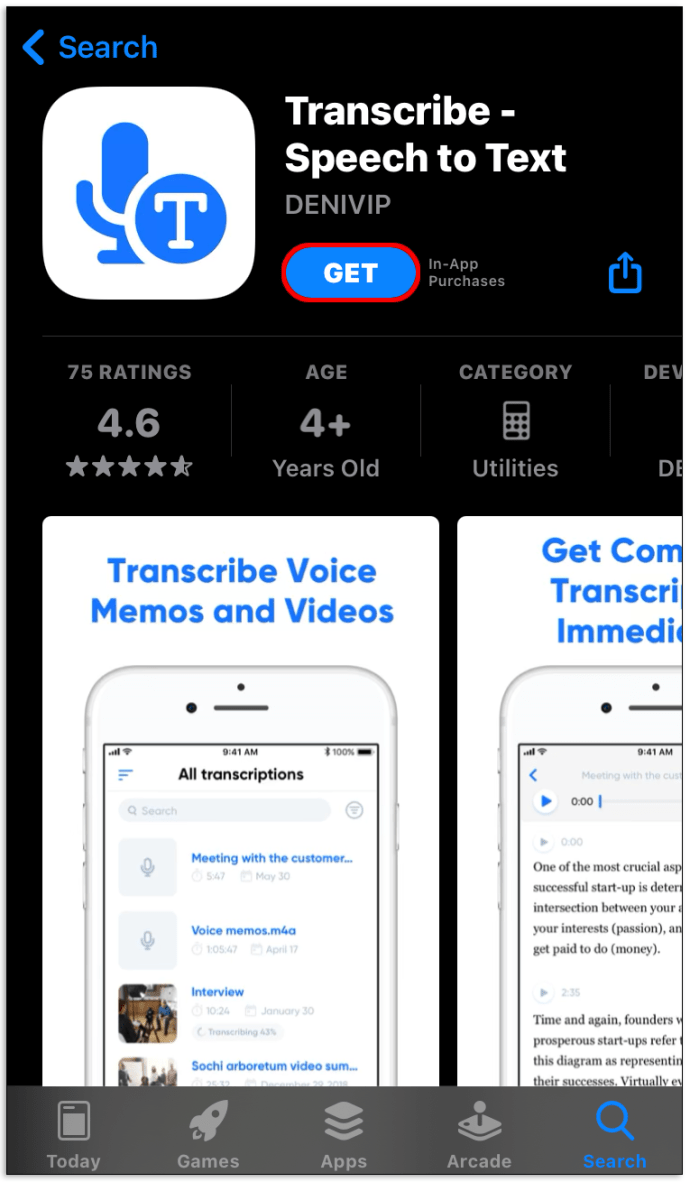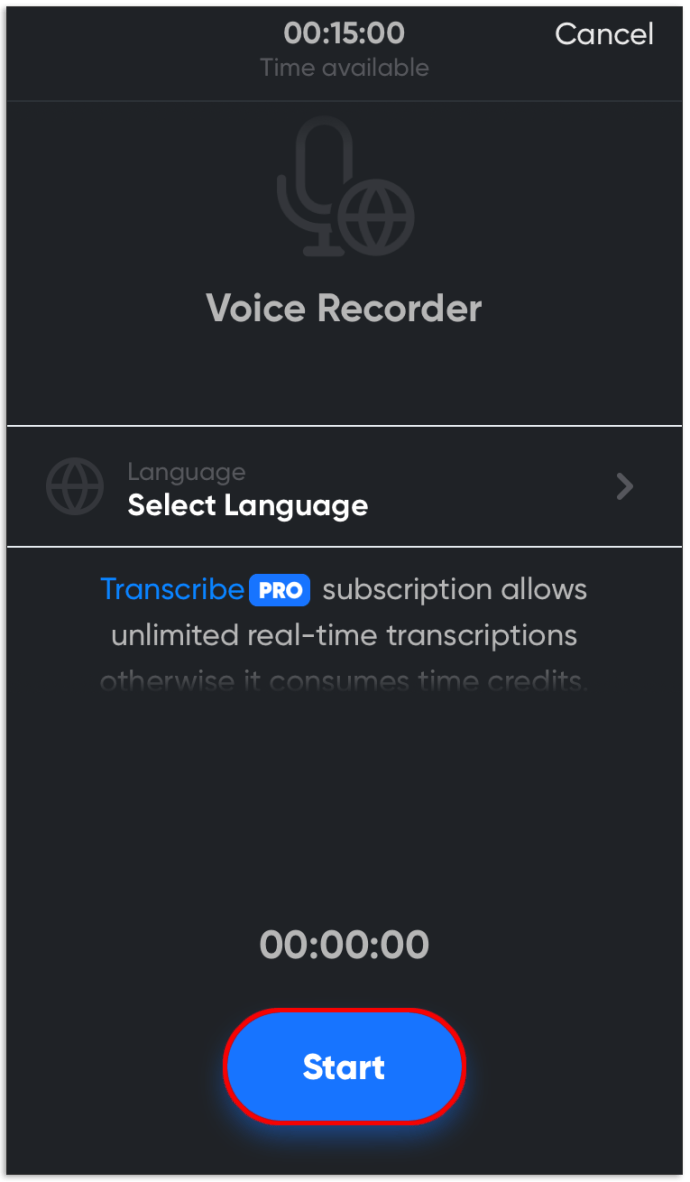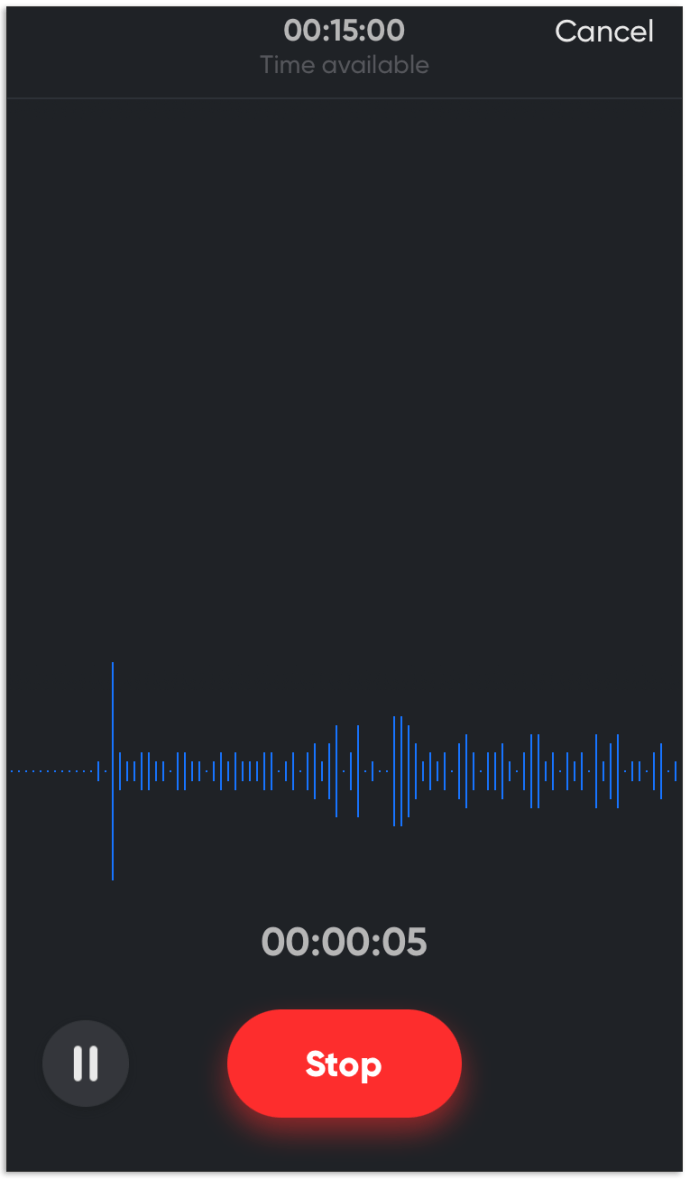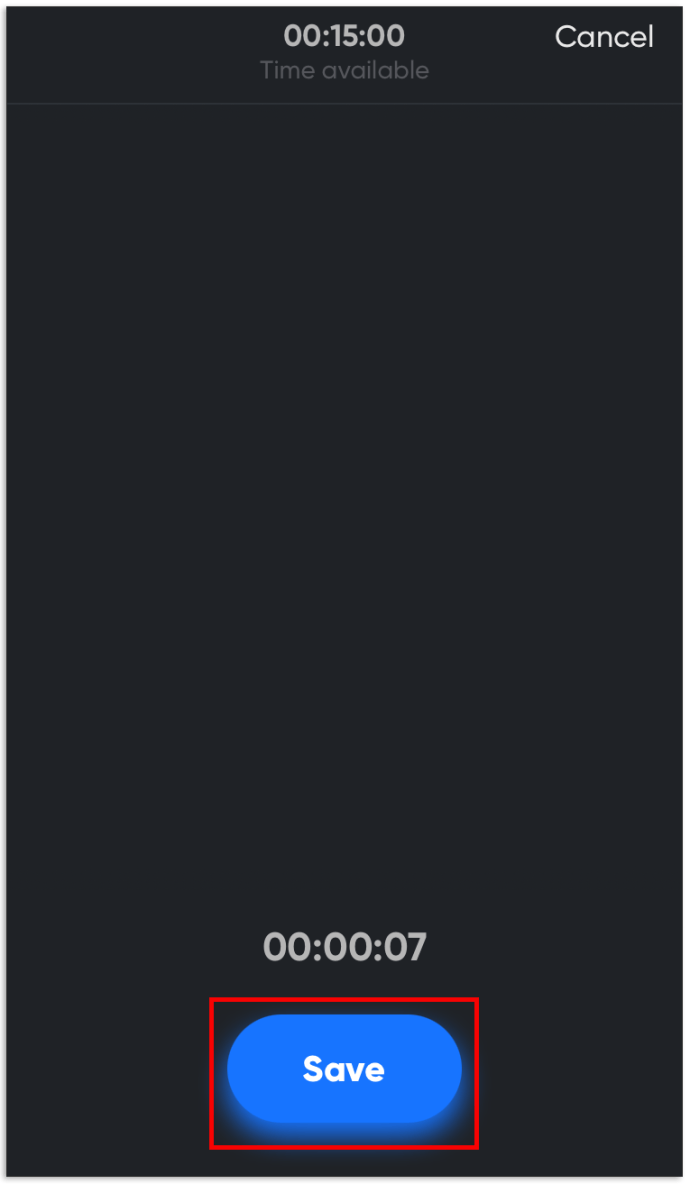Le informazioni utili spesso vengono fornite in formato audio. Questo formato è comodo da ascoltare mentre sei in movimento, ma potrebbero sorgere problemi quando desideri rivedere qualcosa che hai sentito in formato scritto. Puoi farlo convertendo il file audio in un documento di testo. Continua a leggere per scoprire come.

In questo articolo, riveleremo come convertire i file audio in documenti di testo utilizzando software diversi. Forniremo una guida dettagliata per trasformare le informazioni nel formato desiderato online, su Mac, Windows e sul tuo telefono. Inoltre, abbiamo trattato le domande frequenti che altri hanno chiesto sullo stesso argomento.
Come convertire file audio in testo online
Ci sono molti strumenti online per coloro che non vogliono installare alcun software aggiuntivo. Ne condivideremo un paio con te. Tuttavia, è improbabile che gli strumenti online gratuiti forniscano risultati professionali. Segui la guida di seguito per convertire i file audio in testo senza scaricare app sul tuo computer.
Utilizzando Bear File Converter:
- Visita il convertitore di file Bear sito web .
- Carica un file MP3 dal tuo dispositivo o incolla l'URL di un file.
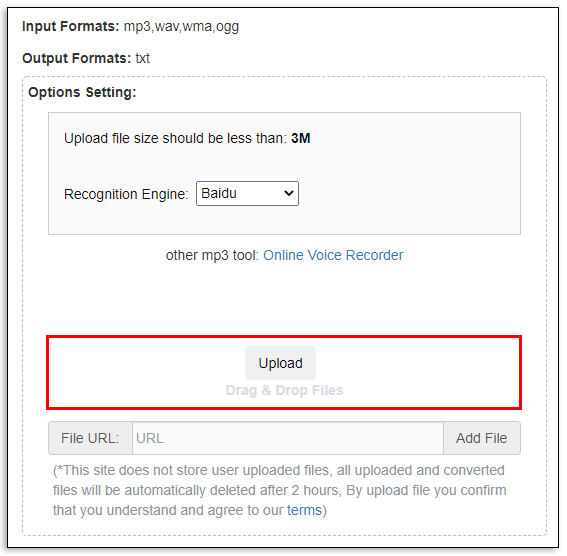
- Seleziona un motore di riconoscimento.
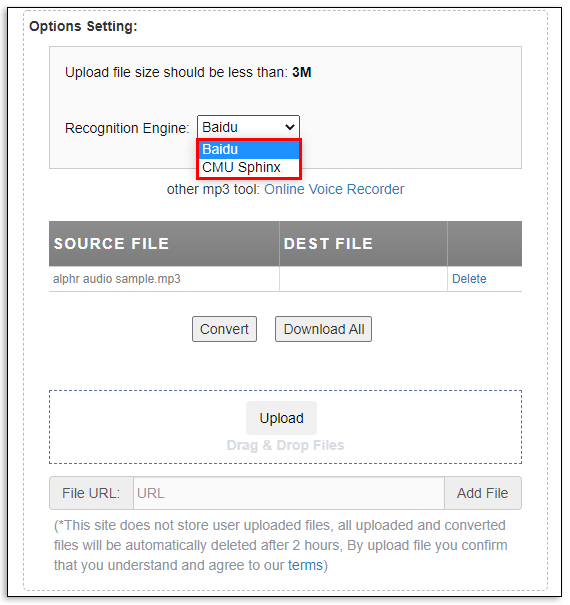
- Al termine del caricamento, fare clic su Converti.
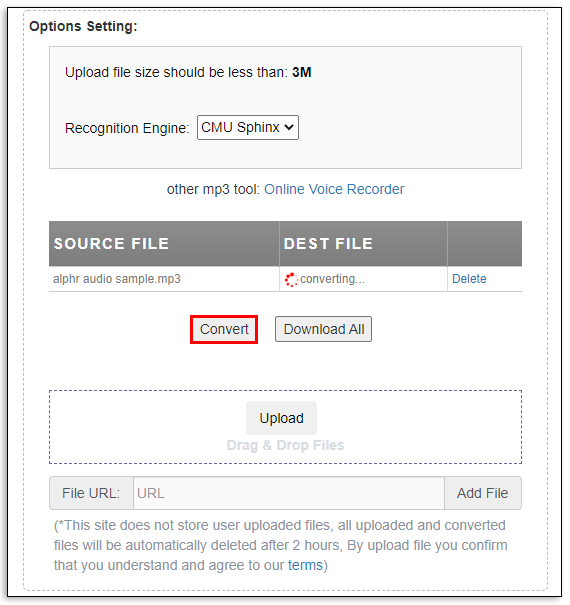
- Attendi il termine della conversione e salva il risultato come file PDF o TXT.
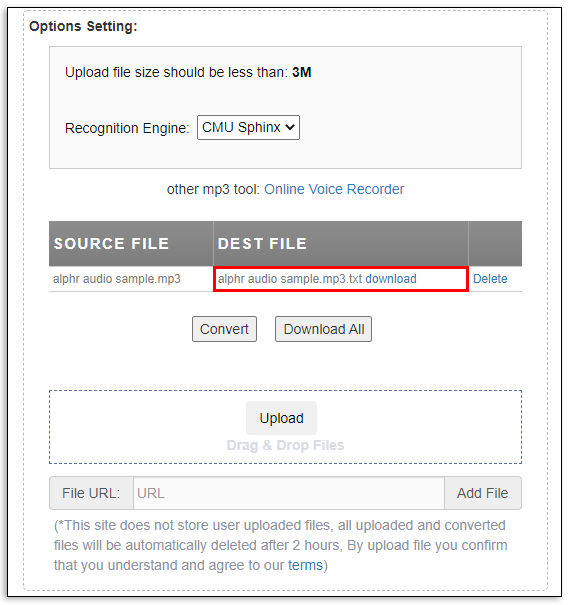
Utilizzando 360 Converter:
- Vai al convertitore 360 sito web .
- Carica un file MP3 dal tuo dispositivo o da Cloud Storage oppure incolla l'URL di un file.
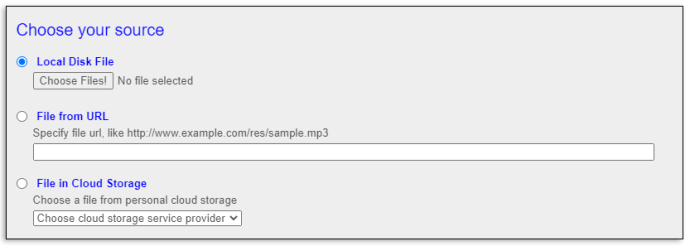
- Seleziona la lingua del file audio.
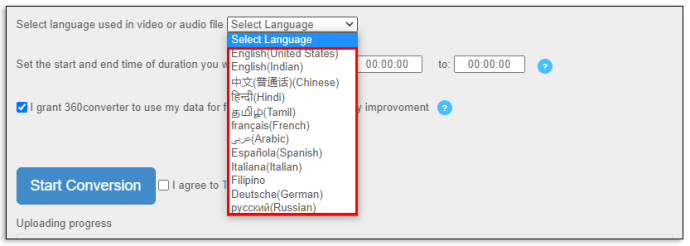
- Imposta l'ora di inizio e di fine del file che desideri trascrivere.
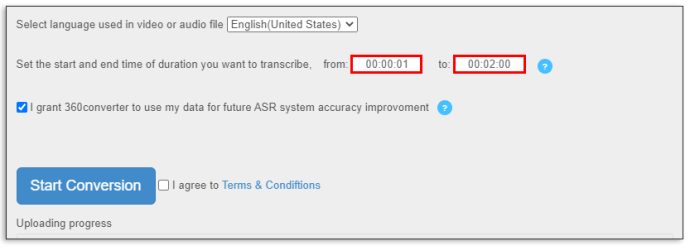
- Spunta la casella accanto a Accetto i Termini e condizioni e fai clic su Avvia conversione.
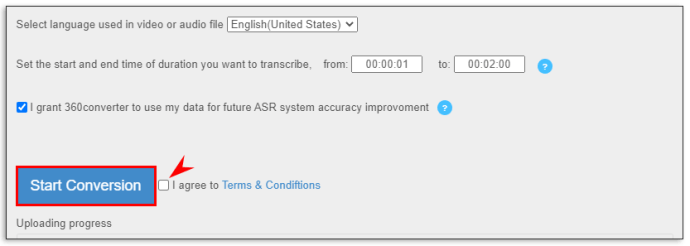
- Attendi il termine della conversione e salva il risultato come file PDF o TXT.
Utilizzando Sonix:
qual è la migliore armatura in terrari?
- Vai al Sonix sito web e registrati per una prova gratuita di 30 minuti utilizzando un indirizzo email o Google.
- Carica un file MP3 dal tuo dispositivo o da Zoom, Dropbox, Google Drive o YouTube.
- Seleziona la lingua del file e fai clic su Inizia la trascrizione ora.
- Aggiungi i dettagli spostando i pulsanti di attivazione / disattivazione, quindi premi Continua trascrizione.
- La conversione richiederà del tempo. Il file trascritto ti verrà inviato via email.
- Scarica il file in formato PDF o TXT.
Come convertire file audio in testo in Google Docs
Google Docs non ha ufficialmente una funzione di trascrizione. Se non stai cercando una trascrizione di alta qualità, puoi provare a utilizzare la funzione di digitazione vocale per convertire un file audio in testo seguendo i passaggi seguenti:
- Apri Google Documenti e seleziona il menu Strumenti.
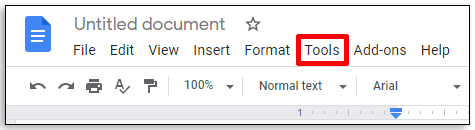
- Fai clic su Digitazione vocale.
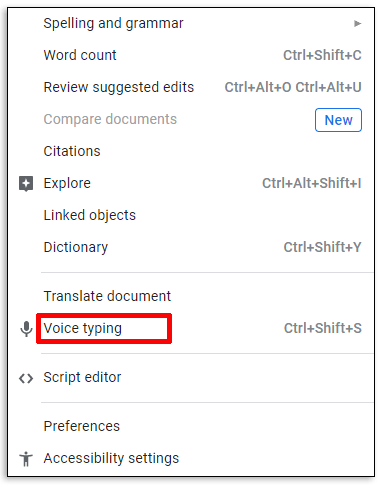
- Riproduci il file audio. Assicurati che non si sentano rumori di sottofondo.
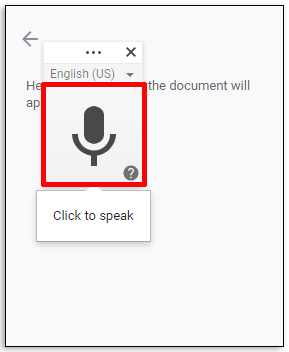
- Google Docs digiterà il testo dettato in un nuovo documento.
Come convertire file audio in testo su Mac
I proprietari di Mac possono esultare: i file audio possono essere trascritti utilizzando un software preinstallato. Segui la guida passo passo per convertire i file audio in testo sul tuo Mac:
- Apri il menu Preferenze di Sistema.
- Premi Dettatura e voce, un'icona del microfono.
- Seleziona l'opzione On accanto a Dettatura.
- Facoltativamente, selezionare Usa dettatura avanzata per trascrivere il file con feedback in tempo reale.
- Seleziona la lingua del file e assicurati che sia selezionato un tasto di scelta rapida.
- Le modifiche vengono salvate automaticamente. Chiudi la finestra.
- Apri un nuovo documento in qualsiasi editor di testo.
- Premere il tasto di scelta rapida selezionato per attivare la funzione di dettatura.
- Riproduci il file audio che desideri trascrivere. Assicurati che nessun rumore di fondo interferisca con l'audio.
- Fare clic su Fine per visualizzare i risultati e salvare il file nel formato desiderato.
Come convertire file audio in testo su Windows
Simile a Mac, Windows ha una funzione chiamata Riconoscimento vocale. Per trascrivere il testo su qualsiasi versione di Windows successiva a Windows Vista, procedi come segue:
- Nel menu Start, fai clic su Pannello di controllo.
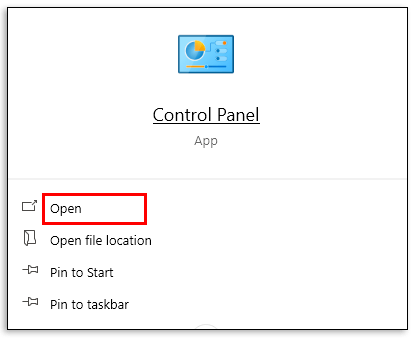
- Seleziona le impostazioni di Accessibilità, quindi Riconoscimento vocale.
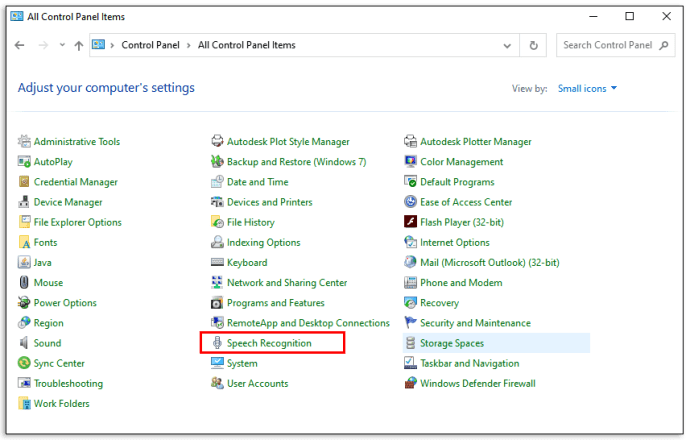
- Premere Imposta microfono e seguire le istruzioni sullo schermo, quindi fare clic su Fine.
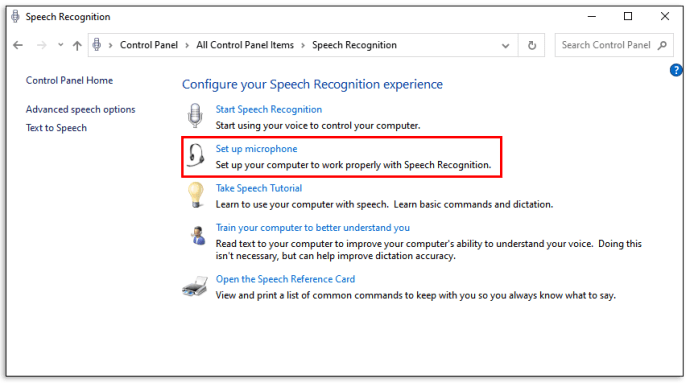
- Completa un tutorial selezionando Take Speech Tutorial e segui le istruzioni sullo schermo.
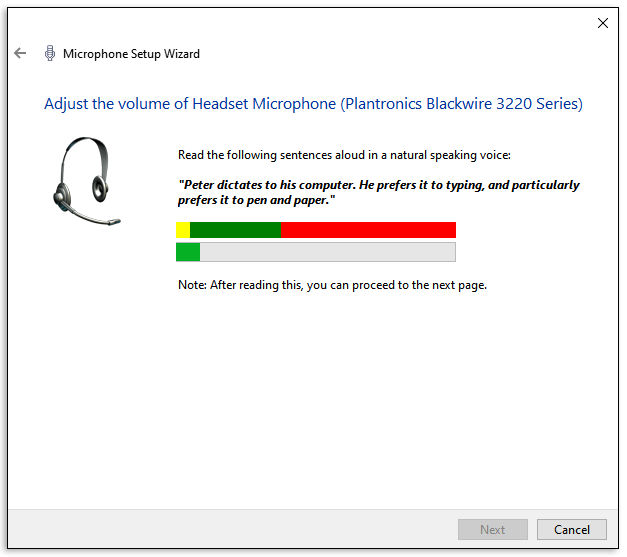
- Fare clic su Addestra il computer per comprenderti meglio e seguire le istruzioni.
- Apri un nuovo file in qualsiasi editor di testo.
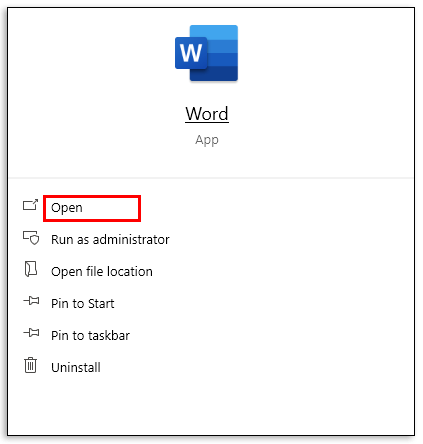
- Dì Inizia ad ascoltare ad alta voce, quindi dì Dettatura.
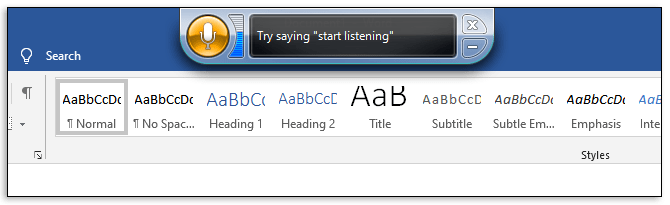
- Riproduci il file audio che desideri trascrivere accanto al microfono del tuo computer.
- Dì Smetti di ascoltare ad alta voce quando hai finito.
- Salvare il file nel formato desiderato.
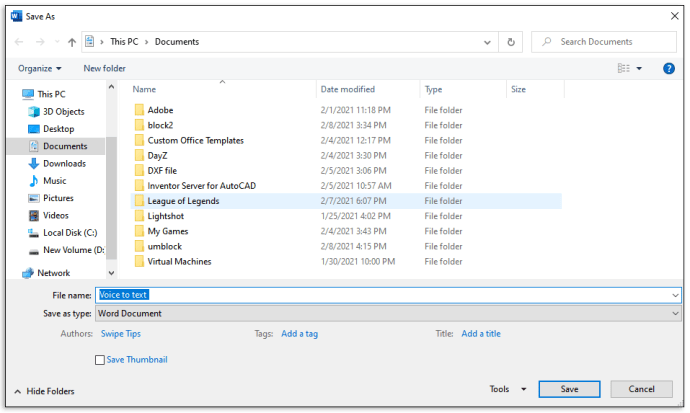
Come convertire i file audio in testo sul tuo iPhone
Per convertire i file audio in testo sul tuo telefono, dovrai scaricare una delle app di trascrizione che puoi trovare nell'AppStore. Segui la guida qui sotto:
Utilizzando l'app Dictate:
- Scarica l'app Dictate da App Store .
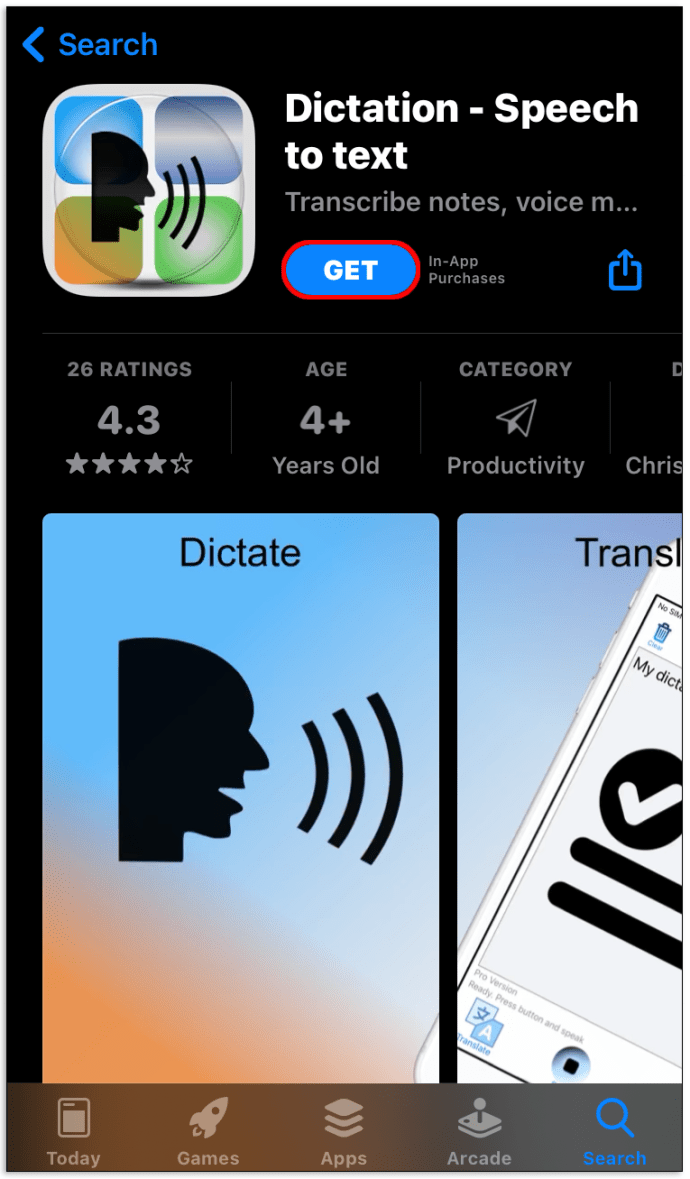
- Prova la versione di prova gratuita per assicurarti che l'app ti piaccia.
- Tenere premuto il pulsante Dettatura per registrare l'audio.
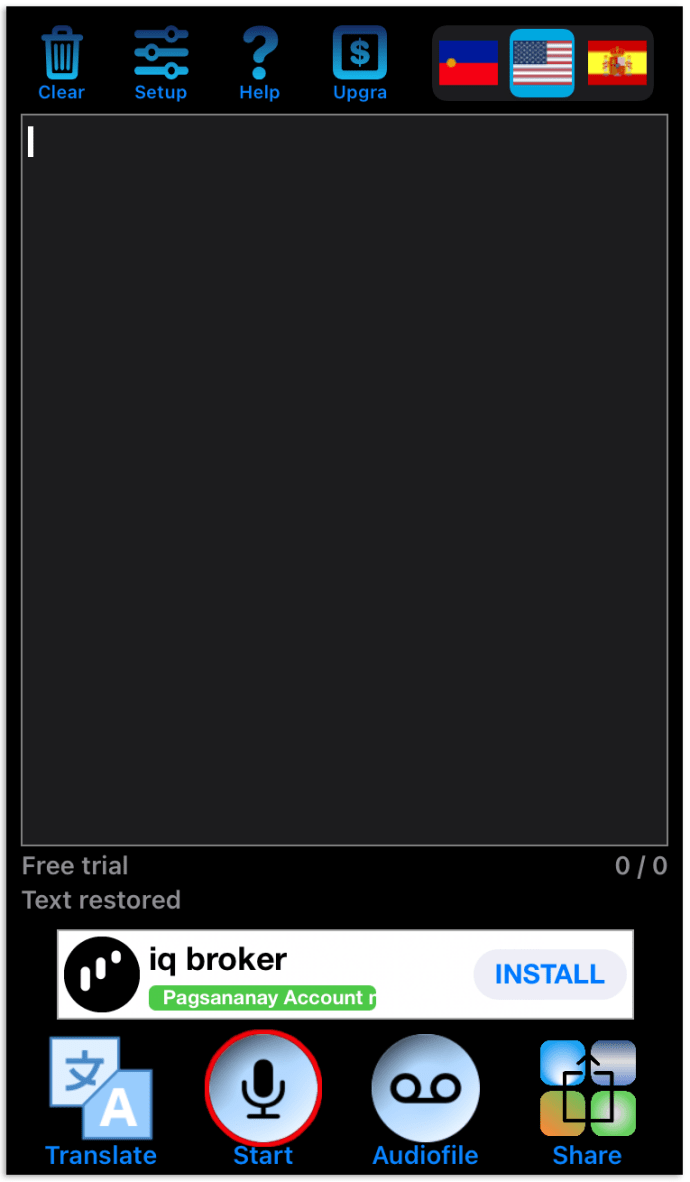
- Rilascia il pulsante al termine della registrazione. L'app mostrerà il testo trascritto.
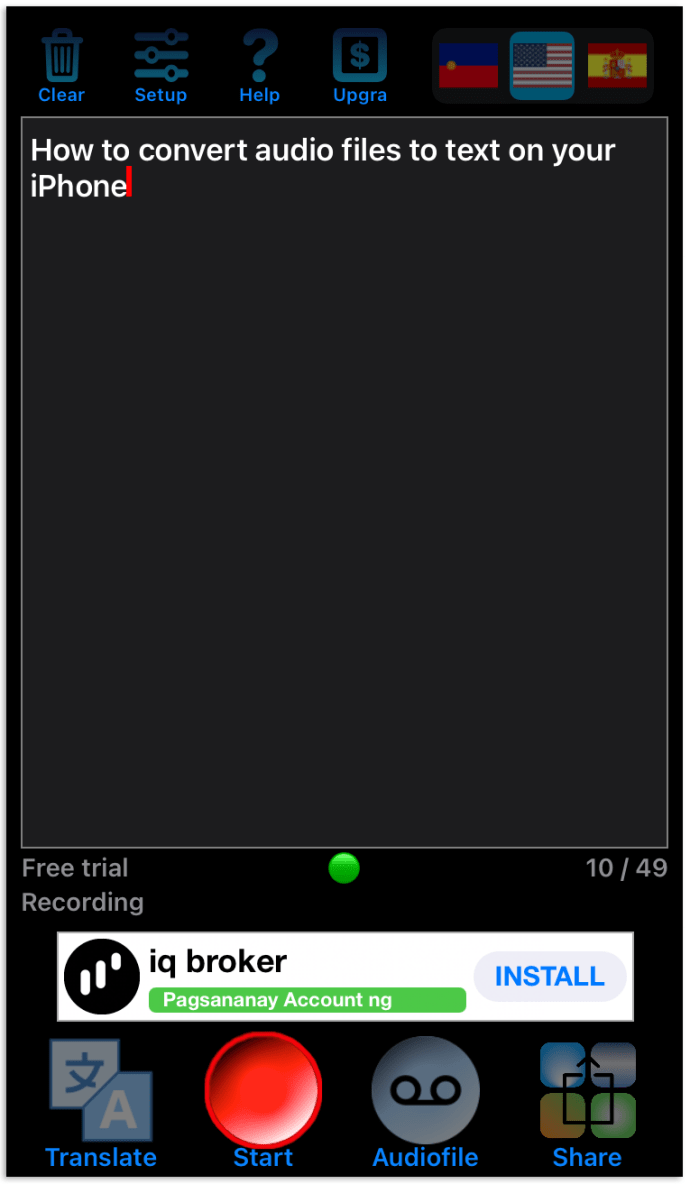
- Salva il testo nel formato desiderato o condividilo con un'altra app.
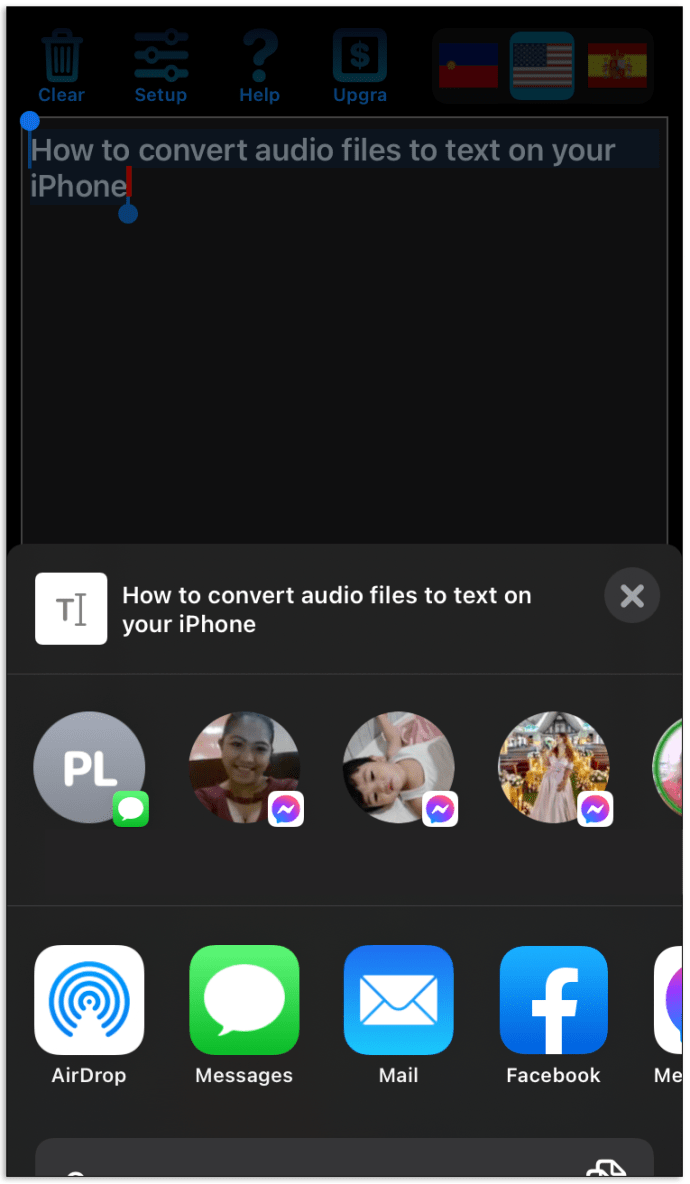
Utilizzo di Transcribe - Da parlato a testo:
- Installa l'app Transcribe sul tuo telefono dal file App Store .
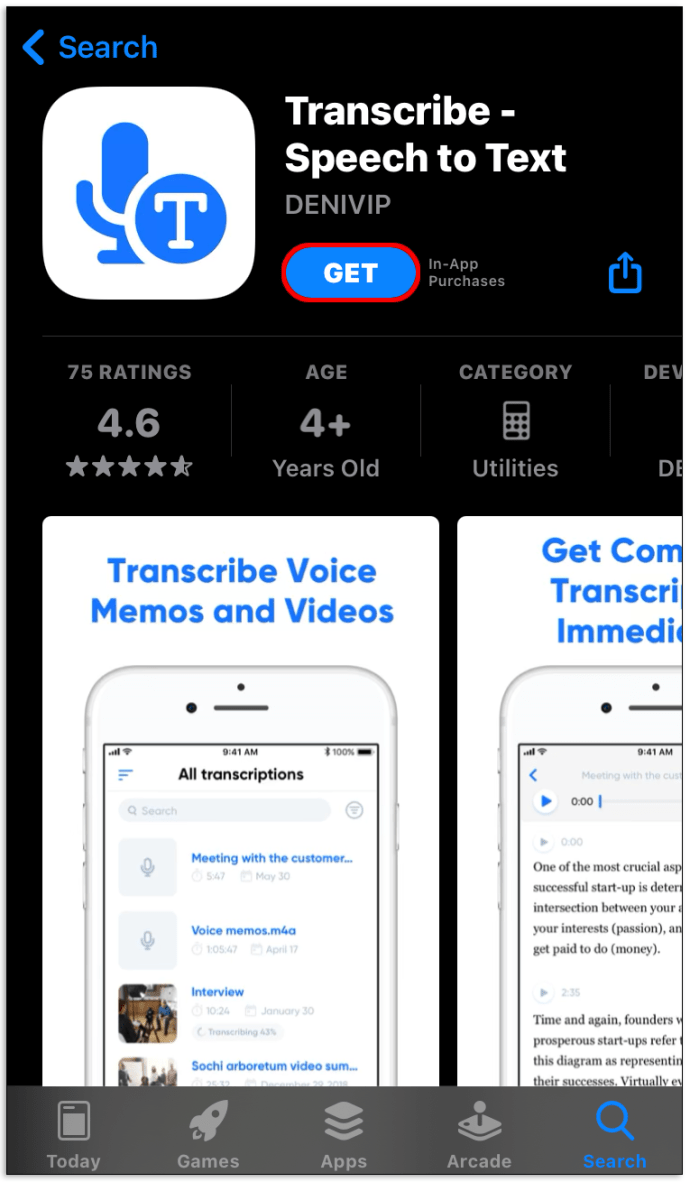
- Scegli la prova gratuita per assicurarti che l'app ti piaccia.
- Apri l'app e inizia a parlare per registrare l'audio oppure seleziona un file audio dal tuo dispositivo.
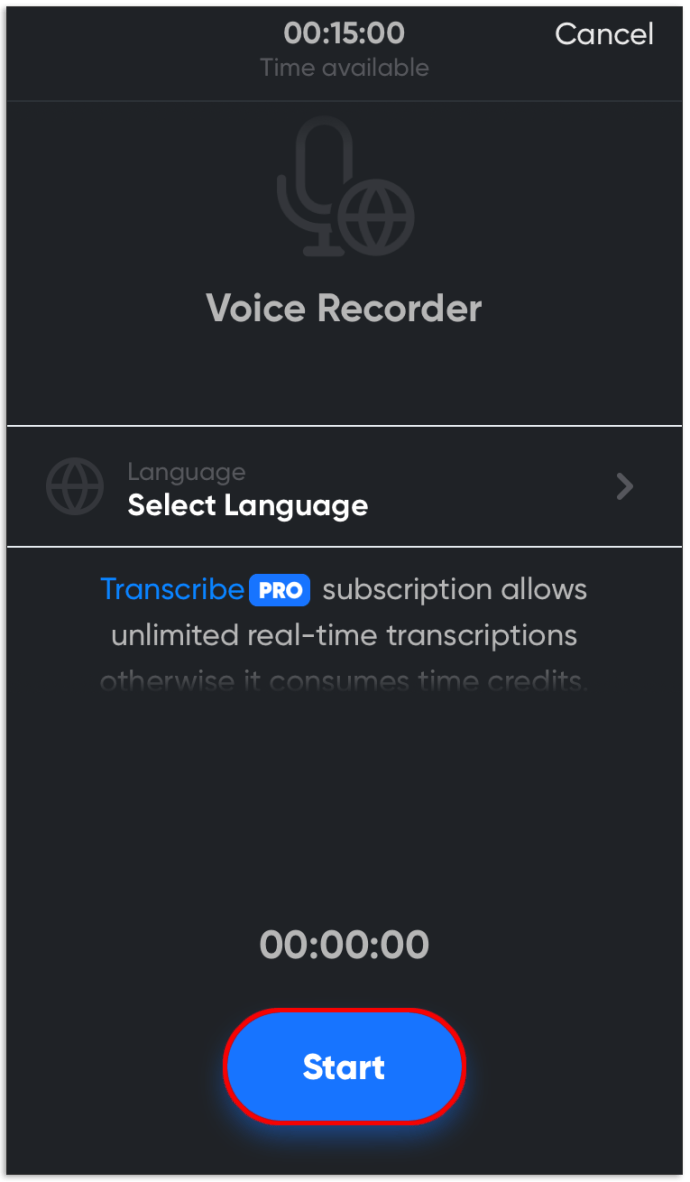
- Se stai registrando audio, l'app lo trascriverà immediatamente quando smetti di parlare. Se hai selezionato un file dal tuo dispositivo, l'app mostrerà il testo trascritto dopo il caricamento.
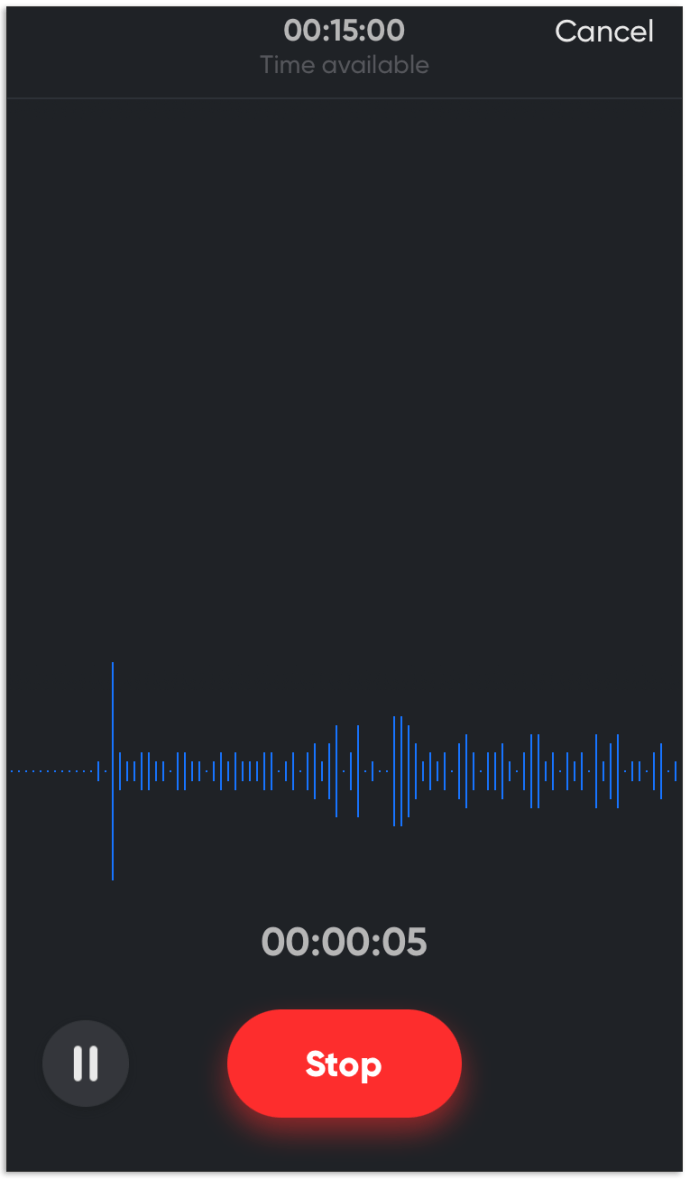
- Salva il risultato nel formato desiderato o condividilo su un'altra app o dispositivo.
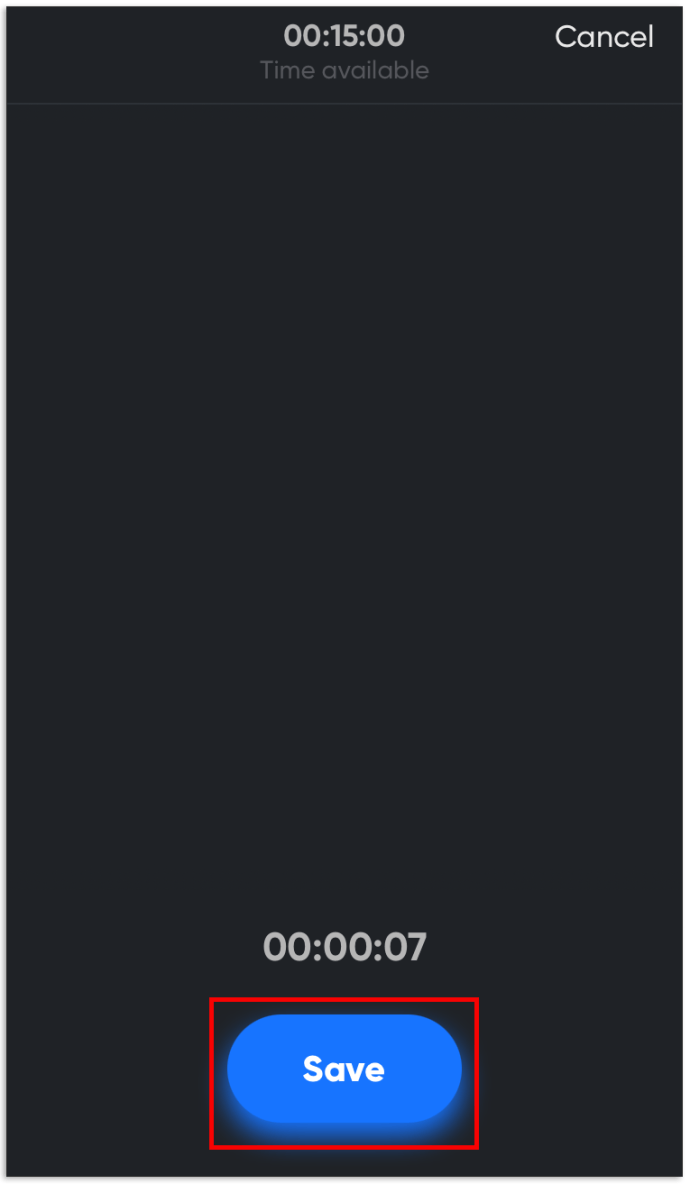
Utilizzando Just Press Record:
- Trova l'app Just Press Record nel file App Store e scaricalo.
- Tieni premuto il pulsante rosso di registrazione al centro o fai clic su Sfoglia per caricare un file dal tuo dispositivo.
- Rilascia il pulsante di registrazione o fai clic su Carica. L'app trascriverà immediatamente il file audio.
- Facoltativamente, modifica il testo trascritto.
- Salva il file nel formato desiderato o condividilo con un'altra app.
FAQ
Alcuni utenti potrebbero voler creare uno strumento di trascrizione personalizzato o registrare il parlato in modo più accurato. Continua a leggere per scoprire come convertire i file audio in testo a un livello più professionale.
come impostare i bot su discord
Come faccio a trascrivere file audio usando Python?
I lettori esperti di tecnologia potrebbero voler creare uno strumento di conversione da voce a testo su Python. Questo può essere fatto in vari modi, ma il più semplice è copiare il testo del programma sottostante in Python e salvarlo come transcribe.py. Quindi, carica un file audio nel programma per convertirlo in testo.
import speech_recognition as sr
from os import path
from pydub import AudioSegment
convert mp3 file to wav
sound = AudioSegment.from_mp3('transcript.mp3')
sound.export('transcript.wav', format='wav')
transcribe audio file
AUDIO_FILE = 'transcript.wav'
use the audio file as the audio source
r = sr.Recognizer()
with sr.AudioFile(AUDIO_FILE) as source:
audio = r.record(source) # read the entire audio file
popup del volume di Windows 10
print('Transcription: ' + r.recognize_google(audio)
Come posso rendere la trascrizione più accurata?
Per trascrivere i file audio in modo accurato, assicurati di seguire due semplici suggerimenti. In primo luogo, elimina i rumori di sottofondo. Trova un luogo tranquillo prima di iniziare a riprodurre un file audio nel microfono del tuo dispositivo.
In secondo luogo, utilizza un'opzione di conversione in tempo reale, se possibile. Ciò ti consentirà di modificare immediatamente il testo. Potresti perdere frasi convertite in modo errato se modifichi l'intero testo in seguito.
Alcune app ti consentono di addestrare il convertitore vocale a riconoscere meglio accenti specifici: non negoziare questa funzione. Nel caso in cui sia necessario ottenere i migliori risultati, è possibile assumere un professionista. Una persona può spesso sentire sfumature che un programma non è in grado di rilevare.
Archivia le informazioni nel modo più conveniente
La conversione dei file audio è una funzione utile che aiuta a rivedere e modificare più facilmente le note vocali, gli audiolibri e i podcast. Si spera che questo articolo ti abbia aiutato a convertire i file audio in testo, indipendentemente dal tuo dispositivo.
Hai provato diverse app di trascrizione? Conosci altri suggerimenti per rendere più chiara una registrazione audio? Condividi le tue esperienze nella sezione commenti qui sotto.