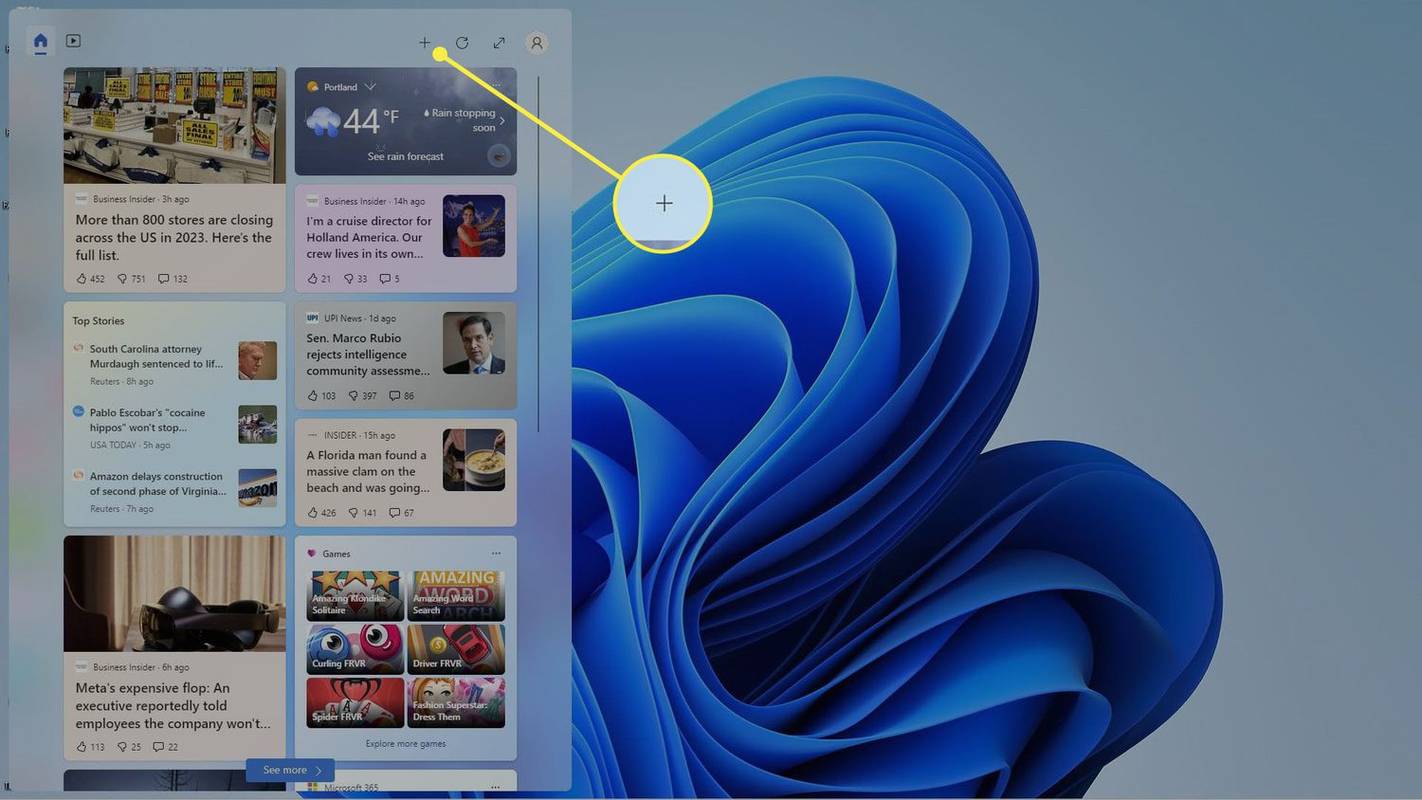Uno degli strumenti gratuiti più potenti di tutto il mondo online è la suite di app online di Google. Da Documenti a Drive, queste app gratuite sono soluzioni affidabili basate su cloud accessibili a chiunque disponga di un computer, tablet o smartphone e una connessione Internet. Anche tra quella suite, Google Foto si distingue come una soluzione eccezionale. Con la capacità di gestire dozzine, centinaia o migliaia di immagini, Foto di Google è un modo fantastico per archiviare e organizzare le tue raccolte di foto personali e aziendali.
Con fotocamere digitali e smartphone ovunque, la maggior parte di noi ha migliaia di immagini o anche di più, molto più di quanto anche i nostri telefoni possano facilmente contenere. Mettere le nostre foto nel cloud ha senso, ma cosa succede se vuoi scoprire quante foto hai? Una domanda comune che riceviamo è se esiste un modo per contare le foto in Google Foto. La risposta è sì, c'è, ma non è dove potresti aspettarti di trovarlo.
Conta le foto in Google Foto
Puoi vedere quante immagini hai memorizzato in Google Foto guardando la tua Google Dashboard.
come ottenere un punteggio di snap alto
- Vai alla tua dashboard di Google sul tuo computer e accedi.
- Scorri verso il basso fino a visualizzare Google Foto; cliccaci sopra.

- Dovresti vedere un conteggio di album e un conteggio di foto. Questo è il numero di foto che hai in Google Foto.

Secondo le FAQ di Google, questo numero potrebbe essere fuorviante in quanto può anche contare le immagini in Google Hangouts e in altri luoghi. Quindi, sebbene possa darti un'idea approssimativa di quante immagini hai, potrebbe non essere una corrispondenza esatta se utilizzi altri prodotti Google. Tuttavia, ti dà un'idea generale di quante immagini hai affidato al cloud di Google.
Per numeri più precisi puoi andare al sito Web di Google Foto e fare clic su 'Album' nella barra dei menu a sinistra. Una volta qui, puoi sommare il numero di foto sotto ciascun album per ottenere un conteggio più accurato. Non è più semplice, ma è un po' più accurato della prima opzione. Puoi farlo anche dall'app Google Foto.
Ci sono trucchi più accurati da usare in Google Foto, ed eccone alcuni.

Trucchi di Google Foto che dovresti conoscere
Crea animazioni
Puoi usa le tue immagini in Google Foto per creare GIF o animazioni. All'interno di Google Foto, seleziona Assistente e Animazione, quindi seleziona da 2 a 50 immagini. Le foto li metteranno insieme per creare una breve scena animata. Una volta che sei soddisfatto, seleziona Crea per finalizzarlo. Puoi quindi pubblicare o condividere come meglio credi.
Scansiona le foto
I miei genitori hanno recentemente finito di digitalizzare le foto dei loro sessant'anni utilizzando uno scanner standard. Se avessero saputo di Google Photoscan, la loro vita sarebbe stata semplificata. Non ho il coraggio di dirglielo, ma te lo dirò. Disponibile per entrambi ios e Android , Google Photoscan è un'app intelligente che utilizza ogni aspetto della fotocamera del telefono per scattare le migliori foto possibili.

Risparmia spazio con le impostazioni
Per impostazione predefinita, Google Foto carica le immagini nel formato 'originale', che potrebbe essere enorme. Se utilizzi un telefono moderno che acquisisce immagini oltre i 16 megapixel, potresti voler ridurre le dimensioni del file per risparmiare un po' di spazio di archiviazione. Vai su Impostazioni e seleziona Ripristina spazio di archiviazione. Questo ti darà la possibilità di convertire immagini di grandi dimensioni fino a 16MP e di offrire l'upscaling di immagini a bassa risoluzione fino a 16MP. L'altro vantaggio dell'utilizzo della dimensione più piccola è che Google ti darà spazio di archiviazione illimitato per quelle foto. Se hai migliaia di immagini, questo potrebbe essere un enorme risparmio.
Apporta modifiche di base
Se desideri apportare una piccola modifica a un'immagine e non disponi di un software di modifica delle immagini, puoi apportare alcune modifiche di base all'interno di Google Foto. Puoi cambiare colore con i filtri, ridurre l'abbagliamento e il pop e modificare anche alcune opzioni di illuminazione. Apri un'immagine e seleziona Modifica. Cambia colore con i filtri colore o apporta altre modifiche con le regolazioni di base.
Guarda una presentazione
Se hai scattato più foto in sequenza, puoi guardarle tutte in una presentazione. Google Foto visualizzerà ciascuna immagine a turno per alcuni secondi prima di passare automaticamente alla successiva. Apri un'immagine all'interno dell'app, seleziona il menu e poi Slideshow. Selezionerà tutte le immagini all'interno dell'album e le visualizzerà una alla volta.
Backup di diverse cartelle di immagini da un telefono Android
Per impostazione predefinita, le immagini archiviate nella cartella Fotocamera su un telefono Android possono essere impostate per il backup su Google Foto utilizzando Sync. Puoi anche specificare anche altre cartelle di cui eseguire il backup, quindi se desideri eseguire il backup delle immagini di WhatsApp o delle foto di Snapchat, puoi farlo.
come disinstallare e reinstallare Chrome su mac
Seleziona Impostazioni da Google Foto, quindi Backup e sincronizzazione. Selezionare Backup delle cartelle del dispositivo e abilitare il backup di altre cartelle.
Condividi le immagini con gli amici
Ovviamente puoi condividere le immagini nel modo consueto tramite la finestra di dialogo delle immagini o appuntandone una a un SMS, ma puoi farlo anche tramite Google Foto. Apri qualsiasi immagine di Album in Google Foto e hai la possibilità di condividere. Seleziona la tua piattaforma o il destinatario e vai da lì.
Esegui il backup della tua raccolta di foto sull'unità locale

È facile eseguire il backup di ogni foto scattata sul tuo account Foto, ma cosa succede se vuoi assicurarti di avere una copia locale sul tuo computer desktop? È facile anche configurarlo. Ecco come:
- Accedi al tuo Account Google Drive .
- Fare clic su Impostazioni (l'icona a forma di ingranaggio) e selezionare Impostazioni.
- Scorri verso il basso fino a Crea una cartella di Google Foto e seleziona l'opzione per inserire automaticamente le tue foto in una cartella di Drive.
- Installa Google Backup e sincronizzazione app sul tuo computer desktop.
- Configura Backup e sincronizzazione per mantenere sincronizzata la cartella di Google Foto sul desktop.
Questo è tutto ciò che serve! Tieni presente che, sebbene Photos memorizzerà un numero infinito di foto per te se lasci che mantenga le normali versioni ad alta risoluzione (16 megabyte di dimensione, non i file giganteschi che le migliori fotocamere possono produrre abitualmente), effettuando il backup nella cartella Drive utilizzerà il tuo spazio di archiviazione. E, naturalmente, sincronizzarli con il desktop occuperà spazio nella memoria locale.
come cambiare il colore del testo in discord?
Insegna a Google Foto chi sono i tuoi amici
Questa è una funzionalità potente e inquietante, a seconda del tuo punto di vista. Ti piacerebbe poter chiedere a Photos di esaminare tutte le tue foto e visualizzare tutte le immagini di Alice, dello zio George o della nonna Janet? Puoi, ma prima devi insegnare a Photos chi sono tutte quelle persone. Fortunatamente, questo è molto facile.
- Apri il sito Web o l'app Foto.
- Tocca o fai clic nella barra di ricerca.
- Apparirà una fila di immagini rotonde di persone: tutti i volti che Photos ha estratto dalle tue foto esistenti.
- Tocca o fai clic su un'immagine. Apparirà una galleria di tutte le foto con quella persona.
- Tocca o fai clic su Aggiungi un nome e inserisci il loro nome.
Ora Foto sa chi è quella persona e puoi ottenere tutte le sue foto semplicemente digitando il suo nome nella casella di ricerca.
Copia e incolla le modifiche da una foto all'altra
Puoi utilizzare Google Foto per modificare le tue foto, fare cose come regolare il bilanciamento del colore, la saturazione, ecc. Hai un sacco di foto che devi migliorare? Bene, è molto facile modificarli in blocco, purché tu voglia le stesse impostazioni per ogni immagine. Ad esempio, se hai un centinaio di foto del lago e vuoi aumentare la saturazione del blu delle foto per farle risaltare di più, puoi farlo facilmente molto rapidamente.
- Apri una delle foto che desideri modificare in massa.
- Apportare le modifiche che si desidera apportare.
- Premi Ctrl-C (copia).
- Passa all'immagine successiva.
- Premi Ctrl-V.
- Ripeti 4 e 5 per tutte le foto del set.
Sposta rapidamente le foto nell'archivio per rimuoverle dalla presentazione
Forse hai alcune, ehm, foto sensibili nella tua collezione di foto. Non vuoi sbarazzartene e non vuoi fare qualcosa di ovvio come creare un album etichettato Totally Not Naked Pictures of Real Live Men and Women, ma ti piacerebbe anche essere in grado di passare il tuo telefono a tua madre per mostrarle una foto e non farsi prendere dal panico se inizia a strisciare. C'è una soluzione semplice: archiviare la foto. Ciò mantiene la foto disponibile per la ricerca ma la rimuove dalla schermata principale. (Assicurati che la foto sia etichettata con il nome della persona in modo che tu possa essere sicuro di trovarla in una ricerca successiva.)
Puoi accedere al menu di overflow in ogni immagine e selezionare Archivio se lo desideri, ma è molto più semplice usare il tasto di scelta rapida: shift-a.