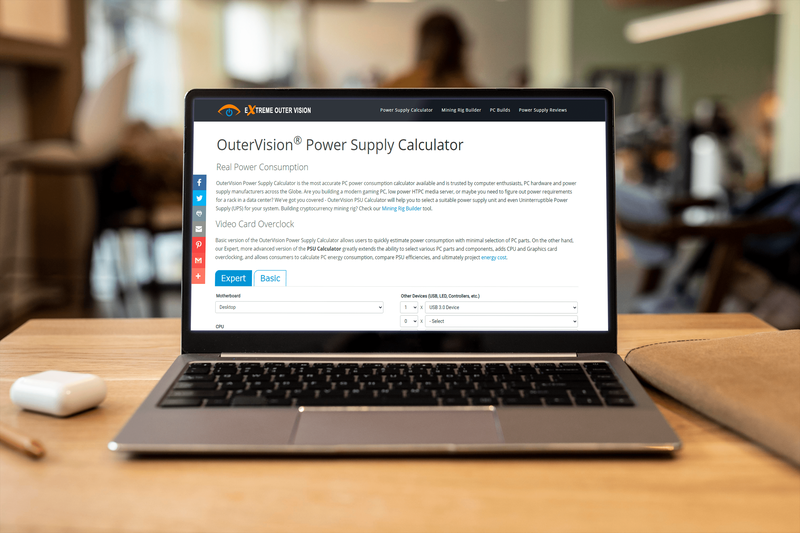Se il tuo team utilizza Smartsheet, conosci già l'importanza di sapere come creare e progettare la dashboard perfetta. Questo strumento di comunicazione intuitivo è ideale per presentare vari tipi di contenuti che tutti possono visualizzare e modificare. Grazie alla selezione completa di widget che Smartsheet ha da offrire, le tue dashboard possono davvero contribuire alla crescita del tuo team e alle prestazioni della tua azienda.

Ogni dashboard su Smartsheet è fondamentalmente una tela bianca in cui è possibile aggiungere tutti i tipi di informazioni, inclusi contenuti visivi, statistiche, sequenze temporali e report importanti. Queste informazioni possono essere condivise utilizzando widget, che possono essere aggiunti, personalizzati ed eliminati.
Una volta terminata la dashboard, puoi aggiungere i tuoi colleghi in modo che possano visualizzare e modificare tutte le informazioni che hai presentato. Ecco come creare una dashboard, organizzare widget, aggiungere persone e personalizzarla.
Per creare una dashboard in Smartsheet, procedi nel seguente modo:
- Apri Smartsheet.
- Fare clic sull'icona + nella barra laterale sinistra.

- Vai alla pagina Crea.

- Scegli Dashboard dall'elenco di opzioni.

- Scrivi il titolo della tua dashboard.

- Fare clic su OK.

Questo è tutto ciò che c'è da fare. Hai creato correttamente una dashboard in Smartsheet. Tuttavia, quello che hai in questo momento è una scheda vuota. Prima di aggiungere membri del tuo team, devi prima inserire tutti i dati significativi nella dashboard. Pertanto, è necessario preparare tutti i dati che verranno presentati nella dashboard.
Preparazione dei dati
Non importa quanto possa sembrare organizzata la tua dashboard, se non contiene le informazioni giuste, tutto il tuo duro lavoro sarà inutile. Ecco perché è importante preparare i dati prima di iniziare a progettare la dashboard. Quindi, prima di iniziare, prenditi il tempo per pensare a un paio di fattori.
come eseguire lo streaming di Amazon Prime su Chromecast da Android?
Innanzitutto, considera l'obiettivo generale della tua dashboard. Vuoi una dashboard per presentare alcuni tipi di risultati, forse le prestazioni complessive del tuo team? Il tuo obiettivo è spiegare qualcosa o scrivere istruzioni per un determinato progetto? Oppure vuoi che la tua dashboard Smartsheet sia un luogo in cui tutti possono trovare le risorse di cui hanno bisogno per il proprio lavoro?
Quindi, prendi in considerazione il tuo pubblico. In altre parole, considera le persone con cui prevedi di condividere la dashboard. Questo pubblico può essere composto da colleghi, dirigenti o clienti. Devi pianificare come presenterai i tuoi dati in base al tuo pubblico.
Per preparare i dati per la tua dashboard, usa altre funzionalità di Smartsheet. Ad esempio, puoi utilizzare Riepilogo foglio per organizzare tutti i tuoi dati, nonché evidenziare le informazioni più importanti. I report sono un altro modo per catturare tutte le parti vitali di ogni progetto. Infine, se vuoi creare un portfolio, i fogli roll-up sono la strada da percorrere. Inoltre, questi tipi di fogli sono adatti anche per metriche di alto livello.
Costruzione e progettazione
Una volta che hai preparato tutti i tuoi dati e creato una dashboard, è finalmente il momento di aggiungere tutti i componenti importanti: i widget. Ci sono otto tipi di widget che Smartsheet ha da offrire: il titolo, il Rich Text, la metrica, il grafico, il collegamento, il rapporto, l'immagine e il contenuto web.
come aumentare la qualità su netflix
Cominciamo con il titolo. Ecco cosa devi fare per iniziare con la tua dashboard:
- Apri la tua dashboard in Smartsheet.
- Vai all'icona della matita nell'angolo in alto a destra della dashboard.

- Fare clic sull'icona + nella barra laterale destra.

- Scegli Titolo dall'elenco dei widget.

- Digita il titolo della dashboard.

- Fare clic in un punto qualsiasi al di fuori del titolo per salvarlo.

Il widget Rich Text viene utilizzato per aggiungere una descrizione che cattura l'essenza della dashboard. Lo aggiungi nello stesso modo in cui hai inserito il titolo e si troverà direttamente sotto il tuo titolo. Inoltre, hai la possibilità di modificare le dimensioni, il carattere e il colore del testo.
Per i widget più complicati, come Metrica e Report, è necessario caricare un file o dati. Il widget Report ti consentirà di presentare un intero report in una forma ridotta a icona. Ecco come è fatto:
- Apri la tua dashboard.
- Fai clic sull'icona della matita nell'angolo in alto a destra dello schermo.

- Seleziona l'icona + sulla barra laterale destra.

- Vai a Segnalazione.

- Seleziona Aggiungi rapporto nella nuova scheda.

- Scegli il progetto che vuoi inserire e fai clic su OK.

Se desideri aggiungere il widget Metrica, i passaggi sono gli stessi. Il widget Metrica ti consente di evidenziare i punti chiave di un foglio specifico. Inoltre, ogni widget è personalizzabile, il che significa che puoi posizionarlo dove vuoi sulla dashboard. Puoi anche ridimensionarlo se lo desideri.
Se vuoi aggiungere un collegamento alla tua dashboard, il widget che stai cercando è il collegamento. Non solo questo ti consente di aggiungere un URL a un altro file Smartsheet, ma puoi aggiungere un collegamento praticamente a tutto ciò che desideri. Inoltre, puoi caricare un file dal tuo computer.
Un'altra utile funzionalità è il widget Immagine, che puoi utilizzare per aggiungere qualsiasi tipo di contenuto visivo. Puoi caricare un'immagine dal tuo computer, Google Drive, OneDrive, Box e Dropbox.
Dal momento che vuoi che tutti i widget si adattino alla tua dashboard, è un'ottima idea aspettare di averli aggiunti tutti prima di iniziare a ridimensionarli. Basta trascinare gli angoli del widget per ingrandirlo o ridurlo. Assicurati che la tua dashboard non sia sovraccarica di troppe informazioni. Un altro modo per assicurarsi che tutto appaia organizzato è attenersi a schemi di colori simili.
Un modo rapido per aggiungere un widget simile a quello che hai già creato è fare clic sull'icona +. Da quel momento in poi, vai all'opzione Clona widget. Puoi creare tutte le copie di cui hai bisogno.
Quando hai finalmente finito con la tua dashboard, è il momento di condividerla con i tuoi colleghi. Segui questi passi:
come eliminare i duplicati in google foto
- Vai al pulsante Condividi nell'angolo in alto a destra della dashboard.
- Sotto la casella Invita collaboratori, aggiungi chi vuoi.
- In Autorizzazioni, scegli se vuoi che altri possano modificare la tua dashboard.
- Digita l'oggetto della dashboard.
- Se vuoi, aggiungi un messaggio. Questa parte è facoltativa.
- Decidi se vuoi avvisare le persone che hai aggiunto.
- Fare clic su Condividi dashboard.
- Seleziona Chiudi. Riceverai un link di invito che puoi inviare ai membri del tuo team.

Un'altra opzione è pubblicarlo. Scegli se sarà disponibile per tutti o se avranno bisogno del link di invito per accedere alla tua dashboard.
Progetta i migliori dashboard in Smartsheet
Ora sai come creare dashboard in Smartsheet. Sai anche come aggiungere widget, personalizzarli e condividere la dashboard con il tuo team. Una volta presa la mano, imparerai presto che puoi essere davvero creativo con tutti i modelli di Smartsheet.
Hai mai creato una dashboard in Smartsheet prima d'ora? Hai utilizzato qualcuno dei widget menzionati in questa guida? Fatecelo sapere nella sezione commenti qui sotto.