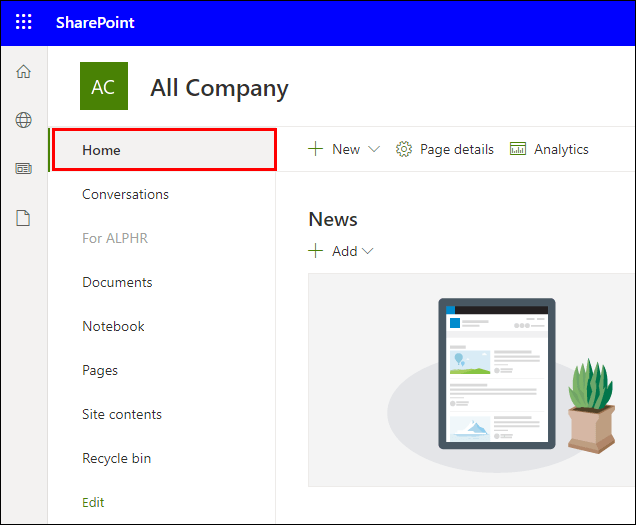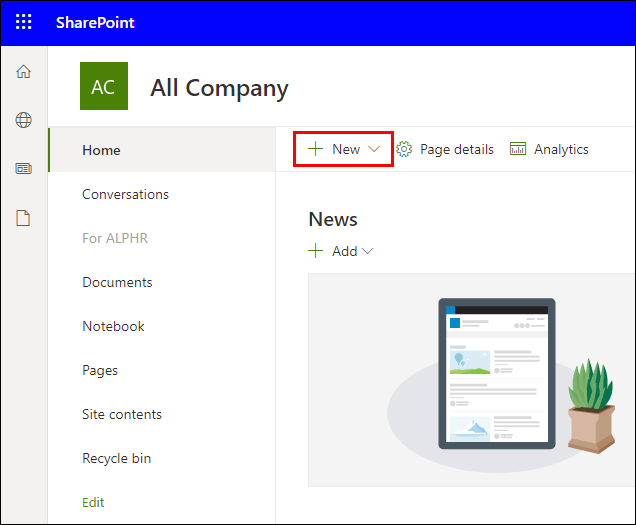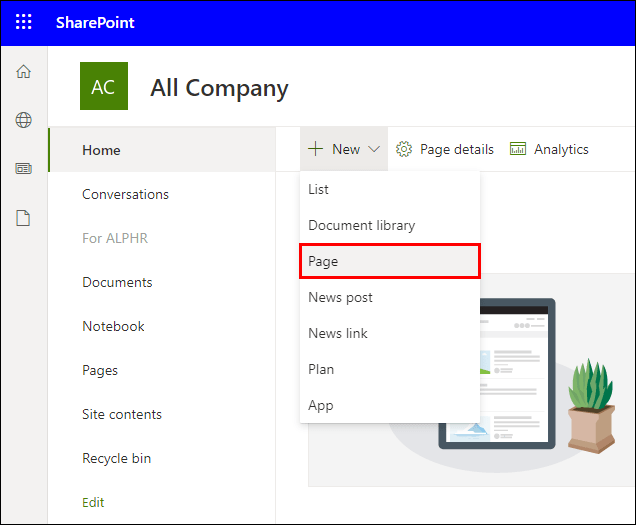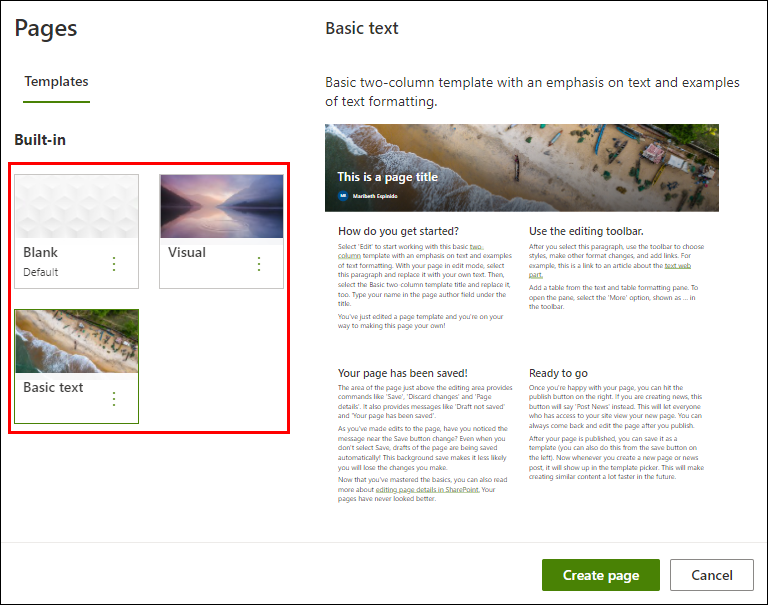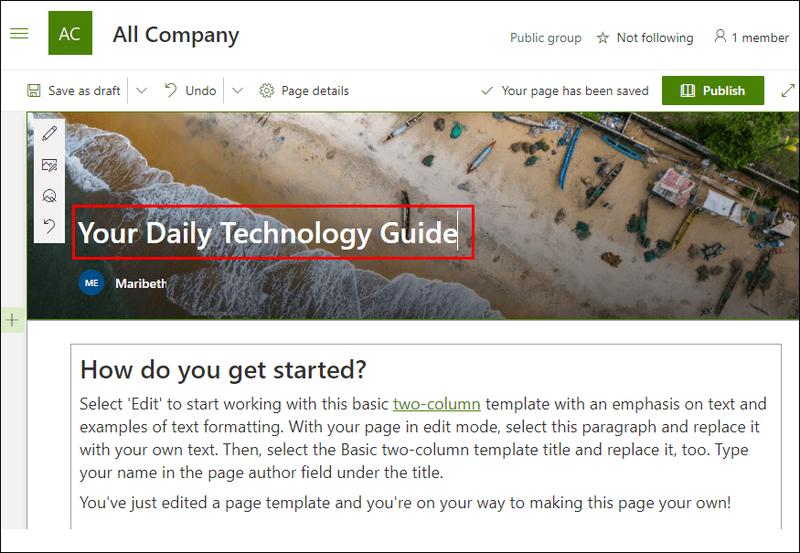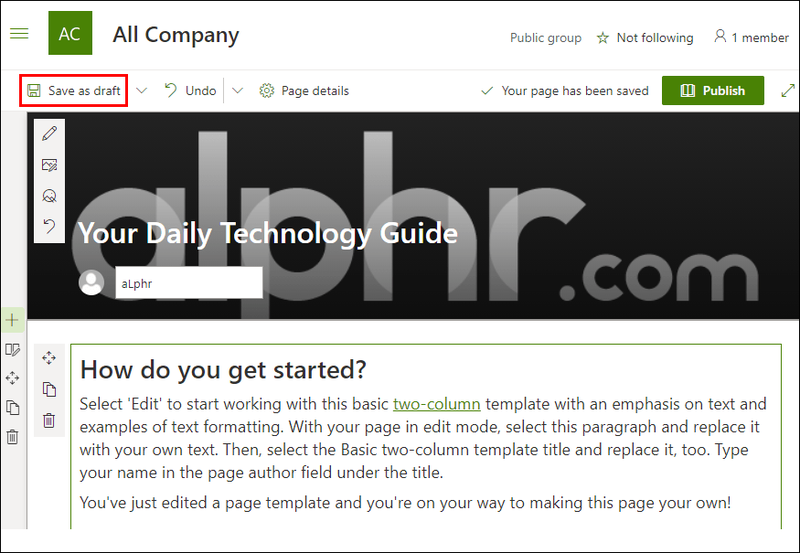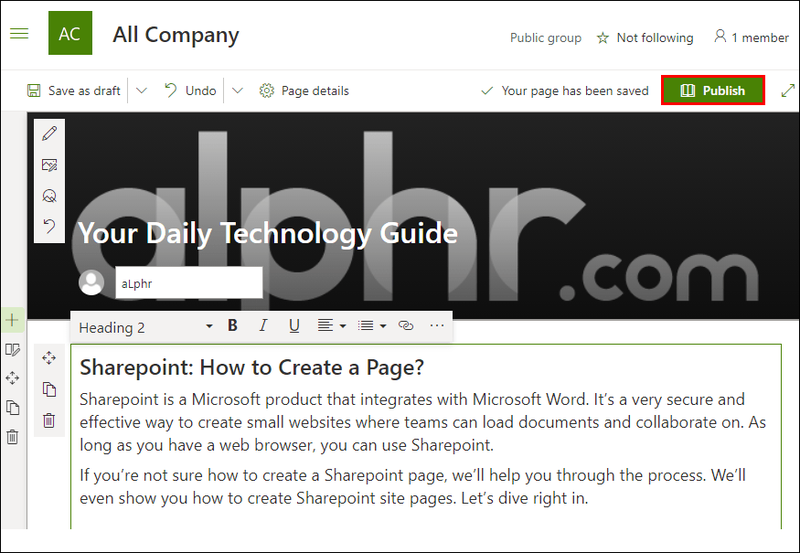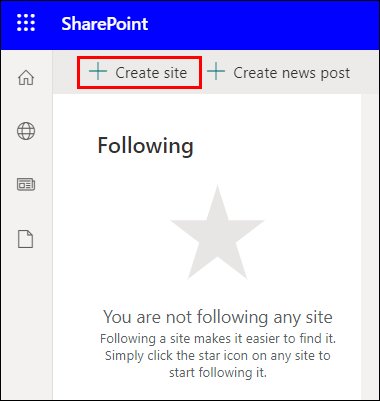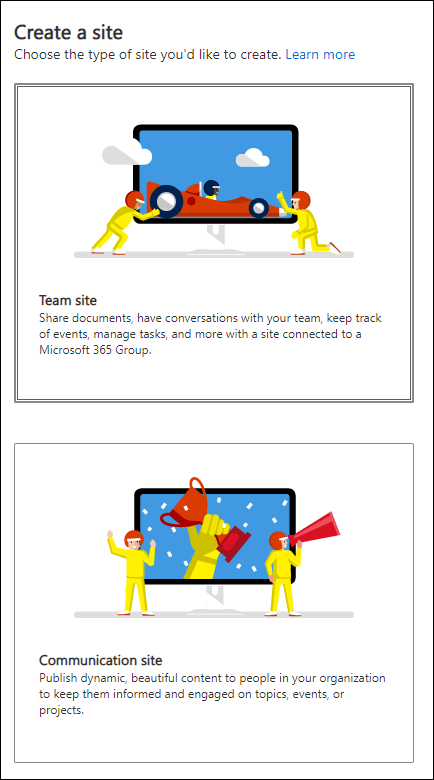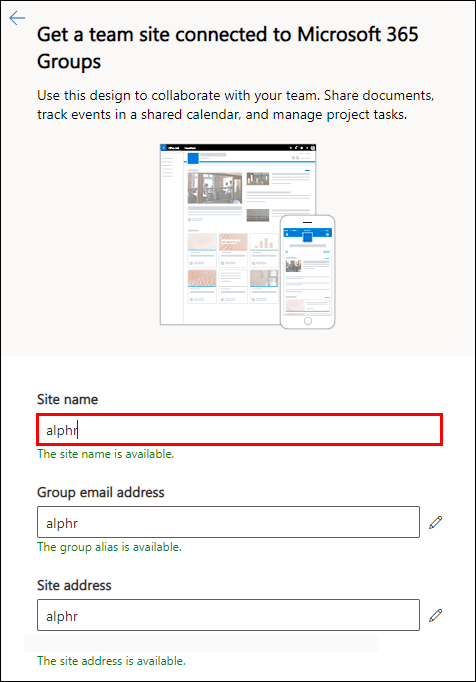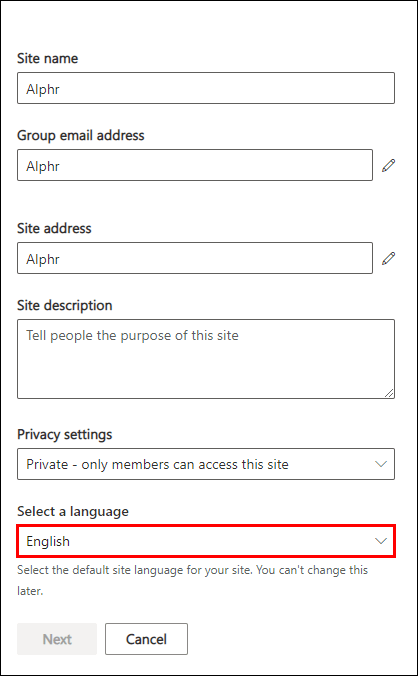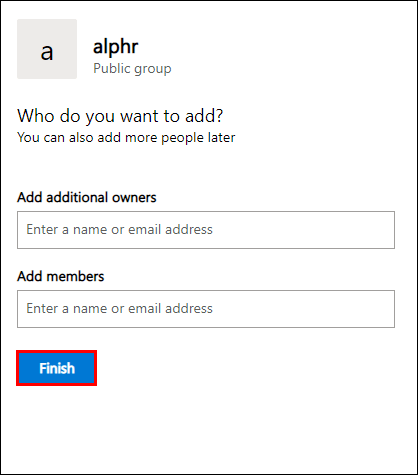Sharepoint è un prodotto Microsoft che si integra con Microsoft Word. È un modo molto sicuro ed efficace per creare piccoli siti Web in cui i team possono caricare documenti e collaborare. Se hai un browser web, puoi usare Sharepoint.

Se non sei sicuro di come creare una pagina Sharepoint, ti aiuteremo attraverso il processo. Ti mostreremo anche come creare pagine del sito di SharePoint. Immergiamoci subito.
Digita 1: crea pagine di Sharepoint
Una pagina Sharepoint viene utilizzata per visualizzare i contenuti di un sito. Dai documenti alle immagini, puoi visualizzare tutti i tipi di informazioni per il tuo team. Puoi persino caricare file e video di Excel che i membri del team possono visualizzare.
Devi essere un proprietario o un amministratore del sito per creare pagine. Gli amministratori hanno il potere di disattivare i privilegi di creazione delle pagine, anche per i proprietari dei siti. Se non riesci a creare una pagina, molto probabilmente è quello che è successo.
Diamo un'occhiata a come creare una pagina Sharepoint. I passi sono come segue:
- Accedi al tuo sito Web Sharepoint.
- Vai alla home page del tuo sito web.
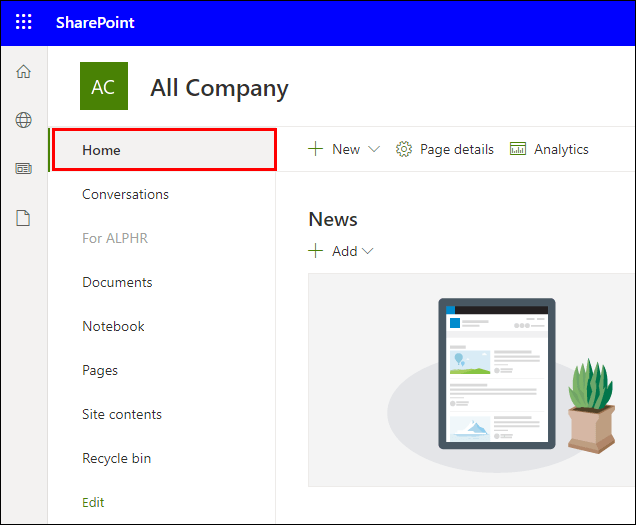
- Seleziona Nuovo.
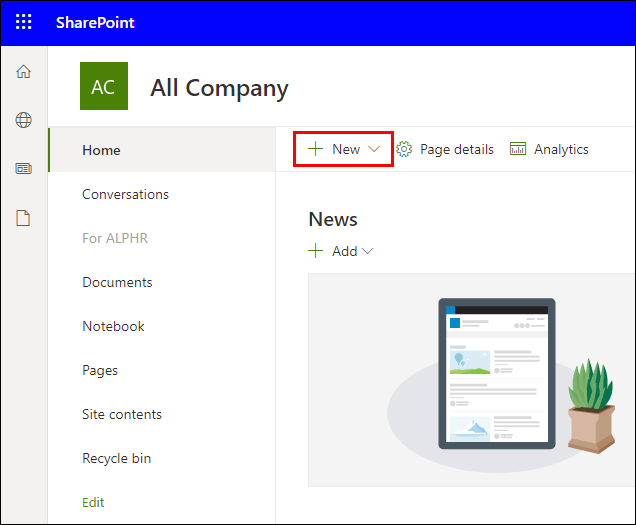
- Seleziona Pagina.
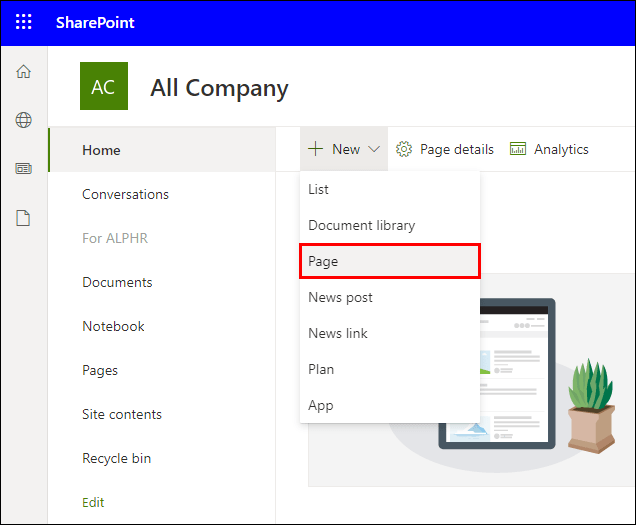
- Puoi anche farlo su una pagina preesistente e selezionare Nuovo e Inizia da una pagina vuota.
- Scegli un modello di pagina con cui iniziare.
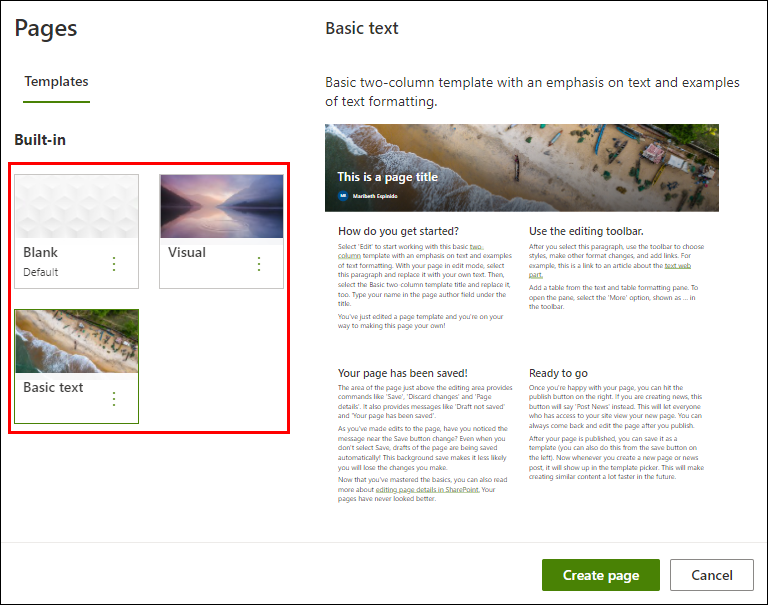
- Dai un nome alla pagina.
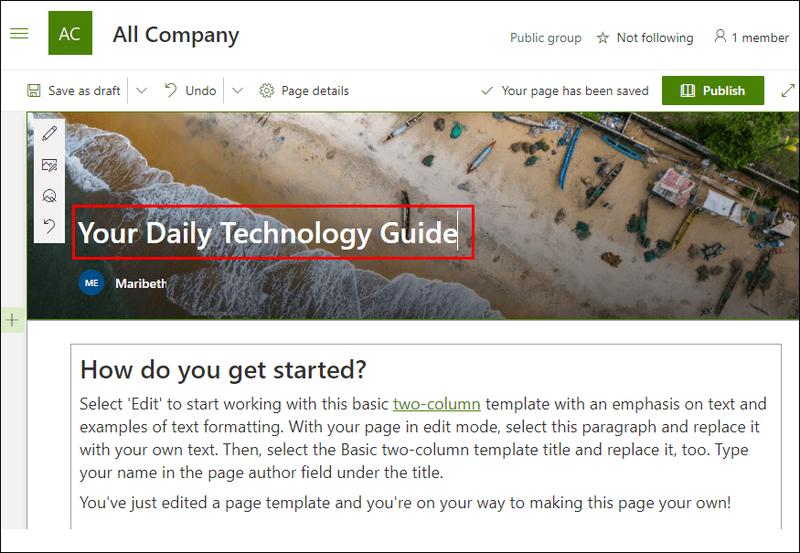
- Prima della pubblicazione, puoi selezionare Salva come bozza.
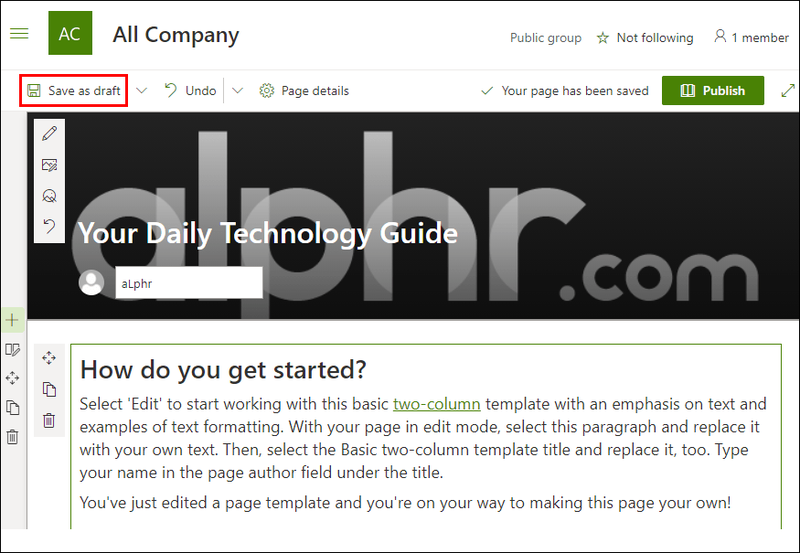
- Se sei pronto per pubblicare, seleziona Pubblica.
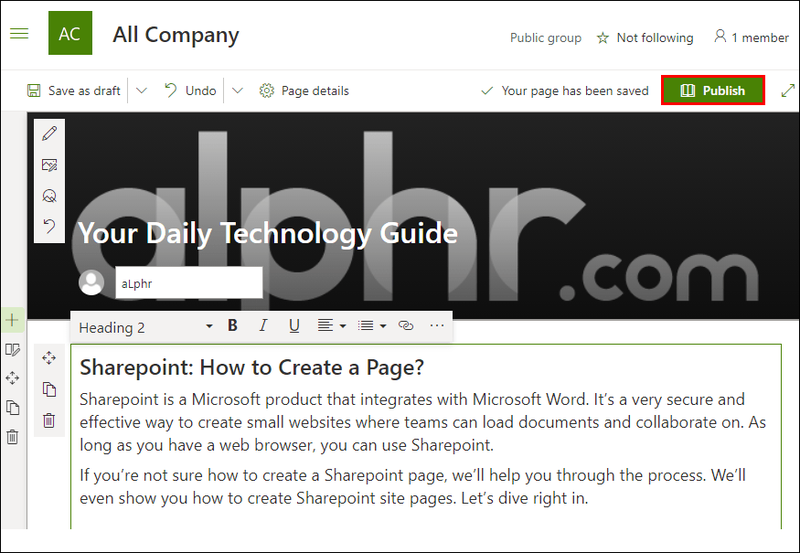
Non è difficile creare una pagina. Durante il processo di creazione, puoi caricare file a cui i membri del team possono accedere. Possono essere video, documenti Word e altro.
Questi vengono aggiunti utilizzando le web part. Le web part sono costituite da caselle di testo, documenti, collegamenti, file incorporati e altro. Puoi anche aggiungere colonne e sezioni alla tua pagina.
Colonne e sezioni sono un modo pulito e semplice per partizionare i tuoi contenuti sulla pagina. Quando segreghi i contenuti in questo modo, avrai una pagina più pulita. Il tuo team ti ringrazierà per aver reso più facile l'individuazione di sezioni specifiche.
twitch riesci a vedere chi sta guardando?
Digitare 2: creare pagine del sito di SharePoint
Un sito di Sharepoint è dove creerai le pagine di Sharepoint. È la raccolta di tutte le tue pagine e contenuti. Il tuo team accederà a un sito di Sharepoint prima di selezionare una pagina da esaminare.
Per creare un sito, devi avere Sharepoint installato. Solo così potrai creare il tuo sito.
- Installa Sharepoint.
- Avvia il programma.
- Nella pagina iniziale, seleziona Crea sito.
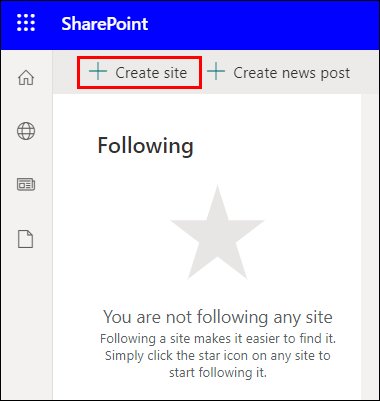
- Verrai indirizzato a una procedura guidata di creazione in cui puoi selezionare se desideri un sito del team o un sito di comunicazione.
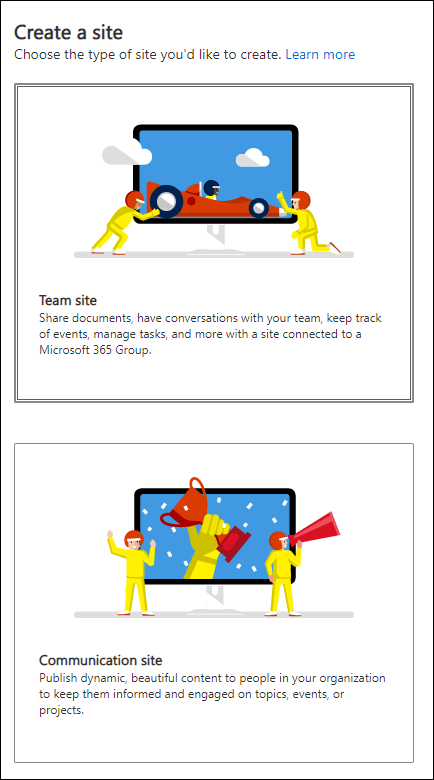
- Assegna un nome al sito e aggiungi una descrizione se lo desideri.
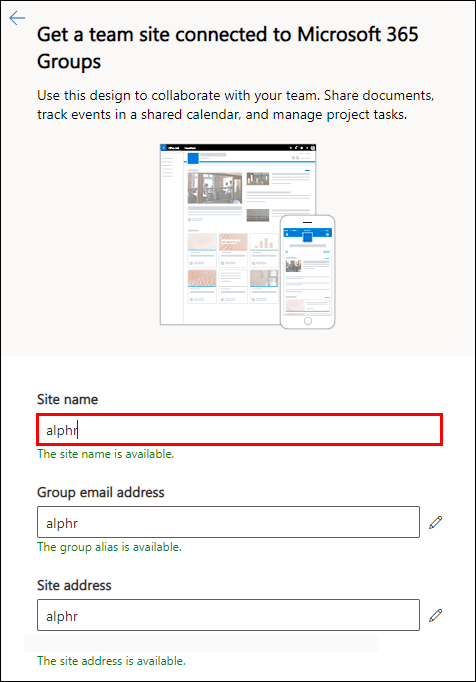
- Scegli il livello di sensibilità delle informazioni del sito.
- Decidi se il sito sarà pubblico o privato.

- Scegli una lingua predefinita per il tuo sito.
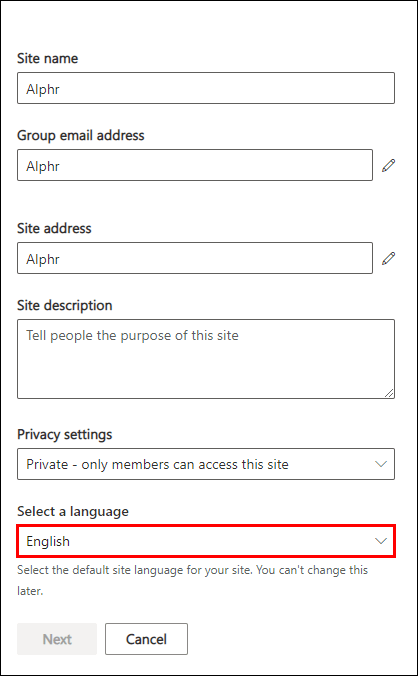
- Successivamente, verrai indirizzato a un riquadro per selezionare i proprietari e i membri del sito.

- Quando hai finito, seleziona Fine.
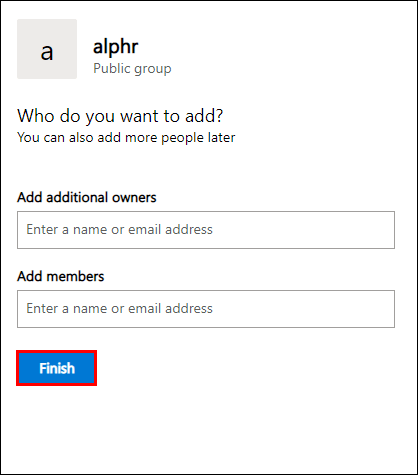
- Il tuo sito dovrebbe essere pronto per la modifica.
La personalizzazione del tuo sito Sharepoint può essere effettuata selezionando Nuovo e scegliendo tra le numerose opzioni disponibili. Puoi anche aggiungere web part al tuo sito dopo aver creato una pagina o un post di notizie.
Le varie aggiunte da New sono:
- Elenco
- Biblioteca di documenti
- Pagina
- Posta di notizie
- Collegamento di notizie
- Piano
- App
Dopo aver aggiunto una di queste opzioni, puoi iniziare a personalizzarle. La sezione delle web part ti aiuterà a dare corpo ai tuoi contenuti. Al termine, puoi salvarli come bozza per ulteriori modifiche o pubblicarli immediatamente.
Domande frequenti sulla creazione di pagine di Sharepoint
Qual è la differenza tra le pagine di Sharepoint e le pagine del sito?
Le pagine e i siti di SharePoint sembrano molto simili. Per chiarire qualsiasi confusione, esaminiamo di nuovo le loro definizioni.
Le pagine sono il contenuto dei tuoi Siti, contenente documenti e altro. Le pagine del sito sono il corpo principale che contiene tutte le tue pagine e altri contenuti. In breve, le Pagine fanno parte dei Siti.
Una buona analogia da ricordare è quella di una schermata iniziale sul tuo computer o telefono. La schermata iniziale è il Sito e le app nella schermata iniziale sono le tue pagine. Devi prima raggiungere la schermata iniziale prima di poter accedere alle tue app.
Non puoi aggiornare una raccolta di Pagine del sito caricando documenti. L'unico modo per modificare i contenuti all'interno è creare o modificare le pagine tramite la normale interfaccia.
Perché le pagine di Sharepoint e le pagine del sito sono separate?
Non sono separati nelle versioni più recenti di Sharepoint. Tuttavia, nelle versioni precedenti di Sharepoint, le cose erano diverse. Allora, Pagine e Pagine del sito si riferivano a cose diverse.
Nelle versioni precedenti di Sharepoint, le pagine erano raccolte che documentavano tutte le pagine di contenuto per il sito di Sharepoint pubblicato. Contenevano cartelle che memorizzano le pagine all'interno.
Le pagine del sito nelle versioni precedenti di Sharepoint si riferivano a una libreria diversa che conteneva tutte le tue pagine durante la creazione di nuovi contenuti. Ciò includeva anche la home page.
Il motivo per cui erano stati separati era che servivano a scopi diversi. Al giorno d'oggi, questa domanda è obsoleta. Microsoft ha eliminato la confusione e semplificato l'utilizzo di Sharepoint.
Posso copiare una pagina in Sharepoint?
Si, puoi. Ci sono tre modi per farlo. Diamo un'occhiata a tutti loro:
1. Vai alle pagine del sito.

2. Seleziona la pagina che desideri copiare.

3. Selezionare Copia in o Copia qui.

4. Se si seleziona Copia qui, il duplicato avrà un numero aggiunto dietro il nome.

5. Rinomina il duplicato e modificalo come desideri.

la barra delle applicazioni di Windows 10 mostra le icone
Un altro metodo è andare alla pagina che si desidera copiare. Tuttavia, questo metodo non funzionerà con le home page.
1. Vai a una pagina.
2. Selezionare Nuovo.
3. Selezionare Copia questa pagina.
4. Crea una nuova pagina.
5. Incolla la pagina precedente.
6. Pubblica la nuova pagina.
Un terzo metodo consiste nel salvare la pagina come modello e quindi creare una nuova pagina utilizzando il nuovo modello.
1. Vai a una pagina.
2. Selezionare Pubblica.
3. Apparirà una barra laterale e dovrai selezionare Salva come modello di pagina.
4. Crea una nuova pagina.
5. Seleziona il modello che desideri utilizzare.
6. Pubblica la pagina.
In questo modo potrai copiare le pagine come desideri. Il processo non richiede tempo.
Uso le pagine o le pagine del sito per le pagine wiki?
Nelle versioni moderne, non devi preoccuparti di questa domanda. Le pagine moderne si occuperanno immediatamente delle pagine per te. Non devi assolutamente preoccuparti della distinzione.
È questa la pagina per le nostre istruzioni?
Ora che sai come creare una pagina e un sito in Sharepoint, puoi iniziare a lavorare sulle risorse per il tuo team. Le versioni precedenti erano molto confuse da navigare. Per fortuna, questi problemi sono quasi scomparsi ora.
Ti piace usare Sharepoint? Pensavi che le versioni precedenti confondessero? Fatecelo sapere nella sezione commenti qui sotto.