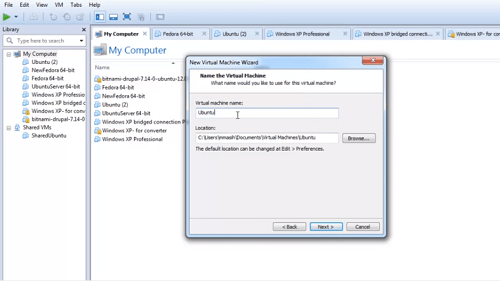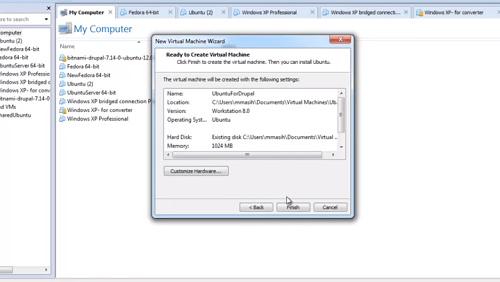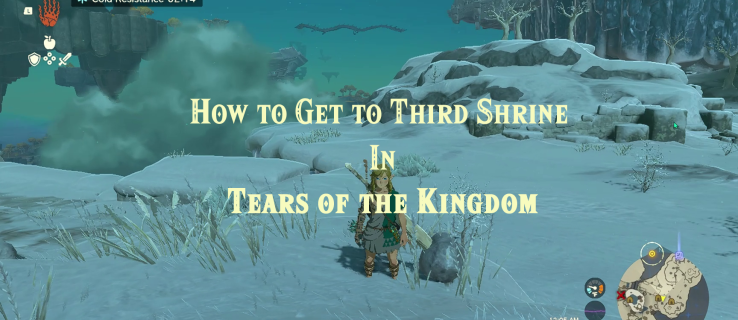VMware è un ottimo software con cui è possibile creare macchine e spazi virtuali. Ha un uso esteso nel campo IT, poiché molte aziende lo utilizzano per garantire la qualità dei test e migliorare il proprio business.

Il contenuto che conservi sul disco rigido della tua macchina virtuale è archiviato in un file del disco virtuale, un file .vmdk. Il numero di questi file può variare, anche se possono crescere fino a 2 GB. Memorizzano i dati di una macchina virtuale e puoi creare una VM da loro. Ecco come.
Passaggio 1: creare una macchina virtuale
Puoi scaricare macchine virtuali da Internet: non è sempre necessario crearle tu stesso. Tuttavia, ciò che scarichi sono file .vmdk che memorizzano i contenuti della VM. Sfortunatamente, spesso non funzionano. Pertanto, creare una VM e quindi importare un file .vdmk è un'opzione migliore e più sicura. Ecco cosa fare.
- Avvia la workstation sul tuo computer.
- Apri il menu File e seleziona Nuovo e poi Macchina virtuale.
- Scegli Personalizzato come tipo di macchina.
- Seleziona le tue preferenze di compatibilità hardware e continua.
- Nella schermata successiva, scegli Installerò il sistema operativo in seguito e fai clic su Avanti.
- Seleziona un sistema operativo già installato e la sua versione.
- Scegli il nome e la posizione del file in cui verrà archiviata la VM.
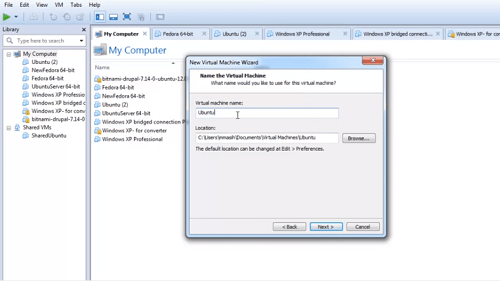
- Seleziona il numero di processori, core, quantità di memoria e altre proprietà che desideri che la tua macchina abbia. Fare clic su Avanti per salvare le preferenze.
- Fai clic sul tipo di rete che desideri per la tua VM.
- Seleziona l'opzione Usa un disco virtuale esistente.
- Fare clic su Sfoglia e andare alla posizione in cui si trova il file .vmdk menzionato.
- Ricontrolla le impostazioni in Riepilogo e seleziona Fine per completare la creazione della VM.
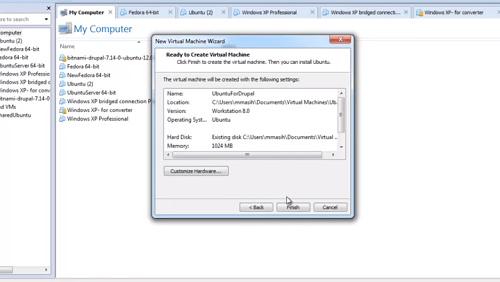
Passaggio 2: importa il file
Dopo aver creato una nuova macchina virtuale, è il momento di aggiungere il file .vmdk e avviare il sistema operativo. Segui questi passi:
- Apri la workstation e la macchina virtuale desiderata.
- Spegnilo e fai clic sul pulsante VM.
- Scegli Impostazioni.
- Vai su Hardware e fai clic su Aggiungi.
- Scegli Disco rigido e fai clic su Avanti.
- Seleziona Usa un disco virtuale esistente e continua.
- Fare clic su Sfoglia e trovare il file .vmdk.
- Seleziona OK e il file verrà importato e allegato alla macchina virtuale desiderata.
Tieni presente che se utilizzi un file .vmdk per creare una macchina virtuale, non potrai utilizzarlo per un'altra macchina virtuale. Prima che sia bloccato, assicurati di copiare il file, nel caso in cui desideri utilizzarlo di nuovo in seguito per creare un'altra VM.
A volte, non ci sarà un errore nel file .vmdk e sarai in grado di riprodurlo. È necessario scaricare VMware Player per farlo in modo nativo, anche se altri lettori potrebbero funzionare anche con file .vdmk. Per scaricare il lettore e completare l'installazione, è necessario creare un account gratuito e quindi riavviare il computer.
Quando il tuo computer si riavvia, usa il processo descritto in precedenza per importare un file .vmdk nella tua macchina virtuale.

File VMDK e la tua macchina virtuale
I file VMDK sono i componenti critici di ogni macchina virtuale. Tutte le informazioni di cui una VM ha bisogno per funzionare correttamente si trovano in questi file.
Ovviamente puoi creare una macchina virtuale da un file .vdmk che hai scaricato. Tuttavia, è un percorso un po' inaffidabile. È meglio creare prima una VM, quindi importare un file .vdmk.
come aggiungere un bot discord
Hai scaricato file .vmdk dal web? Hai trovato complicato creare una macchina virtuale in questo modo? Condividi la tua esperienza nella sezione commenti qui sotto.