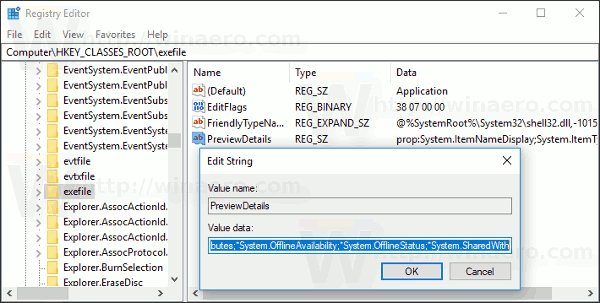Quando selezioni un file in Esplora file, mostra alcune proprietà nel riquadro Dettagli come data, dimensione e disponibilità offline. Quando viene selezionato un programma EXE o DLL, mostra alcune altre informazioni. In questo articolo vedremo come fare in modo che il pannello Dettagli di Esplora file in Windows 10 mostri informazioni più utili e come possa essere personalizzato.
Pubblicità
Tutto quanto descritto di seguito funzionerà in Windows Vista, Windows 7, Windows 8 / 8.1 e Windows 10. Ecco come personalizzare le proprietà mostrate lì.
Nota: il riquadro dei dettagli è disabilitato per impostazione predefinita, quindi potrebbe essere necessario abilitarlo prima. Vedere il seguente articolo.
Come abilitare il riquadro dei dettagli in Windows 10
Per ogni tipo di file registrato in Windows, le informazioni visualizzate nel riquadro Dettagli possono essere specificate nel Registro di sistema. Utilizzando un semplice tweak del registro, è possibile personalizzare le informazioni e aggiungere / rimuovere le voci desiderate.
Per personalizzare il riquadro dei dettagli in Windows 10 , Fare quanto segue.
- Aperto Editor del registro .
- Vai al seguente percorso:
Estensione HKEY_CLASSES_ROOT .file
Sostituisci la parte 'estensione file' con l'estensione file desiderata per la quale desideri personalizzare il riquadro dei dettagli. Ad esempio, vai alla chiave
HKEY_CLASSES_ROOT .exe
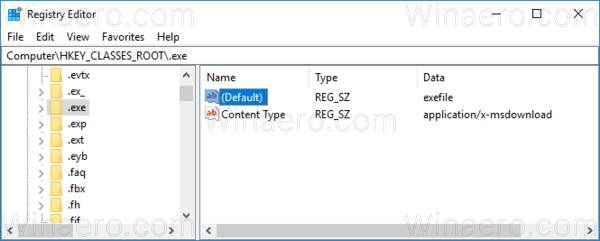
- A destra, vedere il valore del parametro predefinito. Nel mio caso, è 'exefile'.
- Ora vai alla chiave:
HKEY_CLASSES_ROOT exefile
Invece di exefile, dovresti usare il valore ottenuto dal passaggio precedente.
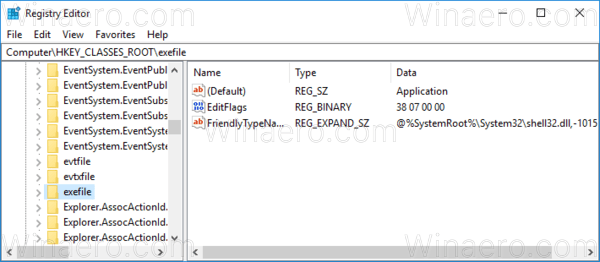
- Qui, crea o modifica il valore di stringa denominato PreviewDetails .
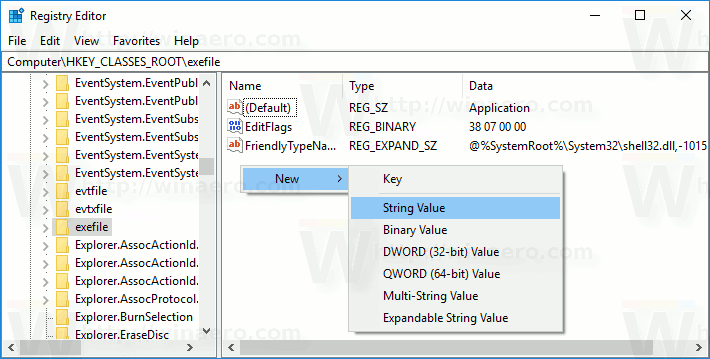 Imposta i dati del valore sul valore seguente (puoi copiarlo e incollarlo nei dati del valore PreviewDetails):
Imposta i dati del valore sul valore seguente (puoi copiarlo e incollarlo nei dati del valore PreviewDetails):prop: System.ItemNameDisplay; System.ItemTypeText; System.ItemFolderPathDisplay; System.Size; System.DateCreated; System.DateModified; System.FileAttributesSystem.FileOwner; System.FileAttributes; * System.OfflineAvailability; * System.OfflineStharedWith;
Vedi lo screenshot seguente:
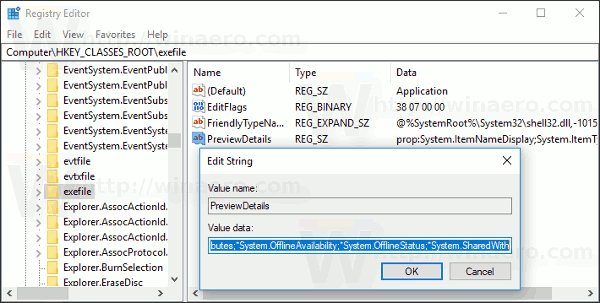
Ora premi F5 in Esplora file e seleziona un file.
come partecipare all'overwatch della chat di squadra
Prima:
Dopo:
Come puoi vedere, il riquadro Dettagli ora mostra molte più informazioni utili come date e attributi di file.
Nota: per ripristinare le impostazioni predefinite, eliminare il valore PreviewDetails.
Il prop: System. * i valori fanno parte dei metadati di sistema, che è completamente descritto su MSDN . È un elenco molto lungo. Dopo averlo letto, puoi definire esattamente quali proprietà desideri vedere.
Ogni prop: value risolve una singola proprietà, nota anche come metadati, dal sistema di proprietà di Windows che può essere impostata per file, cartelle e altri oggetti del file system. È possibile ottenere l'elenco completo di prop: valori nella seguente pagina MSDN:
Nel nostro caso, stiamo utilizzando le seguenti proprietà:
System.ItemNameDisplay: nome del file.
System.ItemTypeText: descrizione del tipo di file di facile utilizzo.
System.ItemFolderPathDisplay: percorso completo della cartella che contiene questo file.
System.Size: dimensione del file.
System.DateCreated: data in cui il file è stato creato.
System.DateModified: data dell'ultima modifica.
System.FileAttributesSystem.FileOwner: l'account utente impostato come proprietario di questo file.
System.FileAttributes: attributi di file.
come ridurre l'eco in audacity
Qui puoi scaricare i file di registro per provare questo trucco nel tuo sistema operativo senza modificare il registro. Il tweak di annullamento è incluso:
Scarica i file di registro
Lo stesso metodo può essere utilizzato personalizzare i suggerimenti . Inoltre, puoi visualizzare il riquadro dei dettagli versione dell'app e altre proprietà .
Questo è tutto.

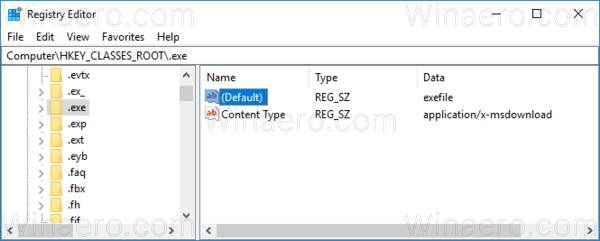
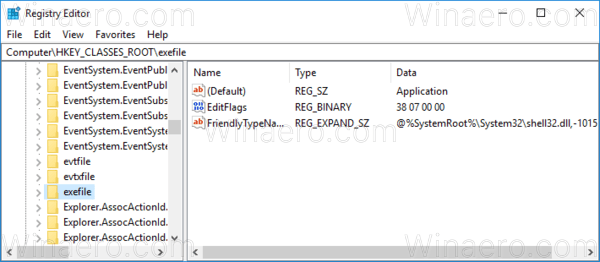
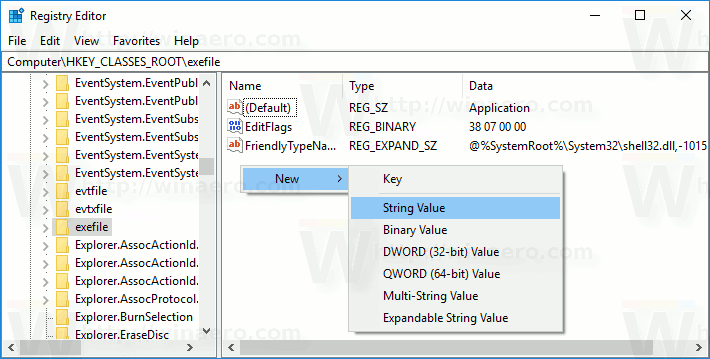 Imposta i dati del valore sul valore seguente (puoi copiarlo e incollarlo nei dati del valore PreviewDetails):
Imposta i dati del valore sul valore seguente (puoi copiarlo e incollarlo nei dati del valore PreviewDetails):