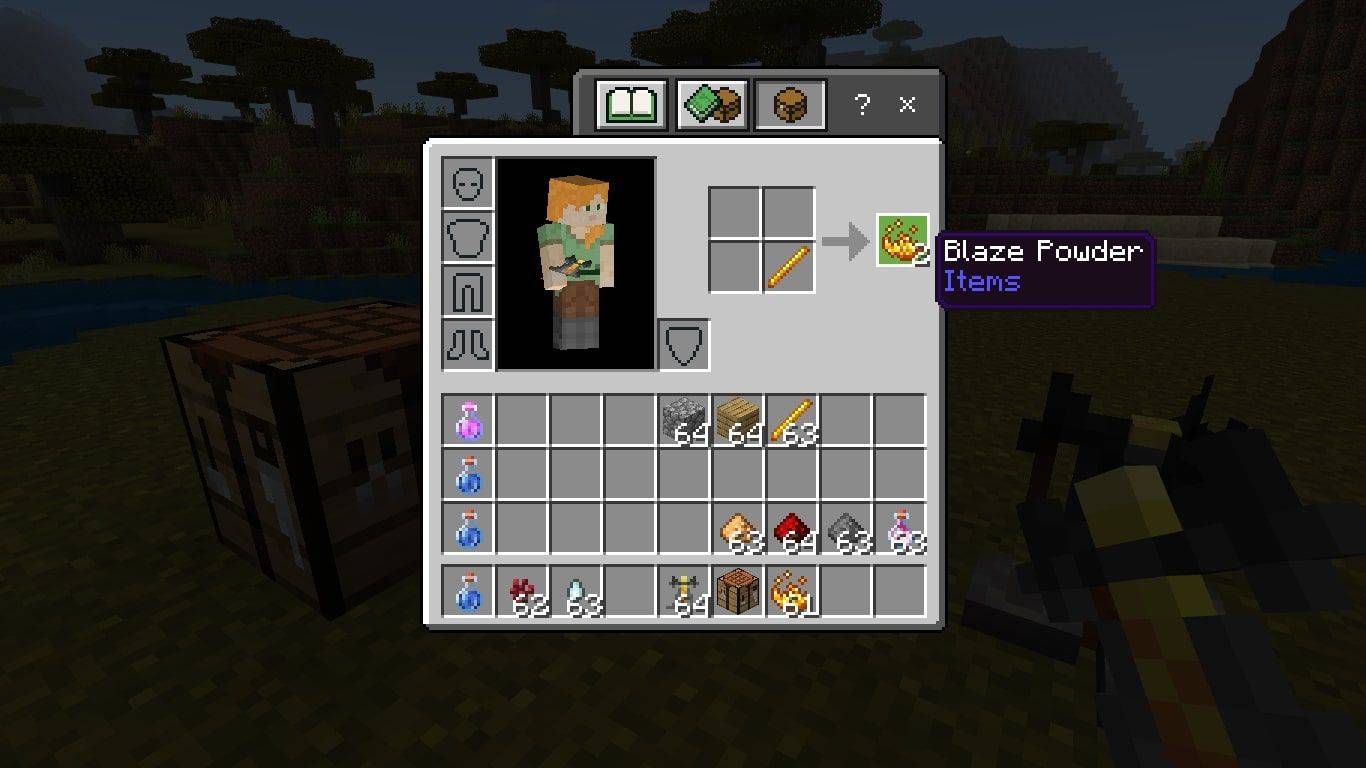La schermata Start in Windows 8 è lo sportello unico per gli utenti touch screen per accedere a tutto sul proprio PC. È la tua schermata iniziale personalizzata in cui puoi appuntare i riquadri che desideri per app moderne, programmi desktop, collegamenti a siti Web, impostazioni e persino i file più necessari. Puoi anche cercare dalla schermata Start per accedere ai file locali sul tuo disco rigido o alle risorse web. La schermata Start offre diverse opzioni per renderla più personale e unica in modo che possa adattarsiil tuoesigenze. Oggi vorrei parlare di queste funzionalità di personalizzazione della schermata Start.
Pubblicità
In questo articolo, vedremo
- Come accedere alle opzioni di personalizzazione della schermata Start
- Come cambiare il colore di sfondo
- Come cambiare il colore dell'accento
- Come cambiare l'immagine di sfondo
- Selezione di piastrelle
- Ridimensiona e organizza le tessere
- Modifica e modifica le animazioni della schermata Start
- Cambia le icone delle app bloccate
- Aggiunta di più elementi alla schermata Start
Per accedere alle opzioni di personalizzazione della schermata Start, è necessario effettuare le seguenti operazioni:
- Apri la schermata Start premendo il pulsante Start o premendo il tasto Win.
- Una volta che sei nella schermata Start, premi Win + I tasti sulla tastiera. L'accesso alle impostazioni apparirà sullo schermo. Fare clic / toccare il collegamento 'Personalizza' lì.

Qui puoi cambiare l'immagine di sfondo della schermata iniziale, il colore di sfondo e il colore dell'accento.
Cambia il colore di sfondo della schermata Start

Dalla sezione 'Colore di sfondo' puoi scegliere il colore di sfondo desiderato per la schermata Start. Questo è molto semplice. Puoi scegliere tra 18 colori predefiniti disponibili nell'accesso Impostazioni e quindi scegliere tra 18 sfumature di quel colore. Sfortunatamente, non c'è modo di utilizzare un colore personalizzato lì, poiché la schermata Start consente solo di utilizzare i colori da una tavolozza preimpostata.
Il colore che scegli qui non verrà utilizzato solo come sfondo della schermata Start, ma anche come colore di accesso.
Ad esempio, supponiamo di aver impostato il colore rosso come sfondo della schermata Start. Al prossimo accesso, vedrai il testo 'Benvenuto' su sfondo rosso!
Tuttavia, quando riavvii Windows 8, dopo il riavvio vedrai il filepredefinitocolore che potrebbe essere diverso e dopo aver digitato la password ( o accedi automaticamente ), vedrai il testo di benvenuto su sfondo rosso. Questo perché Windows 8 ha due colori per la schermata di accesso. Il colore visualizzato inizialmente prima della registrazione è il colore predefinito per la schermata di accesso al sistema. Vedrai questo colore anche quando esci dal tuo account utente. Mostra tutti gli account utente elencati su uno sfondo blu predefinito. Windows 8 non fornisce alcun modo per modificare il colore di sfondo della schermata di accesso al sistema.
Se desideri cambiarlo, puoi usare il mio freeware, Lock Screen Customizer .
rimuovi gli annunci da kindle fire 7

Viene fornito con un'impostazione per modificare il colore della schermata di accesso predefinito. Vedere Questo articolo per ulteriori dettagli.
Inoltre, potresti voler usare lo stesso colore per le cornici delle finestre e per lo sfondo della schermata Start. Utilizzando la mia app ColorSync , puoi impostare il colore di sfondo della schermata Start in modo che corrisponda al colore delle cornici delle finestre delle app desktop e viceversa. ColorSync è un'app molto eccitante con cui giocare.
Cambia il colore dell'accento

Il colore dell'accento viene utilizzato per evidenziare gli elementi selezionati o focalizzati sulla schermata Start e all'interno dell'app Impostazioni PC. La barra delle applicazioni che appare quando premi Win + Z viene mostrata anche nel colore dell'accento. Utilizzando l'accesso alle impostazioni, puoi scegliere anche il colore dell'accento da 18 colori predefiniti e quindi perfezionare la tua scelta tra 12 tonalità. La modifica dei colori accentati influisce anche su alcuni elementi dello sfondo della schermata Start. Il colore dell'accento viene utilizzato per varie forme, strisce e ornamenti sovrapposti alle immagini di sfondo della schermata Start.
Cambia l'immagine di sfondo della schermata Start

Gli accessi alle impostazioni ti consentono di impostare vari sfondi artistici. Mentre alcuni di loro sono troppo sgargianti per essere usati come sfondi, alcuni sono adorabili. Quelle animate sono particolarmente interessanti. Puoi anche cambiare i colori come descritto sopradoposcegli lo sfondo.

È anche possibile disabilitare la grafica di sfondo della schermata Start e utilizzare solo un colore di sfondo semplice. Usa la preimpostazione appropriata nell'accesso alle impostazioni:

Inoltre, la schermata Start in Windows 8.1 può utilizzare l'immagine di sfondo (sfondo) che hai impostato sul desktop. Fare clic o toccare l'ultima casella nell'elenco delle preimpostazioni.

Microsoft ha aggiunto quest'ultima opzione in modo che il passaggio da Desktop a Metro e viceversa sia meno fastidioso. Per me, non cambia il fatto che l'utente deve passare a un altro ambiente che funziona in modo completamente diverso dal desktop.
Selezione di piastrelle
Per selezionare le tessere è necessario fare clic con il pulsante destro del mouse su di esse in modo da visualizzare le varie opzioni applicabili. Per selezionare più riquadri, il metodo è diverso prima dell'aggiornamento 1 e dopo l'applicazione dell'aggiornamento 1. Se si esegue Windows 8.1 senza l'aggiornamento 1 installato, è possibile selezionare più riquadri facendo clic con il pulsante destro del mouse su ciascuno di essi, uno per uno. Se è installato l'aggiornamento 1, è necessario tenere premuto il tasto Ctrl e quindi fare clic con il pulsante sinistro del mouse per selezionarli poiché è possibile selezionare i file in Esplora file. Puoi anche tenere premuto il tasto Ctrl e usare la barra spaziatrice (mentre Ctrl è tenuto premuto) per selezionare le tessere usando la tastiera.
Ridimensiona e organizza le tessere
La schermata Start consente di organizzare le tessere in gruppi denominati.
Per spostare una tessera in un nuovo gruppo , trascina il riquadro in uno spazio vuoto tra i gruppi esistenti finché non vedi una debole barra verticale. Rilascia il pulsante del mouse e verrà creato un nuovo gruppo per questo riquadro.
come si alza la mano in zoom

Per spostare una tessera da un gruppo a un altro , trascinalo e rilascialo nel nuovo gruppo.

Dopo aver organizzato tutte le tessere in gruppi, puoi riordinare i gruppi stessi. Basta fare clic sul pulsante 'segno meno' nell'angolo inferiore destro della schermata Start. La visualizzazione della schermata Start verrà rimpicciolita.
 In questa visualizzazione è possibile selezionare interi gruppi contemporaneamente e spostarli trascinandoli. Riorganizza i gruppi nell'ordine che preferisci.
In questa visualizzazione è possibile selezionare interi gruppi contemporaneamente e spostarli trascinandoli. Riorganizza i gruppi nell'ordine che preferisci.

Rinomina i gruppi di tessere
Per rinominare i tuoi gruppi, fai clic con il pulsante destro del mouse su uno spazio vuoto della schermata Start e scegli 'Nome gruppi' dal menu contestuale.

Potrai inserire il titolo del gruppo:

cosa significa l'emoji clessidra su snapchat
- Nella schermata Start, tieni premuto il riquadro che desideri ridimensionare. (Se utilizzi un mouse, fai clic con il pulsante destro del mouse sul riquadro.)
- Tocca o fai clic su Ridimensiona.
- Scegli la taglia che desideri.

Avvia le animazioni dello schermo
Per impostazione predefinita, la schermata Start anima i riquadri lentamente al primo accesso, ma l'animazione è molto più veloce quando si passa successivamente alla schermata Start. È possibile modificare queste animazioni, ad es. Renderle più veloci o più lente o modificare il loro comportamento. È possibile riprodurre l'animazione ogni volta che si passa alla schermata Start!
Fare riferimento al seguente articolo per apprendere tutto sulle impostazioni nascoste relative alle animazioni della schermata Start:
Abilita animazioni avanzate per la schermata Start in Windows 8
Se non preferisci le animazioni e desideri un'interfaccia utente più veloce e che risponde immediatamente, puoi farlo disabilitare tutte le animazioni della schermata Start .
Cambia le icone delle app bloccate

Non è chiaro a molti utenti come modificare le icone delle app desktop aggiunte nella schermata Start. Non esiste un'opzione diretta per modificare quelle icone. Abbiamo un bel tutorial per questo - Come modificare l'icona di un'app desktop bloccata nella schermata Start .
Aggiunta di più elementi alla schermata Start

La schermata Start non serve solo per bloccare le scorciatoie delle app. Puoi bloccare i siti Web preferiti da Internet Explorer o i tuoi contatti dall'app Persone. Le cartelle possono essere bloccate da Esplora file facendo clic con il pulsante destro del mouse e selezionando Pin per iniziare . Ma che dire di aggiungere altri file come documenti, file musicali, video, immagini, unità, elementi del pannello di controllo, cartelle speciali o librerie? In Winaero, abbiamo sviluppato un'app chiamata Fissa a 8 per sbloccare questa funzionalità in Windows 8.1. Maggiori informazioni su Pin to 8 in questo articolo: Come aggiungere la voce di menu 'Aggiungi alla schermata Start' a tutti i file in Windows 8.1