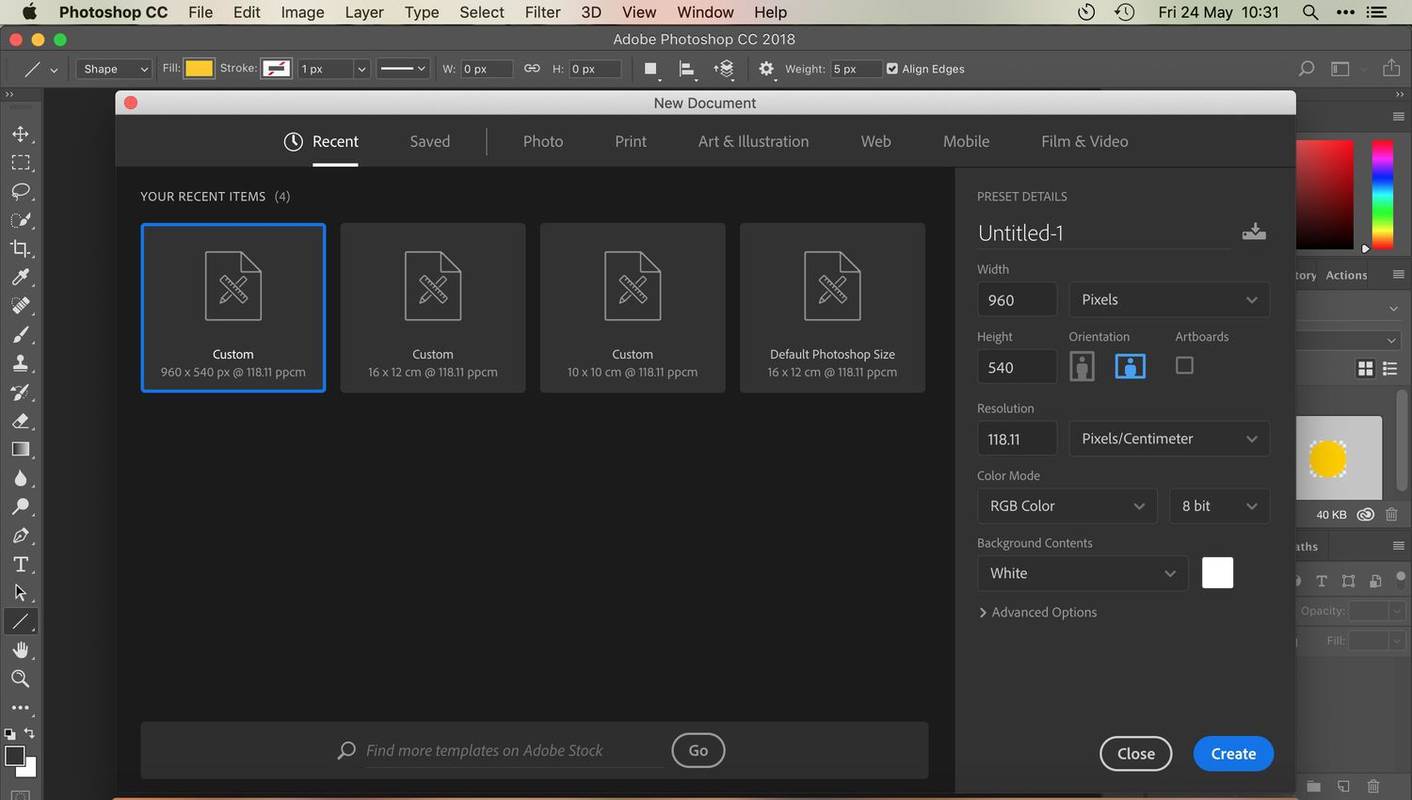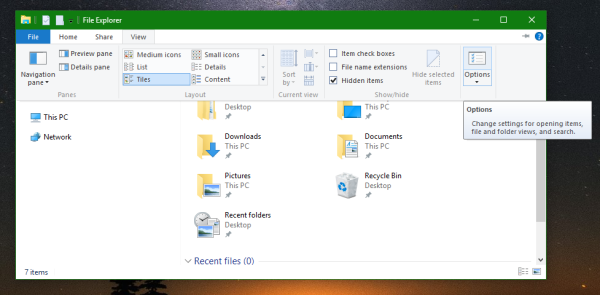La barra del titolo si trova nella parte superiore di ogni finestra in Windows 10. Ciò include tre pulsanti nell'angolo in alto a destra della finestra e un titolo per ogni finestra aperta. Ci sonoun numero dimodi in cui puoi personalizzare la barra del titolo con alcuni pacchetti software aggiuntivi e le opzioni incluse in Windows 10.

Regolazione della dimensione del testo della barra del titolo
Innanzitutto, puoi personalizzare la dimensione del testo della barra del titolo con le opzioni di Windows 10. Clicca ilCortanapulsante sulla barra delle applicazioni e accedi a Pannello di controllo nella casella di ricerca per aprirlo. Quindi fare clic suSchermoper aprire le opzioni mostrate di seguito.

Lì puoi personalizzare le dimensioni dei caratteri in Windows. Fare clic sul menu a discesa a sinistra e selezionarebarre del titolo Title. Quindi scegli un numero dal menu a discesa sulla destra. Inoltre, puoi anche selezionare aGrassettocasella di controllo per aggiungere quella formattazione al testo. ClicApplicareper confermare le impostazioni selezionate come mostrato nell'istantanea di seguito.

Personalizzazione del testo della barra del titolo della finestra conWinaero Tweaker
Winaero Tweakerè un pacchetto software di terze parti con molte opzioni per personalizzare la barra del titolo. Aperto questa pagina e cliccaScaricaWinaero Tweaker per salvare il suo file Zip, che dovrai quindi estrarre in Esplora file premendo il tastoEstrai tuttopulsante. Puoi aprire il software dalla cartella estratta.
Scorri verso il basso e selezionaBarre del titolo della finestraper aprire le opzioni mostrate nell'istantanea sottostante. Ciò include unAltezza della barra del titolo della finestrabarra che puoi trascinare a sinistra e a destra. Trascinalo a destra per espandere l'altezza della barra del titolo, chepuò essereutile se hai intenzione di aumentare le dimensioni dei caratteri.

Sotto c'è unCambia carattereopzione è possibile selezionare per personalizzare ulteriormente il testo della barra del titolo. Premi quel pulsante per aprire la finestra sottostante. Lì puoi scegliere una varietà di caratteri alternativi per il testo della barra del titolo. Include anchenumerosestile del carattere o formattazione, opzioni comeCorsivo,Italico grassetto,Corsivo chiaro,eccetera.

Clicokper chiudere quella finestra quando hai selezionato alcune opzioni di carattere. Quindi premere ilApplicarepulsante cambia per confermare le opzioni selezionate. premi ilEsci orapulsante per uscire e accedere nuovamente. Quindi le barre del titolo includeranno il testo personalizzato.
Personalizza i colori della barra del titolo
Winaero Tweakerinclude anche opzioni per personalizzare i colori della barra del titolo con. Puoi selezionareBarre del titolo coloratea sinistra per aprire le opzioni sottostanti. Quindi fare clic suAbilita barre del titolo colorateopzione lì per aggiungere colore alla barra del titolo come mostrato nella foto qui sotto.

Questo colore della barra del titolo viene selezionato automaticamente in base al colore dell'accento del tuo tema. Quindi, per cambiare il colore della barra del titolo, dovrai scegliere un nuovo colore di accento facendo clic con il pulsante destro del mouse sul desktop, selezionandoPersonalizzareeColori. Cambia ilScegli automaticamente un colore di accento dal mio sfondoopzione disattivata se è attiva.
Quindi puoi selezionare un colore dalla tavolozza mostrata nello scatto qui sotto. Fare clic su un colore per personalizzare ulteriormente il colore della barra del titolo. Puoi fare clic suDisattiva le barre del titolo colorateopzione sulWinaero Tweakerper rimuovere la barra del titolo a colori.

Inoltre, puoi anche personalizzare il colore della barra del titolo delle finestre inattive. SelezionareBarre del titolo inattive Coloresulla finestra Winaero come di seguito. Quindi fare clic sulla casella Colore corrente per aprire una tavolozza e scegliere un colore della barra del titolo della finestra inattiva da lì.

Aggiungi nuovi pulsanti alla barra del titolo
La barra del titolo ha solo i tre pulsanti perminimizzare, ingrandisci e ripristina le finestre. Tuttavia, puoi aggiungere nuovi pulsanti alle barre del titolo della finestra in Windows 10 con il software eXtra Buttons. premi ilPULSANTE SCARICA su questa pagina per salvare la configurazione di eXtra Buttons. Eseguire l'installazione per aggiungere l'utilità a Windows e avviarla.
Quando eXtra Buttons è in esecuzione, troverai tre nuovi pulsanti sulle barre del titolo della finestra come mostrato di seguito. I tre nuovi pulsanti sulla barra del titolo sonoSempre in cima,Invia al vassoioesegnalibri.

Quei tre pulsanti da soli sono unutile aggiunta alla barra del titolo. IlSempre in primo piano (pin)Il pulsante mantiene la finestra attiva in primo piano rispetto a tutte le altre quando lo si preme. premi ilInvia al vassoiopulsante perminimizzarela finestra nella barra delle applicazioni come mostrato nella foto qui sotto. Oppure puoi premere ilsegnalibriper aggiungere la finestra del software corrente a un elenco di segnalibri da cui è possibile aprirla per un accesso più rapido.

Tuttavia, puoi anche aggiungere altri nuovi pulsanti alla barra del titolo facendo clic sull'icona eXtra Buttons nella barra delle applicazioni. Si aprirà la finestra mostrata di seguito dove è possibile selezionarePulsanti impostatisulla sinistra. Quindi puoi aggiungere più pulsanti alla barra degli strumenti selezionandoli dall'elenco Pulsanti disponibili e premendo il tastoInseriscipulsante. ClicApplicareeokper confermare le selezioni e chiudere la finestra.

Ad esempio, uno dei nuovi pulsanti che puoi aggiungere alla barra del titolo èTrasparenza. Quando fai clic su quel pulsante, aggiunge un effetto di trasparenza alla finestra attiva come di seguito. Per configurare l'effetto di trasparenza, fare clic suTrasparenzaa sinistra della finestra eXtra Buttons. Quindi puoi trascinare ilLivello di trasparenza predefinitobarra più a sinistra e a destra.

A schermo interoè un altro pulsante che puoi aggiungere alla barra del titolo. Questo non è del tutto uguale alMassimizzapulsante sulla barra del titolo poiché premendolo si espande anche la finestra sulla barra delle applicazioni. Pertanto, il pulsante espande un po' di più la finestra.
Puoi anche aggiungere queste opzioni al menu di scelta rapida della barra del titolo. Il software aggiunge automaticamente la maggior parte delle opzioni al menu contestuale. Quindi fai clic con il pulsante destro del mouse sulla barra del titolo di una finestra per aprire il menu di scelta rapida mostrato di seguito e seleziona una delle opzioni del pulsante da lì.

Per aggiungere o rimuovere le opzioni dei pulsanti dal menu contestuale della barra del titolo, fare clic suMenu della finestraa sinistra della finestra eXtra Buttons. Quindi puoi selezionare un'opzione nell'elenco Elementi disponibili e premereInserisciper includerlo negli elementi selezionati. In alternativa, fare clic su uno degli elementi selezionati a destra e premere il tastoRimuoverepulsante per cancellarlo dal menu di scelta rapida.
come correggere l'errore di riproduzione di YouTube
Quindi conWinaero Tweakered eXtra Buttons puoi trasformare la barra del titolo in Windows 10 con nuovi caratteri, colori, testo formattato e alcuni pulsanti extra. I nuovi pulsanti offrono sicuramente alcune utili opzioni della finestra. Nota che puoi anche aggiungere il tema Aero Lite alla barra del titolo in Windows 10, che questo TechJunkiearticolo fornisce ulteriori dettagli per.