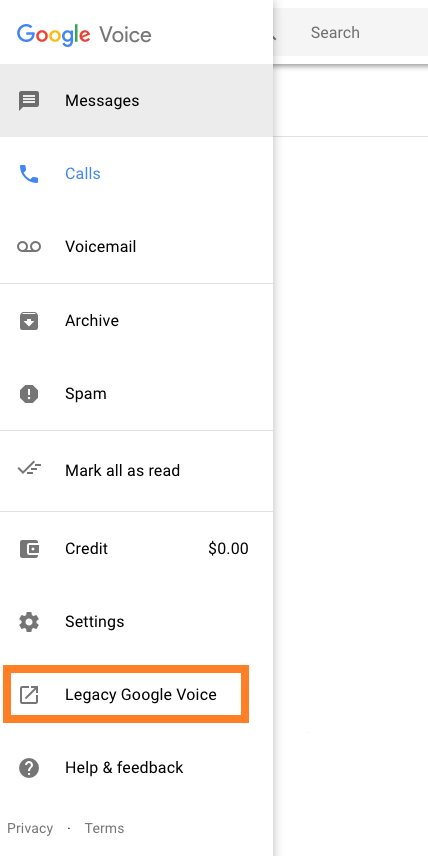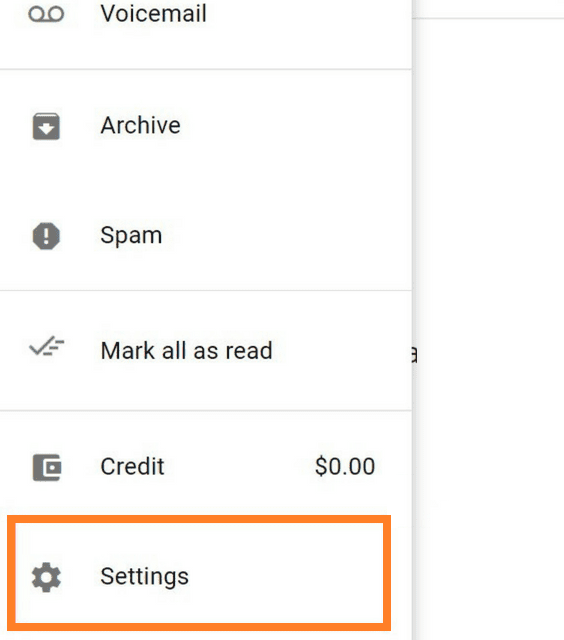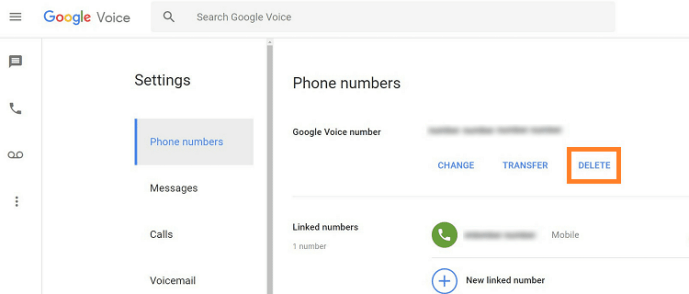Quando è stato lanciato per la prima volta, c'era un po' di confusione intorno a Google Voice. Le persone lo hanno associato a Google Assistant, principalmente a causa dell'input vocale. Tuttavia, le persone ora lo riconoscono come un ottimo servizio basato su Internet che ti consente di avere un numero su più dispositivi.

È un servizio molto capace che ti offre tutte le funzionalità del tuo normale numero di telefono, inclusi inoltro di chiamata, messaggistica e segreteria telefonica.
Se sei un utente di Google Voice da un po' di tempo, probabilmente hai accumulato un buon numero di messaggi. Se vedi troppa confusione, sarai felice di sapere che Google offre un paio di opzioni per eliminare i messaggi di Google Voice.

Eliminazione di più messaggi da una conversazione
Se stai cercando un modo per eliminare i messaggi in una determinata conversazione, c'è un modo semplice per farlo. Ecco cosa devi fare:
Apri Google Voice.
Vai a Messaggi toccando l'icona del messaggio.
Apri la conversazione da cui vuoi eliminare i messaggi.
Tieni premuto un messaggio che desideri rimuovere, quindi seleziona altri messaggi toccandoli.
Tocca l'icona del cestino.
Tocca Elimina per confermare.
Puoi anche sbarazzarti dell'intera conversazione se pensi di non averne più bisogno. Segui questi passi:
come ricollegare l'anello al wifi?
Vai ai tuoi messaggi.
Tocca la conversazione che desideri eliminare.
Tocca l'icona a tre punti per aprire più opzioni.
Seleziona Elimina e conferma toccando OK.
Puoi utilizzare lo stesso metodo anche per eliminare chiamate e messaggi vocali. Sfortunatamente, non esiste un'opzione di eliminazione di massa, quindi dovrai eliminare ogni conversazione separatamente.
Se questo sembra troppo fastidioso, c'è una funzione meno ovvia che ti consente anche di farlo.
Eliminazione di massa dei messaggi vocali di Google
L'opzione per eliminare più conversazioni contemporaneamente è tutt'altro che ovvia. Per qualche ragione, Google ha deciso di nasconderlo e rendere difficile per i propri utenti raggiungerlo. Per fortuna, la soluzione esiste, tranne che richiede un po' di soluzione alternativa.
Ecco cosa dovresti fare:
Assicurati di utilizzare l'ultima versione di Google Voice.
Una volta aperta l'app, tocca l'icona dell'hamburger per aprire il menu principale o l'icona a tre punti per aprire più opzioni.
Entrambi apriranno un menu laterale, quindi vai alla scheda Legacy Google Voice.
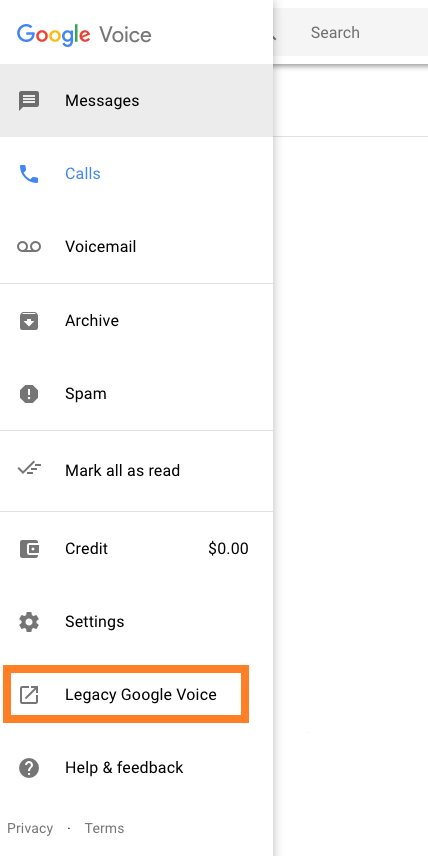
Si aprirà un nuovo menu che ti consentirà di agire su più messaggi, chiamate e altri elementi.
Tocca Tutto per eliminare tutti i messaggi dalla pagina in cui ti trovi attualmente.
Anche se questa è un'opzione più conveniente, è ancora lontana dall'essere perfetta. Ti consente di eliminare solo una pagina, ovvero 10 elementi. Poiché c'è un'alta probabilità che tu abbia molto di più, questo richiederà comunque uno sforzo. Tuttavia, è più veloce dell'eliminazione di ogni messaggio o conversazione separatamente, quindi è sicuramente una buona scorciatoia.
Tieni presente che questa opzione potrebbe non essere disponibile per sempre, poiché è probabile che Google la ritiri in futuro. Sono consapevoli del fatto che gli utenti desiderano la funzione di eliminazione di massa ma scelgono intenzionalmente di non includerla per ora.
Eliminare il tuo account Google Voice
L'unica cosa che puoi fare per sbarazzarti di tutti i messaggi in una volta è disattivare il tuo account. Ovviamente, perderai anche tutti gli altri dati, ma se questo è ciò che vuoi, ecco come farlo:
Accedi a Google tramite il browser.
Vai alle impostazioni.
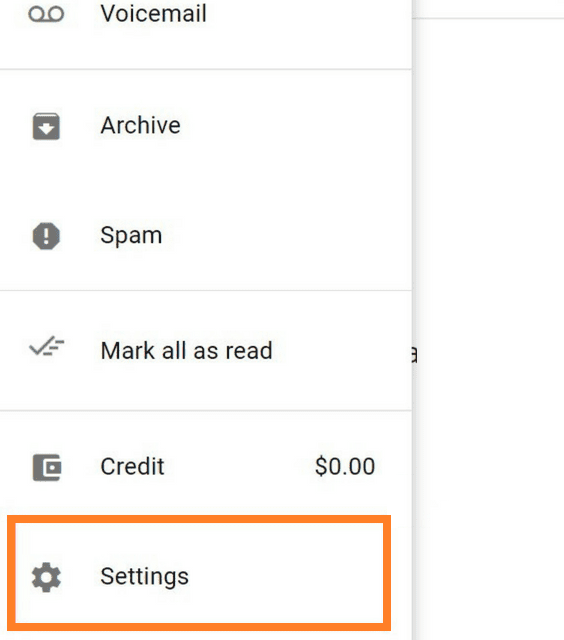
Disabilita il supporto della segreteria andando su Segreteria, quindi deselezionando Ricevi la segreteria tramite messaggio
Vai a Numeri di telefono e tocca Elimina sotto il tuo numero di telefono.
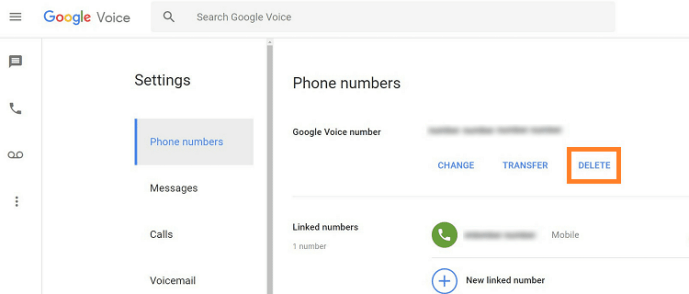
Conferma la cancellazione dell'account.
Dopo aver eliminato il tuo account, tutti i dati verranno rimossi e avrai 90 giorni per cambiare idea. In caso contrario, Google probabilmente darà quel numero a qualcun altro.
Se desideri riattivare il tuo numero, vai su Google Voice precedente, tocca Recupera il tuo vecchio numero e segui il processo di riattivazione. Se lo fai, tutti i tuoi dati torneranno.
come piegare il testo in google docs
L'ultima parola
La mancanza di una comoda opzione di eliminazione di massa è un peccato. Tuttavia, puoi utilizzare le opzioni di cui sopra per eliminare il disordine nel tuo account.
Con le versioni più recenti dell'app, Google ha limitato le funzionalità di eliminazione, quindi c'è una piccola possibilità che lanceranno un'opzione per eliminare più messaggi. Quello che resta da fare è sperare che cambino idea e fino ad allora, utilizzare Legacy Google Voice come migliore alternativa.