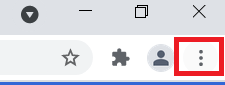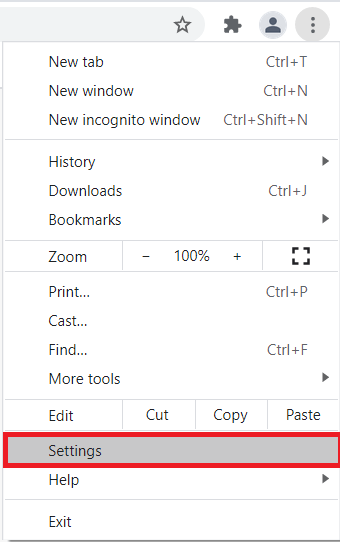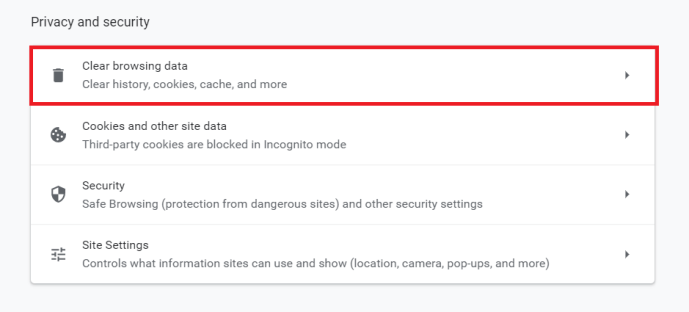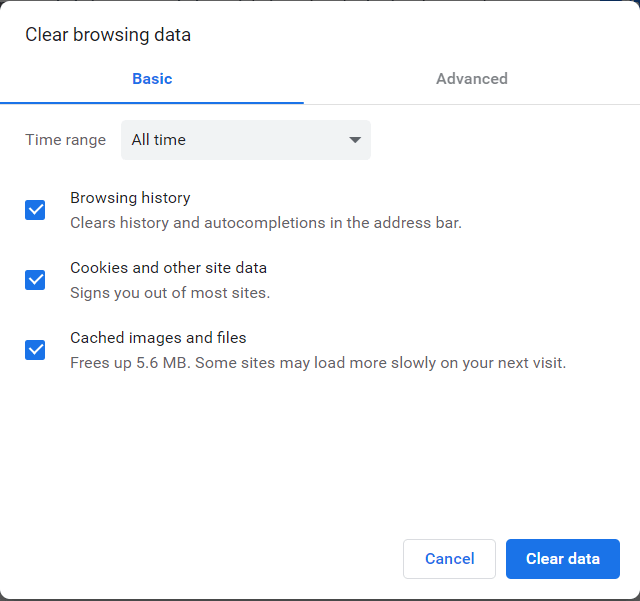Va bene voler mantenere la cronologia delle ricerche al sicuro da Google.

Google è stato molto nelle notizie sulla 'sicurezza dei dati' di recente-e non sempre in senso positivo. Dalla divulgazione dei propri prodotti alla fuga di dati dei clienti e persino alla raccolta delle informazioni personali delle persone che utilizzano le app di Google, le persone stanno imparando a diffidare del modo in cui i dati vengono utilizzati da Google. Vedi Google Maps correlato e Earth ottengono un ritocco da 700 trilioni di pixel Cos'è l'UE? e altre domande stupide poste dagli elettori dopo la chiusura dei sondaggi L'app per iPhone Gboard di Google arriva nel Regno Unito: questa tastiera cambierà il modo in cui scrivi
Anche se non possiedi un telefono Android, probabilmente utilizzi tre o quattro servizi di Google ogni giorno, quindi l'azienda sa molto di te. Ciò include il tuo tragitto giornaliero di lavoro e le abitudini di acquisto, anche se hai utilizzato i servizi offline.
Ciò non significa che Google stia cercando di perseguitarti personalmente poiché le informazioni vengono archiviate in modo anonimo. La sua funzione principale è che gli inserzionisti comprendano i dati demografici, al fine di indirizzare meglio gli annunci pubblicitari. Tuttavia, se hai esaminato cose che non dovresti, o semplicemente non vuoi che i siti siano in grado di estrarre le tue informazioni private, ci sono modi per eliminare la cronologia di Google memorizzata sui tuoi dispositivi.
Esistono anche diversi metodi alternativi per rimanere anonimi online, elencati in fondo all'articolo. Questi includono il passaggio a AnatraAnatraGo o persino ottenere l'accesso al dark web e ai siti web oscuri.
Elimina la cronologia di Google
In passato, tenere traccia di ciò che Google sapeva di te era piuttosto complicato. Ora, però, Google ha un servizio di attivazione noto come La mia attività , una pagina in cui puoi vedere tutto ciò che Google ha imparato su di te, tutto in un unico posto. È fondamentalmente come una cronologia del browser Web, tranne che questa volta è composto fino a 11.
Ovviamente puoi eliminare i dati della cronologia di Google tramite il tuo browser e spieghiamo come di seguito, ma Le mie attività mostra una visualizzazione molto più ampia e informativa, inoltre semplifica la cancellazione di singoli elementi della cronologia di Google in pochi clic.
come disancorare il testo in Word
Dopo aver attivato Le mie attività, sarai in grado di rimuovere tutti o meno i tuoi dati di Google a tuo piacimento, ed è relativamente facile da fare.
Elimina la cronologia di Google utilizzando MyActivity: Web Browser

Per eliminare la cronologia di Google memorizzata sul tuo telefono, tablet o laptop, vai alla pagina Le mie attività di Activity cliccando qui .
Dovrai aver effettuato l'accesso a un account Google per accedere a questa pagina. In caso contrario, ti verrà richiesto di accedere. Non consigliamo di farlo se stai utilizzando un computer pubblico, o devi almeno ricordarti di disconnetterti quando hai finito di navigare.
Puoi scegliere di filtrare l'attività prima dell'eliminazione per data o tipo di dati. Fare clic su una delle opzioni sul lato destro della pagina Web per avviare il processo di eliminazione. Scegliere Visualizzazione articolo per un elenco cronologico dei dati raccolti da Google.

Tocca il piccolo cestino nell'angolo in alto a destra e i dati per quell'intervallo verranno eliminati automaticamente. Non esiste una finestra di conferma pop-up, quindi fai attenzione prima di eliminare qualsiasi informazione di cui potresti aver bisogno.

Usa il Elimina attività per opzione sul lato sinistro per accedere ai dati di un anno. Su un telefono, questa opzione è nascosta nel menu a sinistra ed è possibile accedervi premendo le tre righe nell'angolo in alto a sinistra dello schermo. Questa è una versione meno ingombrante del menu sopra, ma ti dà comunque la possibilità di selezionare quali tipi di dati vuoi eliminare e in quale periodo di tempo.

Per cancellare la cronologia di Google registrata dall'inizio del tuo account Google, fai clic su Oggi , Selezionare Sempre , poi Elimina .

Se è la prima volta che cancelli la cronologia di Google, riceverai un avviso che spiega come Google può utilizzare i tuoi dati per migliorare i suoi servizi. Ma se desideri comunque eliminare la cronologia di Google, fai clic su OK e il gioco è fatto.
Cancella la cronologia di Google su Google Chrome
Per cancellare solo la cronologia di navigazione delle ricerche, i cookie e la cache su Chrome, segui.
- Fai clic sul menu Chrome nell'angolo in alto a sinistra della finestra del browser.
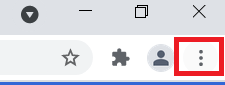
- Ora, seleziona impostazioni dalle opzioni, puoi anche digitare 'chrome://settings'nella barra di ricerca e premi accedere .
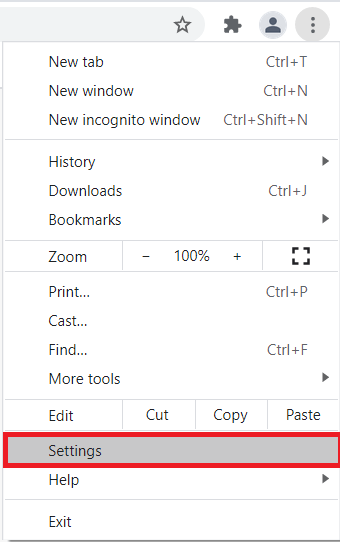
- Quindi, fai clic su Cancella dati di navigazione situato sotto Privacy e sicurezza .
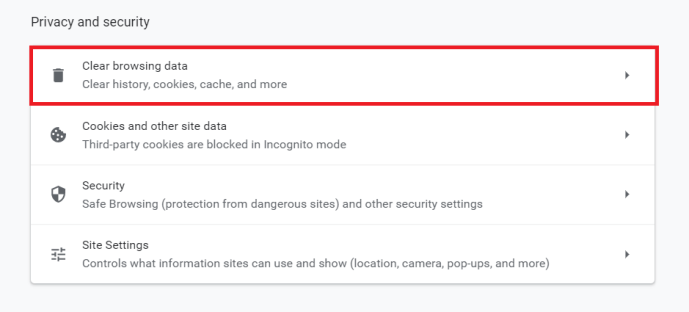
- Si aprirà una nuova scheda dalla quale potrai scegliere Di base o Avanzate utensili. Di base è un modo per cancellare rapidamente la cronologia di Google mentre Avanzate ti dà un maggiore controllo sui singoli elementi.
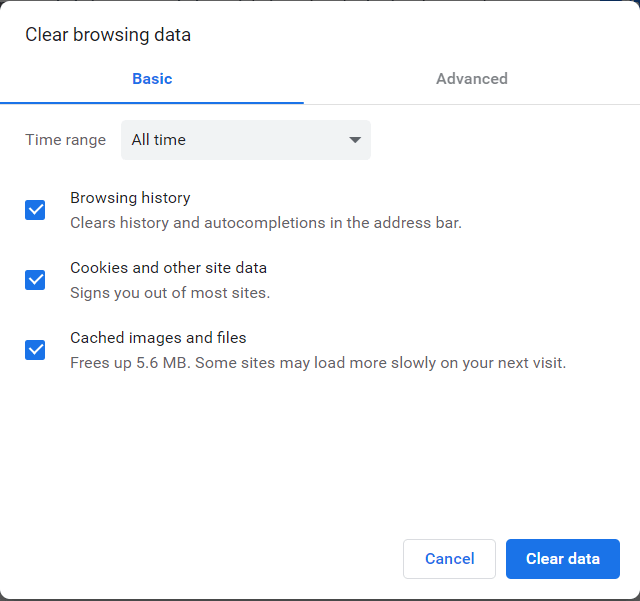
Dal Basi c, puoi eliminare la cronologia di navigazione di Google da tutti i dispositivi su cui hai eseguito l'accesso, cancellare i cookie e altri dati dei siti (che ti disconnetteranno dalla maggior parte dei siti) ed eliminare immagini e file memorizzati nella cache. Questo è utile per liberare spazio, specialmente se il tuo browser è un po' lento, ma può causare il caricamento più lento dei siti la prossima volta che li usi.
Cancella la cronologia di Google su Android
Sul tuo dispositivo Android apri Google Chrome e segui questi passaggi:
- Tocca i tre punti verticali nell'angolo in alto a destra.

2. Tocca Storia .

3. Tocca Cancella dati di navigazione .

4. Confermare al termine.
Tutta la cronologia delle ricerche di Google e la cronologia del sito Web scompariranno dopo aver eseguito questi passaggi.
Cancella la cronologia di Google su iPhone
Per gli utenti iPhone, apri la cronologia di Google e segui questi passaggi per cancellare la cronologia:
- Rubinetto Di più nell'angolo inferiore sinistro.

2. Tocca Storia .

3. Tocca Chiaro sui cookie e sulla cronologia delle ricerche di iMessage.

Tutta la cronologia di navigazione sul tuo iPhone in Chrome verrà eliminata dopo aver eseguito i passaggi mostrati sopra.
Imposta l'eliminazione automatica
Google offre un'opzione per scaricare automaticamente i tuoi dati. Se preferisci conservare alcuni dati, è meglio evitare questa funzione. Tuttavia, se ritieni che l'eliminazione manuale dei tuoi dati di Google sia una seccatura, visita la pagina Attività di Google e segui questi passaggi per impostare la funzione di eliminazione automatica:
- Seleziona il Eliminazione automatica (disattivata) opzione sotto il Attività web e app sezione della pagina delle attività.

2. Scegli la frequenza con cui desideri eliminare i dati e seleziona Il prossimo .

3. La pagina successiva esaminerà alcune delle attività che Google eliminerà se continui. Supponendo che tu stia bene, clicca Continua e apparirà una pagina di conferma.
Rimani anonimo online
Se sei molto interessato a proteggere la tua privacy o vuoi garantire un maggiore livello di anonimato online, puoi fare quanto segue:
Usa la modalità di navigazione in incognito di Google
In Google, vai a File > Nuova finestra di navigazione in incognito , puoi anche digitare Ctrl + Maiusc + N . Si aprirà una nuova finestra che apparirà grigio scuro e mostrerà un'icona spia. Tutto ciò che fai su Incognito non viene memorizzato nella tua cronologia e non appena chiudi la finestra, le tue ricerche svaniscono.
Usa DuckDuckGo
Se vuoi abbandonare completamente Google, passa a DuckDuckGo, il cosiddetto motore di ricerca attento alla privacy.
A differenza di altri motori di ricerca, quando fai clic su un collegamento tramite DuckDuckGo il sito a cui vieni inviato non sa nulla delle parole che hai usato per trovarlo. Inoltre, i tuoi dati non vengono raccolti per scopi pubblicitari poiché DuckDuckGo guadagna in base alle parole chiave che un utente cerca, piuttosto che ai dettagli della persona.
Domande frequenti
Ecco altre risposte alle tue domande sull'attività di Google e sulla tua privacy online.
Voglio salvare le mie password ma eliminare tutto il resto. Come posso fare questo?
Se stai eliminando tutti i tuoi dati di Google, è possibile deselezionare l'opzione in Cancella dati di navigazione per cancellare le password. Ma, se desideri maggiore sicurezza, puoi utilizzare un'estensione del browser come Ultimo passaggio per memorizzare tutte le tue password in un luogo sicuro.
Simile a Google o Chrome che memorizza queste password per te, Last Pass compilerà automaticamente le password per te.
come vedi il tuo profilo Facebook come qualcun altro?
Posso chiudere definitivamente il mio account Google?
Sì. Se non sei più interessato a utilizzare il tuo attuale account Google, puoi eliminarlo definitivamente. Abbiamo un articolo Qui che spiega l'intero processo.
Se visiti il Pagina web dell'account Google , puoi fare clic sull'opzione per scaricare tutti i tuoi dati e quindi eliminare l'intero account Google e tutto ciò che ne consegue.
Tieni presente che l'esecuzione di questa azione cancellerà completamente tutte le tue informazioni relative a Google. Ciò include Google Documenti, email, contatti e altro. Se utilizzi un dispositivo Android, dovrai creare o utilizzare un altro account Google per accedere a molte delle funzionalità ed eseguire il backup del dispositivo.