Se ti stai chiedendo come eliminare una pagina su SharePoint, sei nel posto giusto. Puoi creare tutte le pagine che desideri su SharePoint e puoi anche eliminarle quando non ti servono più. Inoltre, può essere fatto in un paio di semplici e veloci passaggi.

In questa guida, ti mostreremo come eliminare una pagina su SharePoint su diversi dispositivi. Ti mostreremo anche come eliminare i gruppi su SharePoint e risponderemo ad altre domande che potresti avere su questa piattaforma.
Come eliminare una pagina su SharePoint?
Gli utenti di SharePoint tendono a confondere i termini sito e pagina e a usarli in modo intercambiabile. Tuttavia, una pagina è in realtà una parte di un determinato sito in SharePoint. Inoltre, le pagine di SharePoint vengono utilizzate per aggiungere informazioni visive a un sito e per rendere il sito più attraente.
È possibile creare facilmente pagine all'interno dei siti di SharePoint e rimuoverle in un paio di rapidi passaggi. Ti mostreremo come farlo su diversi dispositivi. Tieni presente che solo gli amministratori del sito hanno la possibilità di eliminare una pagina nel proprio sito di SharePoint: gli utenti non possono eliminare la pagina di qualcun altro.
Su Mac
Se desideri eliminare una pagina da un determinato sito su SharePoint sul tuo Mac, procedi nel seguente modo:
- Apri SharePoint.
- Vai all'icona delle impostazioni nell'angolo in alto a destra dello schermo.

- Procedi alle Impostazioni del sito, quindi ai Contenuti del sito.

- Seleziona Pagine dall'elenco di opzioni.

- Vedrai un elenco di tutte le tue pagine nella scheda Pagine del sito.
- Trova la pagina che desideri eliminare.

- Fare clic sui tre punti sul lato destro del titolo.

- Scegli Elimina nell'elenco a discesa delle opzioni.

Questo è tutto ciò che c'è da fare. Se cambi idea o elimini accidentalmente una pagina di SharePoint, puoi sempre ripristinarla. Tutto quello che devi fare è andare nel cestino, trovare e selezionare il file che desideri ripristinare e selezionare l'opzione di ripristino sopra l'elenco. Ma fai attenzione, se hai eliminato il tuo file 93 giorni fa, non sarai in grado di recuperarlo.
Sul desktop
Per eliminare una pagina da un sito di SharePoint nell'app desktop, attenersi alla procedura seguente.
- Avvia SharePoint sul tuo computer.
- Vai a Pagine sul lato sinistro dello schermo.

- Se l'opzione Pagine non è presente, vai su Impostazioni nell'angolo in alto a destra dello schermo.

- Passa a Impostazioni del sito, quindi Contenuto del sito.

- Trova Pagine nell'elenco delle opzioni e fai doppio clic su di esso.

- Individua la pagina che desideri eliminare nell'elenco delle pagine.

- Fare clic sui tre punti accanto al nome della pagina.

- Seleziona Elimina.

Tieni presente che se elimini una determinata pagina su SharePoint, verranno eliminate anche tutte le possibili opzioni di navigazione del sito. D'altra parte, i collegamenti incorporati e altri collegamenti che portano direttamente al sito non verranno eliminati. Se desideri rimuovere anche questi tipi di collegamenti, dovrai farlo manualmente.
Su Android
L'app SharePoint è disponibile su dispositivi Android e iPhone. Dopo aver installato l'app sul tuo dispositivo mobile, hai due opzioni: la visualizzazione mobile e la visualizzazione PC. La vista PC ha lo stesso aspetto dell'app desktop.
Per eliminare una pagina su SharePoint su un dispositivo Android, utilizzeremo la visualizzazione PC. Segui i passaggi seguenti per scoprire come:
- Apri SharePoint sul tuo dispositivo Android.

- Vai all'icona delle impostazioni nell'angolo in alto a destra dello schermo.

- Procedi alle Impostazioni del sito.

- Tocca Gestisci funzionalità del sito.

- Vai alla visualizzazione PC e toccalo.

- Torna alle Impostazioni del sito e vai a Contenuti del sito.
- Seleziona Pagine.

- Trova la pagina che desideri eliminare e tocca i tre punti accanto al nome della pagina.

- Tocca Elimina.

Questo è tutto ciò che c'è da fare. Puoi anche ripristinare i file dal cestino sull'app mobile.
Su iPhone
Se desideri eliminare una pagina da un sito di SharePoint sul tuo iPhone, procedi nel seguente modo:
- Apri SharePoint sul tuo iPhone.

- Tocca Impostazioni nell'angolo in alto a destra dello schermo.

- Vai a Impostazioni sito e quindi a Gestisci funzionalità del sito.

- Tocca su Vista PC.
- Torna alle Impostazioni del sito e vai a Contenuti del sito.

- Passa a Pagine e trova la pagina che desideri eliminare.

- Tocca i tre punti sul lato destro del file.

- Scegli l'opzione Elimina.

Come eliminare un gruppo su SharePoint?
Un gruppo in SharePoint è costituito da utenti di SharePoint che dispongono tutti delle stesse autorizzazioni del sito. Solo l'amministratore del gruppo di SharePoint ha la possibilità di assegnare le autorizzazioni del sito, modificare le autorizzazioni del sito ed eliminare i gruppi.
Il processo di eliminazione di un gruppo su SharePoint è relativamente semplice e consiste solo in un paio di rapidi passaggi. Ti mostreremo come eliminare un gruppo su SharePoint su dispositivi diversi.
Su Mac
Per eliminare un gruppo su SharePoint sul tuo Mac, procedi nel seguente modo:
- Apri SharePoint sul tuo Mac.
- Vai su Impostazioni nell'angolo in alto a destra dello schermo.
- Procedi alle Impostazioni del sito.
Nota : se le impostazioni del sito non vengono visualizzate nell'elenco delle impostazioni, vai a Visualizza tutte le impostazioni del sito e quindi a Contenuti del sito. - Vai a Utenti e autorizzazioni.
- Seleziona Persone e gruppi.
- Trova il gruppo che desideri rimuovere.
- Vai su Impostazioni, quindi su Impostazioni gruppo.
- Trova l'opzione Elimina nell'elenco.
- Conferma di voler rimuovere quel gruppo.
Sul desktop
Per eliminare un gruppo in SharePoint nell'app desktop, attenersi alla procedura seguente:
- Aprire l'app desktop di SharePoint.
- Vai su Impostazioni, quindi su Impostazioni sito.

- Passa a Utenti e autorizzazioni.

- Trova persone e gruppi nell'elenco delle impostazioni.

- Seleziona il gruppo che desideri eliminare.

- Fare clic su Impostazioni.

- Procedi alle Impostazioni di gruppo.

- Fare clic su Elimina.

- Conferma di voler eliminare il gruppo.

Su Android
Proprio come abbiamo attivato la visualizzazione PC sull'app mobile per eliminare una pagina di SharePoint, faremo lo stesso con i gruppi. Ecco come è fatto.
- Avvia SharePoint sul tuo dispositivo Android.

- Tocca l'icona delle impostazioni nell'angolo in alto a destra dello schermo.

- Vai a Impostazioni sito, quindi Gestisci funzionalità del sito.

- Trova la vista PC e toccala.

- Torna alle Impostazioni del sito.
- Seleziona Utenti e autorizzazioni, quindi vai a Persone e gruppi.

- Trova e tocca il gruppo che desideri eliminare.

- Fai clic su Impostazioni, quindi vai su Impostazioni gruppo.

- Seleziona Elimina.

- Conferma di voler eliminare il gruppo.

Su iPhone
Se desideri eliminare un gruppo su SharePoint sul tuo iPhone, procedi nel seguente modo:
- Apri SharePoint sul tuo dispositivo iPhone.

- Vai direttamente all'icona delle impostazioni nell'angolo in alto a destra dello schermo.

- Vai a Impostazioni sito, quindi Gestisci funzionalità del sito.

- Tocca su Vista PC.
- Torna alle Impostazioni del sito.
- Vai a Utenti e autorizzazioni, quindi vai a Persone e gruppi.

- Seleziona il gruppo che non ti serve più.

- Scegli Impostazioni, quindi vai su Impostazioni gruppo.

- Fare clic su Elimina.

- Conferma di voler eliminare il gruppo.

Domande frequenti aggiuntive
Perché non riesco a eliminare un sito di SharePoint?
Solo i proprietari del sito hanno la possibilità di eliminare un sito di SharePoint. Potresti semplicemente non avere l'autorizzazione per eliminare quel sito di SharePoint.
Come si elimina un sito di SharePoint?
Per eliminare un sito su SharePoint, attenersi alla seguente procedura:
1. Aprire SharePoint.
2. Vai all'icona delle impostazioni nell'angolo in alto a destra dello schermo.
3. Procedi alle informazioni sul sito.
4. Digita il nome del sito che desideri eliminare.
5. Fare clic su Elimina sito.
come aggirare un divieto di discordia?
6. Selezionare Salva.
Dopo aver eliminato un sito di SharePoint, rimuoverai anche tutte le pagine, i siti secondari e qualsiasi tipo di contenuto di quel sito. Se cambi idea, o se hai cancellato un sito per sbaglio, puoi sempre ripristinarlo dal cestino.
Elimina tutto il contenuto non necessario su SharePoint
Ora sai come rimuovere pagine, gruppi e siti su SharePoint su tutti i dispositivi. Sai anche come ripristinarli tutti. Dopo aver eliminato il contenuto di SharePoint indesiderato, la dashboard di SharePoint sarà molto più organizzata e sarai in grado di concentrarti meglio sul tuo lavoro.
Hai mai eliminato una pagina da SharePoint? Hai utilizzato uno dei passaggi spiegati in questo articolo? Fatecelo sapere nella sezione commenti qui sotto.
















































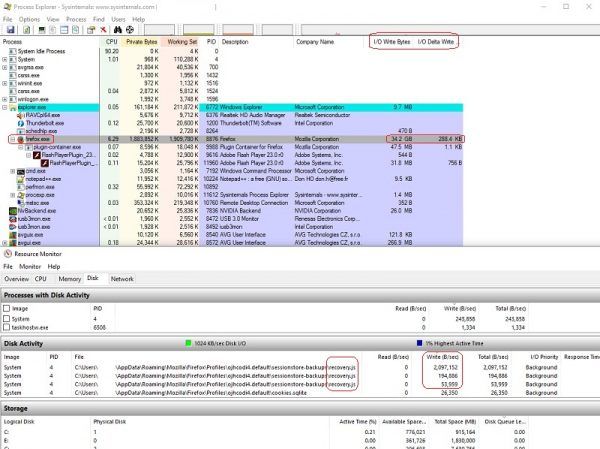





![Come eseguire il jailbreak di Amazon Firestick [agosto 2021]](https://www.macspots.com/img/devices/20/how-jailbreak-an-amazon-firestick.jpg)

