Windows 8 ha introdotto la nuova 'Modern UI', precedentemente nota come Metro. Il menu Start è stato sostituito con la nuovissima funzionalità della schermata Start che divide la UX di Windows in due mondi separati: il mondo delle app Metro e il desktop classico. Per passare da un ambiente all'altro, Windows 8 offre due pannelli sui bordi in alto a sinistra e in alto a destra dello schermo che sono lo Switcher e la Charms Bar.
Pubblicità
La barra degli accessi fornisce un rapido accesso ai seguenti accessi: ricerca, condivisione, schermata iniziale, dispositivi e impostazioni:
 La barra degli accessi viene visualizzata quando sposti il puntatore del mouse nell'angolo in alto a destra o in basso a destra dello schermo.
La barra degli accessi viene visualizzata quando sposti il puntatore del mouse nell'angolo in alto a destra o in basso a destra dello schermo.
Switcher fornisce un modo semplice per passare dall'esecuzione di app Modern / Metro al desktop. Come la barra degli accessi, appare automaticamente sullo schermo non appena si sposta il mouse nell'angolo in alto a sinistra dello schermo.

Black ops 4 ha lo schermo diviso?
Sia Switcher che Charms Bar fanno parte dell'interfaccia utente di Windows 8 Edge.
Se non utilizzi l'interfaccia utente moderna e lavori principalmente sul desktop classico, potresti trovare la barra degli accessi e lo switcher un po 'fastidiosi. Nel mio caso, appaiono sempre accidentalmente quando cerco di chiudere la finestra o di accedere al suo menu. Quindi condividerò con voi due semplici modifiche che consentono di modificare il comportamento dell'interfaccia utente di Edge. Dopo aver applicato queste modifiche, i pannelli dell'interfaccia utente di Edge non verranno visualizzati quando sposti il mouse negli angoli in alto a sinistra / in alto a destra. Ciò non significa che Switcher e Charms Bar saranno completamente disabilitati. Potrai comunque visualizzarli utilizzando le scorciatoie da tastiera.
Il ' Win + Tab 'hotkey mostra Switcher mentre' Win + C 'hotkey mostra la barra degli accessi.
Come disabilitare i pannelli dell'interfaccia utente di Edge aka Charms Bar e Switcher in Windows 8
- Apri l'Editor del Registro di sistema (premi Win + R , genere regedit.exe nella finestra di dialogo Esegui e premere accedere ) e vai alla chiave
HKEY_CURRENT_USER Software Microsoft Windows CurrentVersion ImmersiveShell
- Crea qui una nuova chiave ' EdgeUI '.
- Seleziona il EdgeUI chiave nel riquadro sinistro e creare due nuovi valori DWORD nel riquadro destro dell'editor del registro.
- DisableTLcorner - sta per 'Disabilita angolo in alto a sinistra'. Impostalo su 1 e Switcher non apparirà quando sposti il mouse nell'angolo in alto a sinistra dello schermo.Nota che apparirà ancora se sposti il puntatore nell'angolo inferiore sinistro e poi lo sposti verso l'alto lungo il bordo sinistro dello schermo.
- DisableCharmsHint - Impostalo su 1 per disabilitare la barra degli accessi quando si utilizza il mouse. Non apparirà quando sposti il puntatore negli angoli in alto a destra o in basso a destra.Ma come sopra, se sposti il puntatore nell'angolo in alto a destra e poi lo sposti verso il basso lungo il bordo destro dello schermo (o dall'angolo in basso a destra fino al centro dello schermo lungo il bordo destro), apparirà ancora.
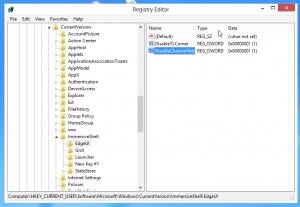 Pertanto, entrambe le impostazioni impediscono la visualizzazione accidentale dei pannelli dell'interfaccia utente di Edge. Diventeranno effettivi immediatamente: non è necessario riavviare Esplora risorse o disconnettersi. Sarai comunque in grado di mostrarli quando desideri effettivamente utilizzarli.
Pertanto, entrambe le impostazioni impediscono la visualizzazione accidentale dei pannelli dell'interfaccia utente di Edge. Diventeranno effettivi immediatamente: non è necessario riavviare Esplora risorse o disconnettersi. Sarai comunque in grado di mostrarli quando desideri effettivamente utilizzarli.
Se vuoi abilitare il comportamento predefinito di Switcher, imposta semplicemente DisableTLcorner valore a 0 o eliminarlo. Lo stesso vale per DisableCharmsHint valore: impostalo su 0 o eliminalo per abilitare il popup della barra degli accessi.
Per coloro che preferiscono file di registro già pronti:

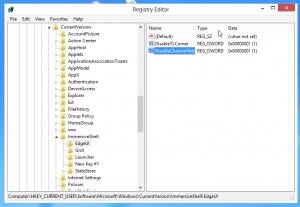 Pertanto, entrambe le impostazioni impediscono la visualizzazione accidentale dei pannelli dell'interfaccia utente di Edge. Diventeranno effettivi immediatamente: non è necessario riavviare Esplora risorse o disconnettersi. Sarai comunque in grado di mostrarli quando desideri effettivamente utilizzarli.
Pertanto, entrambe le impostazioni impediscono la visualizzazione accidentale dei pannelli dell'interfaccia utente di Edge. Diventeranno effettivi immediatamente: non è necessario riavviare Esplora risorse o disconnettersi. Sarai comunque in grado di mostrarli quando desideri effettivamente utilizzarli. 






