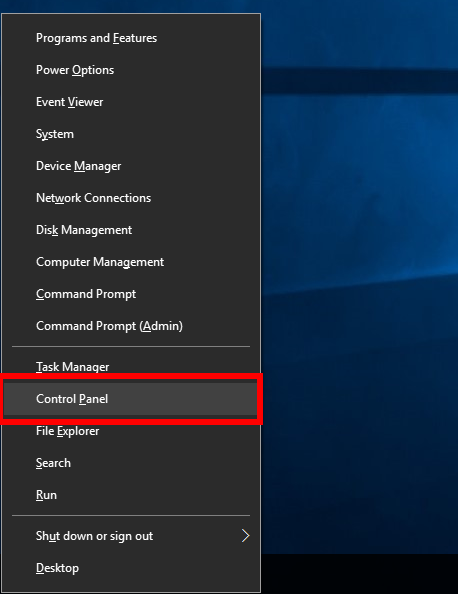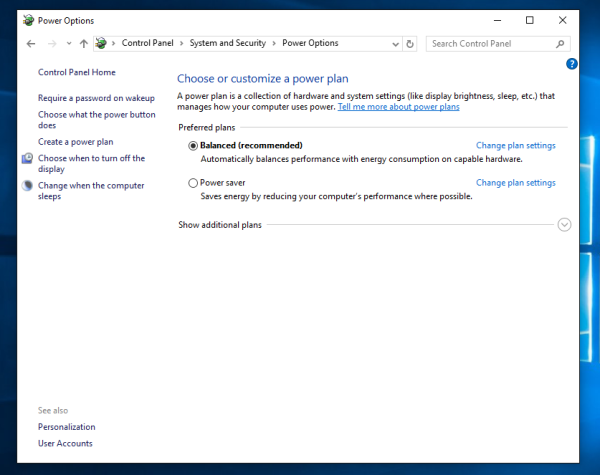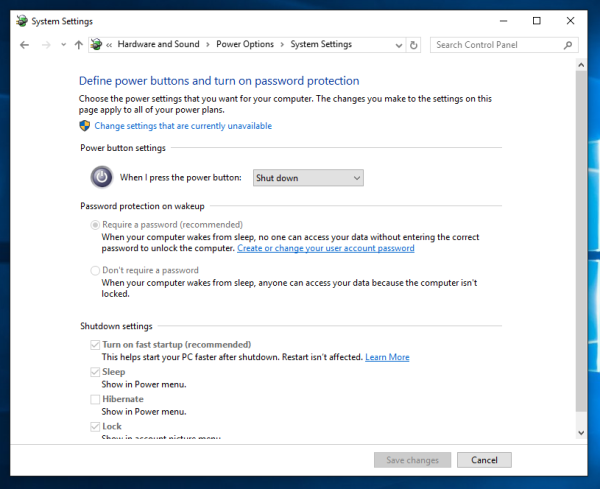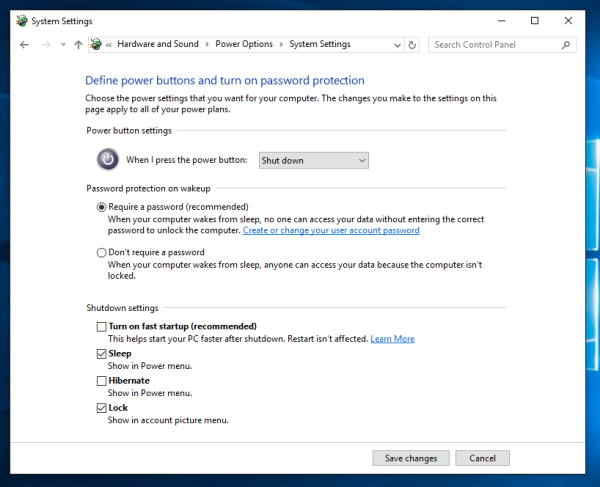La funzione Avvio rapido, introdotta in Windows 8 RTM, è abilitata per impostazione predefinita in Windows 10. Quando abilitata, salva una parte della memoria (file di sistema caricati e driver) in un file di ibernazione al termine della sessione utente. Ciò consente al tuo computer di avviarsi molto più velocemente del normale. Tuttavia, ci sono molti casi in cui Fast Startup crea problemi e deve essere disabilitato. In questo articolo vedremo come disabilitare o abilitare l'avvio rapido in Windows 10.
Pubblicità
Ci sono diversi casi in cui potresti voler disabilitare la funzione di avvio rapido. Diamo un'occhiata ad alcuni motivi comuni.
come vedere i giochi nascosti su Steam
Il primo caso è se stai eseguendo il dual boot con un altro sistema operativo. Ad esempio, se hai Linux o un'altra versione di Windows in una configurazione ad avvio multiplo, non fornirà l'accesso alla partizione di Windows 10 a causa dello stato di ibernazione della partizione causato dall'arresto ibrido. Il secondo motivo potrebbe essere il requisito di riavvio per gli aggiornamenti. Come forse saprai, quando l'avvio rapido è abilitato, Windows 10 non può installare i suoi aggiornamenti senza riavviare. Quindi richiede un riavvio per completare l'installazione degli aggiornamenti. Inoltre, può eseguire un riavvio automatico , se l'utente ignora le richieste di riavvio dal sistema operativo. Invece, se spegni semplicemente Windows senza ibernarlo al termine del tuo lavoro, il riavvio viene evitato. Un altro motivo per disabilitare l'avvio rapido è se il tuo PC è semplicemente incompatibile con la funzione e non si spegne correttamente, ma si riavvia. In tutti questi casi, potresti voler disabilitare l'arresto ibrido, noto anche come avvio rapido.
Per disabilitare l'avvio rapido in Windows 10 , segui queste semplici istruzioni:
- Fai clic con il pulsante destro del mouse sul pulsante Start oppure puoi premere i tasti di scelta rapida Win + X insieme per aprire il file Menu Power Users / menu Win + X .
- Nel menu Win + X, fai clic sulla voce Pannello di controllo.
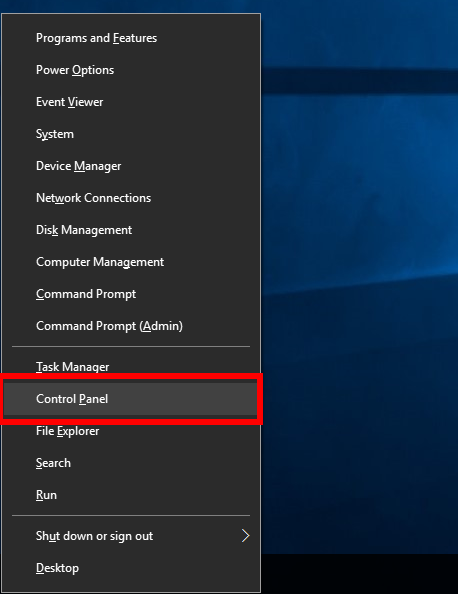
- Vai alla seguente applet:
Pannello di controllo Sistema e sicurezza Opzioni risparmio energia
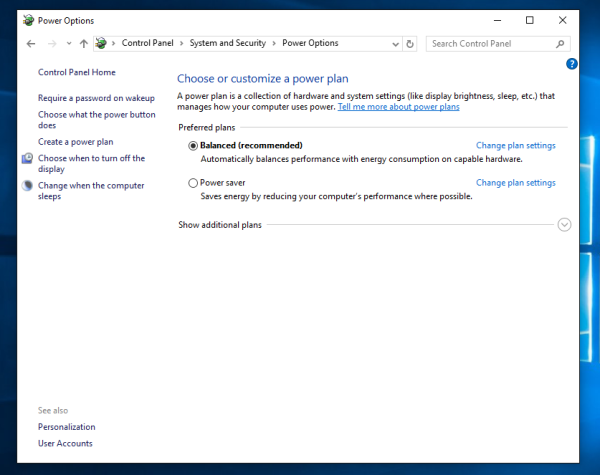
- Fare clic sul collegamento 'Modifica la funzione del pulsante di accensione' a sinistra.
- Sullo schermo apparirà la seguente finestra:
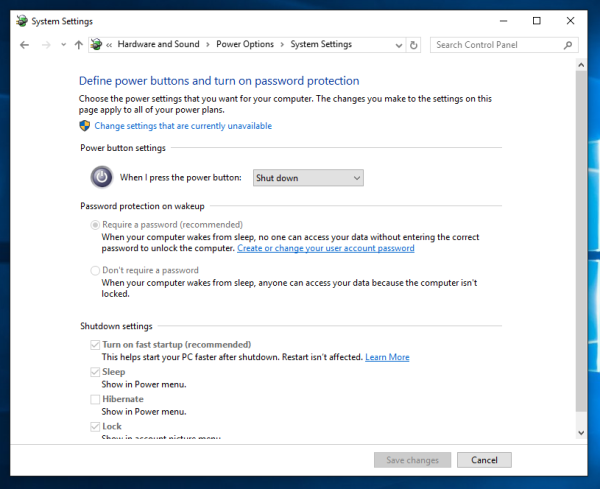
- Fare clic sul collegamento 'Modifica impostazioni attualmente non disponibili' per rendere disponibili le opzioni di arresto.
- Deseleziona il Attiva l'avvio rapido (consigliato) opzione:
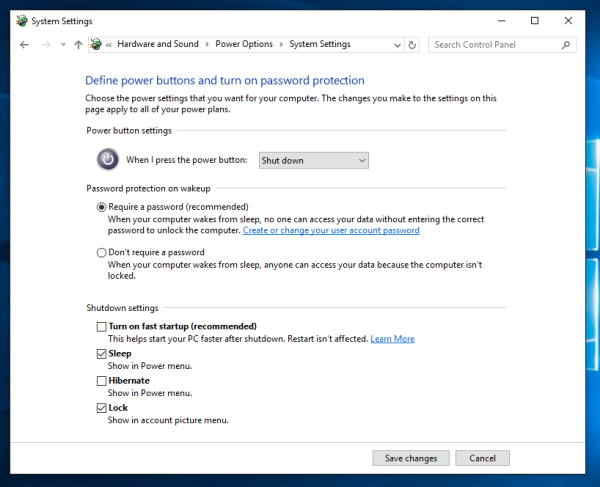
Questo è tutto. Ora la funzione Fast Startup è disabilitata.
Per abilitarlo di nuovo, eseguire i passaggi descritti sopra e attivare l'opzione della casella di controllo Attiva l'avvio rapido (consigliato) .
come rimuovere i bot da cs go
Mentre mantieni la funzione di avvio rapido disabilitata, aumenta il tempo di avvio. Tuttavia, potrebbe non essere importante per gli utenti con macchine di fascia alta, specialmente quelle con unità SSD. La maggior parte degli utenti non ha nemmeno bisogno di modificare questa impostazione se tutto funziona correttamente per loro.