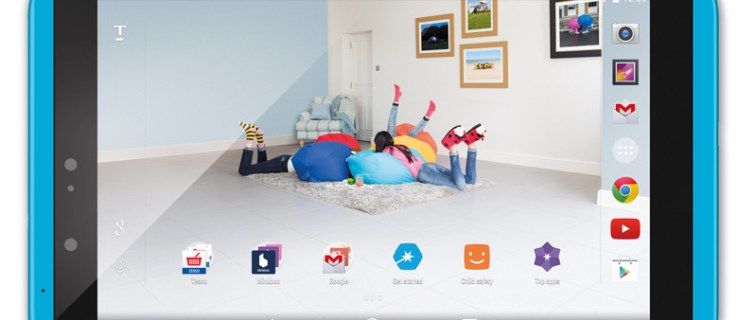Gatekeeper, introdotto per la prima volta in OS X Mountain Lion, è una funzione di sicurezza del Mac che aiuta a proteggere il tuo Mac da malware e altri software dannosi. Gatekeeper verifica che l'esecuzione dell'applicazione sia sicura confrontandola con l'elenco di app che Apple ha verificato e approvato per l'Apple Mac Store e/o approvate da Apple anche se non offerte tramite l'app store.

Queste sono le tre opzioni di Gatekeeper:
- App Store
- App Store e sviluppatori identificati
- Dovunque
In macOS Sierra, tuttavia, Apple ha apportato alcune importanti modifiche a Gatekeeper che apparentemente limitano le scelte degli utenti esperti che desiderano scaricare e utilizzare il software oltre l'elenco delle app ufficialmente approvate da Apple. Sebbene queste modifiche abbiano probabilmente lo scopo di migliorare ulteriormente la sicurezza per cui sono noti i Mac, mettono dei limiti su ciò che puoi fare con il tuo Mac.
Ma non preoccuparti, le impostazioni di Gatekeeper possono ancora essere modificate in macOS Sierra per consentirti di accedere a software non ufficialmente approvato da Apple.
aggiungi una canzone alla storia di instagram
Tieni presente, tuttavia, che gli utenti che disabilitano la protezione di Gatekeeper lo fanno a proprio rischio poiché devi essere un utente Mac esperto per evitare malware e altri software dannosi. I Mac sono in gran parte noti per essere molto più sicuri dei computer Windows, ma non è necessariamente così se ti sbarazzi delle funzionalità di sicurezza integrate del tuo Mac.
Detto questo, se vuoi disabilitare Gatekeeper, ti abbiamo coperto. Diamo un'occhiata a come disabilitare questa funzione in Sierra in modo da poter utilizzare una gamma più ampia di applicazioni.
Regola le impostazioni del gatekeeper
Tradizionalmente, Gatekeeper offriva tre impostazioni per aumentare la sicurezza: ovunque, App Store e sviluppatori identificati e solo App Store. La prima scelta, come descrive il nome, consentiva agli utenti di avviare applicazioni da qualsiasi fonte, disabilitando di fatto la funzione Gatekeeper.
La seconda scelta ha consentito agli utenti di eseguire app dal Mac App Store e dagli sviluppatori di software che si sono registrati con Apple e firmano in modo sicuro le loro applicazioni. Infine, l'impostazione più sicura limita gli utenti all'esecuzione di app ottenute solo dal Mac App Store.
Mentre le opzioni sicure erano buone idee per gli utenti Mac meno esperti, gli utenti esperti hanno trovato Gatekeeper troppo limitante e in genere hanno cercato di disabilitarlo impostandolo su Dovunque .
In macOS Sierra, tuttavia, l'opzione Anywhere è scomparsa, lasciando App Store e App Store e gli sviluppatori identificati come le uniche due opzioni.
Disabilita Gatekeeper in macOS Sierra dal terminale usando un comando
Le impostazioni di Gatekeeper possono essere trovate in Preferenze di Sistema > Sicurezza e Privacy > Generale . Le opzioni di Gatekeeper si trovano sotto Tutte le app scaricate da: con la scelta di Ovunque mancante. Con l'assenza dell'opzione Anywhere, molti utenti Mac pensavano che Apple avesse completamente eliminato l'opzione Anywhere.
Per fortuna, Apple non ha disattivato la possibilità di modificare l'impostazione Gatekeeper su Anywhere, ha appena iniziato a richiedere agli utenti di farlo dal terminale con un comando, il che era un modo per Apple di assicurarsi che solo gli utenti esperti di macOS avrebbero probabilmente cambiato il Gatekeeper impostazione su Ovunque. Per la maggior parte, solo gli utenti esperti di macOS sanno come utilizzare il terminale.
Per disabilitare Gatekeeper (ovvero impostarlo su Anywhere) dalla riga di comando, apri una nuova finestra di Terminale, quindi inserisci il seguente comando:
$ sudo spctl --master-disable
Poiché stai utilizzando sudo, ti verrà richiesta la password di root (admin) del tuo Mac. Inserisci la tua password di root e il comando cambierà l'impostazione di Gatekeeper in Anywhere..
Se si desidera confermare che l'impostazione di Gatekeeper è stata modificata in Anywhere, è possibile avviare Preferenze di Sistema e controllare l'impostazione Consenti app scaricate da Gatekeeper. Ora vedrai che Anywhere è l'impostazione Gatekeeper.
Fare clic sul lucchetto nell'angolo in basso a sinistra per inserire la password e apportare modifiche, quindi selezionare Ovunque dall'elenco delle opzioni di Gatekeeper. La funzione di sicurezza non ti infastidirà più sulle app di sviluppatori non identificati.
Noterai anche che dal momento che hai eseguito il comando per modificare l'opzione Consenti app scaricate da Gatekeeper in Ovunque, tale opzione è ora elencata nell'interfaccia come mostrato nello screenshot qui sotto.
Ignora temporaneamente il gatekeeper
Nonostante i suoi limiti potenzialmente frustranti, Gatekeeper è davvero un'importante funzione di sicurezza che può impedire l'avvio accidentale di applicazioni dannose. Se preferisci lasciare Gatekeeper abilitato ma devi comunque eseguire occasionalmente un'app da uno sviluppatore non identificato, puoi ignorare temporaneamente Gatekeeper aprendo l'app dal menu contestuale del tasto destro.
Per illustrare, quando tenti di aprire un'app da uno sviluppatore non identificato mentre Gatekeeper è abilitato, riceverai il seguente avviso che ti informa che l'app non può essere avviata:

Per bypassare temporaneamente Gatekeeper, tasto destro del mouse (o tenendo premuto il tasto Ctrl) sull'icona dell'app e seleziona Aperto .

Riceverai comunque un messaggio di avviso, ma questa volta è solo un avviso. Facendo clic su Aperto di nuovo avvierà l'app.
Ripristina le impostazioni predefinite di Sierra Gatekeeper
Se hai abilitato l'opzione Ovunque utilizzando il comando Terminale sopra e in seguito desideri invertirla, puoi tornare al Terminale ed eseguire questo comando:
$ sudo spctl --master-enable
Questo comando inverte |_+_| comando che hai eseguito per impostare l'impostazione Consenti download app di Gatekeeper su Ovunque.
Pensieri finali
Gatekeeper è una funzionalità di sicurezza molto potente che ha lo scopo di proteggere il tuo Mac da malware e software altrimenti dannosi. Tuttavia, sebbene offra un'ottima protezione, può essere molto restrittiva per gli utenti esperti.
Fortunatamente, c'è un modo per aggirare questo. Seguendo le istruzioni descritte in questo articolo, puoi facilmente disabilitare Gatekeeper e liberare la potenza del tuo Mac.
Se hai trovato utile questo articolo, potresti voler dare un'occhiata Come eseguire l'aggiornamento del software Mac tramite il terminale.
Inoltre, assicurati di dare un'occhiata al nostro pezzo su Come installare MacOS/OSX su un Chromebook .
Hai già impostato le app di download di Gatekeeper dall'impostazione su Anywhere? Come hai fatto? Si prega di lasciare un commento qui sotto.