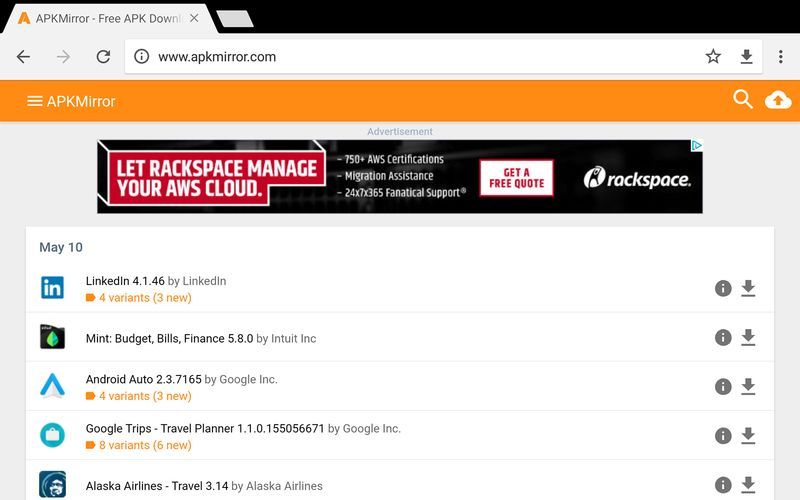Di tanto in tanto, incontriamo un programma o una serie di programmi che occupano molte risorse di sistema. Uno dei modi di Windows per far fronte alle app che consumano risorse è l'utilizzo di una funzionalità chiamata accelerazione hardware. Quello che fa è far sì che l'hardware faccia il lavoro del software.

Tuttavia, ciò potrebbe rendere il software instabile, ad es. più soggetto a crash. Ecco perché è una buona idea disabilitarlo in alcuni casi. Continua a leggere per scoprire come evitare che influisca sul tuo computer.
Disabilitazione dell'accelerazione hardware in Windows 7 e 8
A differenza di Windows 10, Windows 7 e 8 hanno un modo semplice per disabilitare l'accelerazione hardware:
come sapere che qualcuno ti ha bloccato su snapchat
- Fai clic con il pulsante destro del mouse sul desktop e scegli Personalizza.
- Nel menu Personalizzazione, fare clic sul pulsante Visualizza. Si trova nella parte inferiore della barra laterale a sinistra.

- Nella parte superiore della barra laterale nella finestra Display, vedrai il collegamento Modifica impostazioni display. Cliccaci sopra.

- Seleziona Impostazioni avanzate.

- Apri la scheda Risoluzione dei problemi.
- Fare clic su Modifica impostazioni. Tieni presente che devi essere loggato come amministratore del computer.
- Verrà visualizzata la finestra Risoluzione dei problemi della scheda video. Sposta il cursore Accelerazione hardware completamente a sinistra per disabilitarlo.
- Fai clic su OK su tutte le finestre che hai aperto per salvare le modifiche.
- Riavvia il PC per rendere effettive le modifiche.
Metodo alternativo che funziona anche in Windows 10
Se non riesci ad accedere allo strumento di risoluzione dei problemi per qualsiasi motivo o se stai utilizzando Windows 10, prova a utilizzare questo metodo:
- Premi insieme i tasti Windows + R sulla tastiera e digita regedit nella casella di testo e premi OK.

- Ora che sei nell'editor del registro, guarda nella barra laterale a sinistra, vedrai molte cartelle. Vai aHKEY_CURRENT_USER.
 Da lì, apriSoftware.
Da lì, apriSoftware. Infine, vai aMicrosoft.
Infine, vai aMicrosoft.
- Torna sul lato destro dell'editor, dovresti andare su toAvalon.Graphicssottochiave. è sottoMicrosoft.

- Controlla se c'è unDWORDvalore chiamatoDisabilita Accelerazione HWA. Idealmente, sarà lì, con il suo valore impostato su 0. Fare doppio clic su di esso per modificarlo, modificare il valore in 1 e fare clic sul pulsante OK.
- Se non è nell'elenco, fare clic con il pulsante destro del mouse su uno spazio vuoto nella metà destra della finestra dell'Editor del Registro di sistema e selezionareNuovoopzione, quindi selezionareValore DWORD (32 bit).

- NominaloDisabilita Accelerazione HWAe quindi fare doppio clic su di esso per modificarlo e cambiarne il valore in 1.

- Esci dall'editor del registro e riavvia il computer per rendere effettive le modifiche.
Disabilitazione dell'accelerazione hardware in Google Chrome
- Apri Chrome e vai al Menu facendo clic sui tre punti verticali nell'angolo in alto a destra. Puoi anche digitare chrome://settings nella barra di ricerca.

- Clicca ilAvanzatemenu a tendina e poiSistema.

- Cerca ilUsa l'accelerazione hardware quando disponibileopzione e disattivarla.

- Riavvia il browser affinché abbia effetto.
L'alternativa all'editor del registro
Lo stesso metodo dell'editor del registro per disabilitare l'accelerazione hardware del sistema può essere utilizzato per farlo per Chrome:
disabilitare la protezione anti-malware con avvio anticipato
- Apri Esegui premendo Windows + R, digitaregedite fare clic su OK per aprire l'editor del registro.

- Nella metà sinistra delle finestre, vai aHKEY_LOCAL_MACHINE,
 procedi aSOFTWARE,
procedi aSOFTWARE, Politiche,
Politiche, Google, e infine,Cromo.
Google, e infine,Cromo.
Nota: se non lo haiGoogleeCromocartelle, crearle facendo clic con il pulsante destro del mouse sulla cartella Politiche e selezionando Crea nuova chiave.
- Fare clic con il tasto destro suCromo, scegliNuovoe selezionare ilValore DWORD a 32 bitancora.

- Dai un nome al valoreHardwareAccelerationModeEnabled. Questa volta impostando il valore a 0 lo disabilita, mentre impostandolo a 1 lo abilita.

- Riavvia il computer per rendere effettive le modifiche.
Disabilitare l'accelerazione hardware in Mozilla Firefox
Alcuni programmi, come Firefox, hanno una propria impostazione di accelerazione hardware:
- Avvia Firefox e apri il menu nell'angolo a destra facendo clic sulla scheda dei tre riquadri e selezionaOpzioni. Puoi anche digitare su:preferenze nella barra di ricerca e premi Invio.

- Ora, nelgeneralescheda delOpzionipagine a cui ti porta Firefox, scorri verso il basso e individua la sezione Prestazioni.

- Deseleziona ilUsa le impostazioni delle prestazioni consigliatescatola. Questo, a sua volta, rivelerà una nuova opzione, chiamataUsa l'accelerazione hardware quando disponibile. Deselezionalo per disabilitare l'accelerazione hardware.

- Riavvia il browser Mozilla per rendere effettive le modifiche.
Disabilitazione dell'accelerazione hardware in Microsoft Office
Tutte le versioni recenti di Microsoft Office ti consentono anche di disabilitare l'accelerazione hardware. Questo potrebbe aiutare con alcuni bug e glitch all'interno della suite.
- Apri un programma Office e fai clic suOpzioniche si trova nella schermata iniziale o aprendo ilFilemenu e selezionandoOpzioni.

- Quindi, seleziona ilAvanzatescheda.

- Scorri verso il basso e individua ilSchermosezione. Ora, trova ilDisabilita l'accelerazione grafica hardwareopzione e abilitarla facendo clic sulla relativa casella di controllo. Se stai usando PowerPoint, disabilita anche ilAccelerazione grafica hardware della presentazioneopzione, che è appena sotto la precedente.

chi mi ha disattivato su twitter
L'alternativa all'editor del registro
- Apri Esegui premendo Windows + R, quindi digita regedit e fai clic su OK per aprire l'editor del registro.

- Nella parte sinistra dell'Editor, vai aHKEY_CURRENT_USER,
 ApertoSoftware,
ApertoSoftware, vai aMicrosoft,
vai aMicrosoft, poiUfficio.
poiUfficio. La cartella che aprirai successivamente dipende dalla versione di Office che stai utilizzando. Per Office 2010, si chiamerà 14.0, per 2013 15.0, per 2016 16.0 e per 2019 18.0.
La cartella che aprirai successivamente dipende dalla versione di Office che stai utilizzando. Per Office 2010, si chiamerà 14.0, per 2013 15.0, per 2016 16.0 e per 2019 18.0. Qualunque cosa tu apra, vai suComunecartella da lì.
Qualunque cosa tu apra, vai suComunecartella da lì.
- Fare clic con il tasto destro sulla cartella, scegliereCrearee selezionareChiave.EtichettaloGrafica.

- Nella parte destra della finestra, con la Grafica aperta, creare unValore DWORD a 32 bite chiamaloDisabilitaAccelerazione hardware.

- Dal momento che vuoi che sia abilitato, assegnagli un valore di 1 nella chiave grafica.
 Riavvia il computer per rendere effettive le modifiche.
Riavvia il computer per rendere effettive le modifiche.
Lotta contro gli insetti
Sebbene l'accelerazione hardware sia un modo pratico per alleggerire il carico della CPU e trasferirlo al resto dell'hardware, non è sempre una buona idea tenerla abilitata perché potrebbe causare bug imprevisti.
La disabilitazione dell'accelerazione hardware ha risolto il tuo problema? Qual era il problema che stavi affrontando? Fateci sapere nei commenti qui sotto.





 Da lì, apriSoftware.
Da lì, apriSoftware. Infine, vai aMicrosoft.
Infine, vai aMicrosoft.






 procedi aSOFTWARE,
procedi aSOFTWARE, Politiche,
Politiche, Google, e infine,Cromo.
Google, e infine,Cromo.








 La cartella che aprirai successivamente dipende dalla versione di Office che stai utilizzando. Per Office 2010, si chiamerà 14.0, per 2013 15.0, per 2016 16.0 e per 2019 18.0.
La cartella che aprirai successivamente dipende dalla versione di Office che stai utilizzando. Per Office 2010, si chiamerà 14.0, per 2013 15.0, per 2016 16.0 e per 2019 18.0. Qualunque cosa tu apra, vai suComunecartella da lì.
Qualunque cosa tu apra, vai suComunecartella da lì.


 Riavvia il computer per rendere effettive le modifiche.
Riavvia il computer per rendere effettive le modifiche.