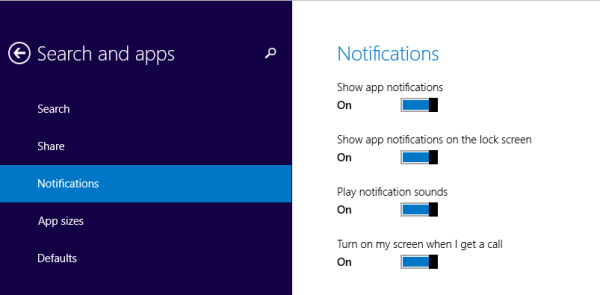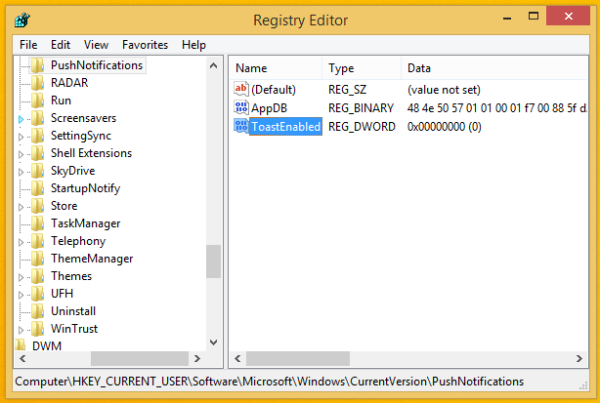Con Windows 8, Microsoft ha introdotto un nuovo sistema di notifica: invece dei suggerimenti a fumetto nel vassoio, Windows 8 e Windows 8.1 utilizzano le notifiche di avviso popup, che appaiono sul lato destro dello schermo e svaniscono dopo un po 'di tempo.
come convertire un file wav in mp3?
 Questo tipo di notifiche si adatta perfettamente all'interfaccia utente moderna di Windows 8, che ha un design piatto e tattile. Tuttavia, il desktop classico è un'altra storia. Queste nuove notifiche di tipo avviso popup sembrano fuori posto sul desktop. In questo articolo, vedremo come disabilitare le notifiche di avviso popup Metro sul desktop.
Questo tipo di notifiche si adatta perfettamente all'interfaccia utente moderna di Windows 8, che ha un design piatto e tattile. Tuttavia, il desktop classico è un'altra storia. Queste nuove notifiche di tipo avviso popup sembrano fuori posto sul desktop. In questo articolo, vedremo come disabilitare le notifiche di avviso popup Metro sul desktop.
Pubblicità
C'è un'impostazione chiamata 'Mostra notifiche app' all'interno dell'app Impostazioni PC che ti consente di disabilitare le notifiche di tipo avviso popup. In Windows 8, si trova in Impostazioni PC -> Notifiche. In Windows 8.1, Microsoft ha ridisegnato l'app Impostazioni PC, quindi devi andare a Ricerca e app Impostazioni PC -> Notifiche .
Di seguito sono riportate semplici istruzioni dettagliate per disabilitarli utilizzando l'app Impostazioni PC:
- Premi la scorciatoia Win + C sulla tastiera. La barra degli accessi apparirà sullo schermo.
- Fare clic sull'icona a forma di ingranaggio 'Impostazioni' e fare clic sulla voce Impostazioni PC nella parte inferiore dello schermo.
- Vai a Impostazioni PC -> sezione Notifiche, se sei in Windows 8 RTM, o Impostazioni PC Cerca e app -> Notifiche in caso di Windows 8.1
- Disattiva l'opzione 'Mostra notifiche app':
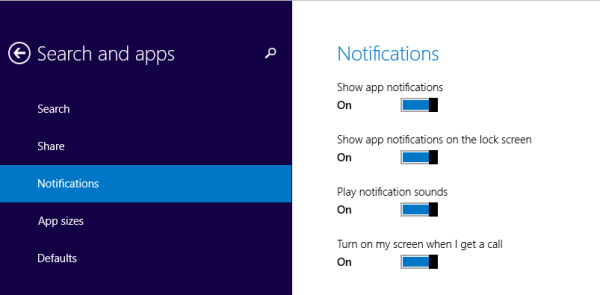
Se utilizzi Windows 8.1, puoi richiamare queste impostazioni direttamente con un collegamento speciale. Vedere come creare un collegamento per aprire le notifiche in Windows 8.1 .
In alternativa, puoi applicare la seguente modifica del registro al tuo sistema operativo:
- Apri l'editor del registro ( vedi come ).
- Vai alla seguente chiave:
HKEY_CURRENT_USER Software Microsoft Windows CurrentVersion PushNotifications
Suggerimento: puoi accedere a qualsiasi chiave di registro desiderata con un clic . Se questa chiave non esiste, creala e basta.
- Nel riquadro di destra, modificare il valore ToastEnabled e impostarlo su 0 . Se questo valore non esiste, è necessario creare un nuovo valore DWORD e denominarlo ToastEnabled . Questo valore DWORD è responsabile dello stato della funzionalità di notifiche di tipo avviso popup. Impostalo su 0 per disabilitare le notifiche di tipo avviso popup. Per abilitarli di nuovo, impostalo su 1.
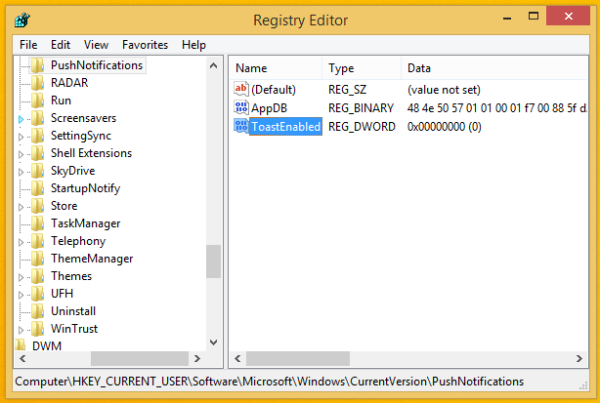
Suggerimento bonus: per ridimensionare tutte le colonne in modo che si adattino rapidamente al riquadro destro dell'editor del registro, fare riferimento al seguente articolo: Usa questa scorciatoia da tastiera segreta per adattare tutte le colonne in Explorer e in altre app .
Scarica il tweak di registro 'Disabilita notifiche di avviso popup' pronto per l'uso.