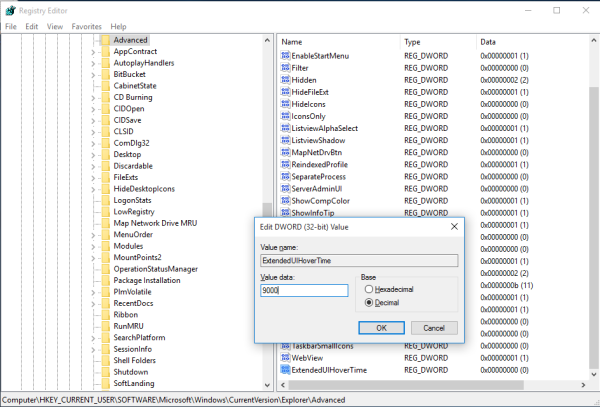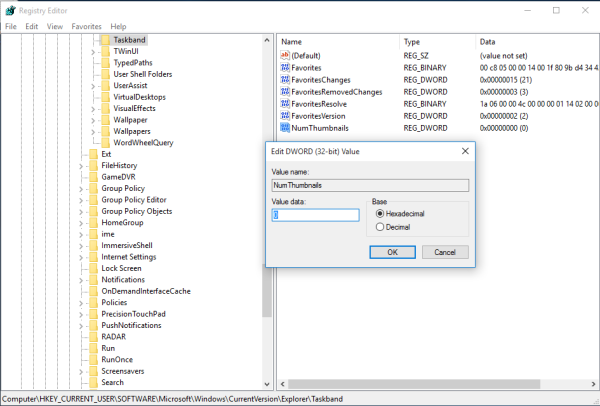In Windows 10, quando passi il mouse su un pulsante della barra delle applicazioni di un'app in esecuzione o di un gruppo di app, sullo schermo viene visualizzata un'anteprima in miniatura. Per una singola finestra mostra una singola miniatura e per più finestre mostra un numero di anteprime in miniatura in una riga. Se desideri disabilitare queste miniature in Windows 10, ti spiegherò come farlo con un semplice tweak del Registro di sistema.
Pubblicità
Per disabilitare le miniature di anteprima della barra delle applicazioni in Windows 10 , Fare quanto segue:
come controllare il tuo ping lol
- Apri l'editor del registro .
- Vai alla seguente chiave di registro:
HKEY_CURRENT_USER Software Microsoft Windows CurrentVersion Explorer Advanced
Suggerimento: puoi accedere a qualsiasi chiave di registro desiderata con un clic .
- Qui, crea un nuovo valore DWORD a 32 bit denominatoExtendedUIHoverTime. Nota: se utilizzi Windows 10 a 64 bit, devi comunque creare un DWORD a 32 bit. Imposta i suoi dati di valore su 9000 in decimali. Ciò significa che mostrerà la miniatura dopo 9000 millisecondi (o 9 secondi) di passaggio del mouse su qualsiasi pulsante della barra delle applicazioni. Quindi, con un valore di timeout così alto, non vedrai mai le anteprime delle miniature della barra delle applicazioni.
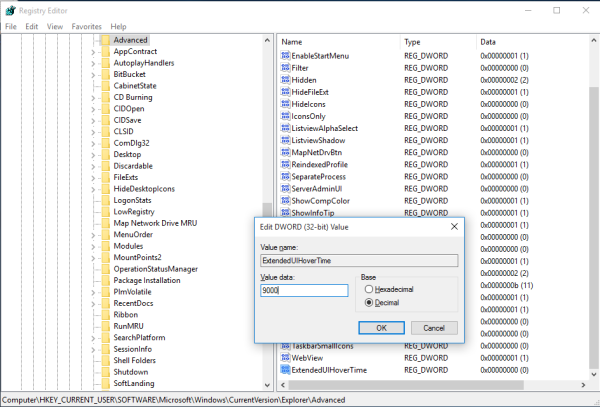
- Riavvia la shell di Explorer o disconnessione e accedi di nuovo a Windows 10.
Questo saràdisabilitare le anteprime delle miniature della barra delle applicazioni in Windows 10. Guarda gli screenshot qui sotto.
Prima:

Dopo:
 È possibiledisabilitare le miniature della barra delle applicazioni solo per un gruppo di finestre apertecioè più istanze dell'app. Una volta fatto questo, Windows 10 mostrerà un elenco di finestre invece delle miniature . L'elenco rende più facile identificarli da un gruppo invece di miniature dall'aspetto per lo più simile. Per fare ciò, segui queste istruzioni:
È possibiledisabilitare le miniature della barra delle applicazioni solo per un gruppo di finestre apertecioè più istanze dell'app. Una volta fatto questo, Windows 10 mostrerà un elenco di finestre invece delle miniature . L'elenco rende più facile identificarli da un gruppo invece di miniature dall'aspetto per lo più simile. Per fare ciò, segui queste istruzioni:
- Vai alla seguente chiave di registro:
HKEY_CURRENT_USER SOFTWARE Microsoft Windows CurrentVersion Explorer Taskband
- Crea un nuovo valore DWORD a 32 bit denominatoNumThumbnails. Lascia il suo valore su 0. Nota: se stai utilizzando Windows 10 a 64 bit, devi comunque creare un valore DWORD a 32 bit.
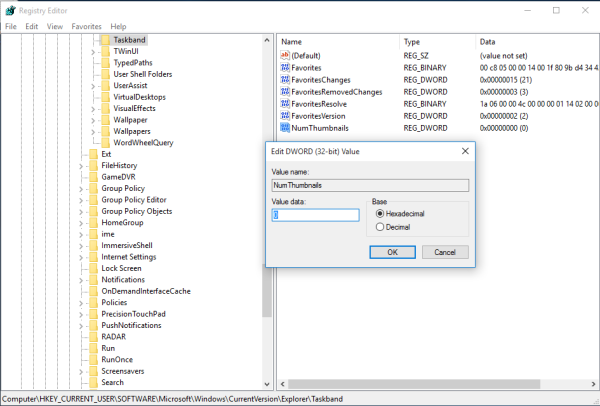
- Riavvia la shell di Explorer o disconnessione e accedi di nuovo a Windows 10.
Prima:
 Dopo:
Dopo:

Hai fatto! Per ripristinare le impostazioni predefinite, è sufficiente eliminare i valori NumThumbnails e ExtendedUIHoverTime sopra menzionati. Non dimenticare di riavviare la shell di Explorer.
Winaero Tweaker
Se desideri evitare la modifica del registro, ecco una buona notizia per te. In passato, ho creato uno strumento freeware chiamato Winaero Tweaker, una delle sue opzioni è 'Miniature della barra delle applicazioni'. Può modificare e modificare molti parametri delle miniature nascoste della barra delle applicazioni segrete che non possono essere modificate tramite la GUI di Windows 10.
 Può controllare tutti i parametri menzionati nell'articolo e molti altri. Utilizzando questo strumento sarai in grado di:
Può controllare tutti i parametri menzionati nell'articolo e molti altri. Utilizzando questo strumento sarai in grado di:
- Regola la dimensione della miniatura.
- Regola il numero di finestre di miniature delle applicazioni raggruppate.
- Regola la spaziatura orizzontale tra le miniature.
- Regola la spaziatura verticale tra le miniature.
- Regola la posizione della didascalia della miniatura.
- Regola il margine superiore della miniatura.
- Regola il margine inferiore della miniatura.
- Regola il margine sinistro della miniatura.
- Regola il margine destro della miniatura.
- Disattiva completamente le miniature della barra delle applicazioni.
Per eseguirlo in Windows 10, scarica Winaero Tweaker da qui . Funziona in Windows 10, Windows 8 e Windows 7 senza problemi.