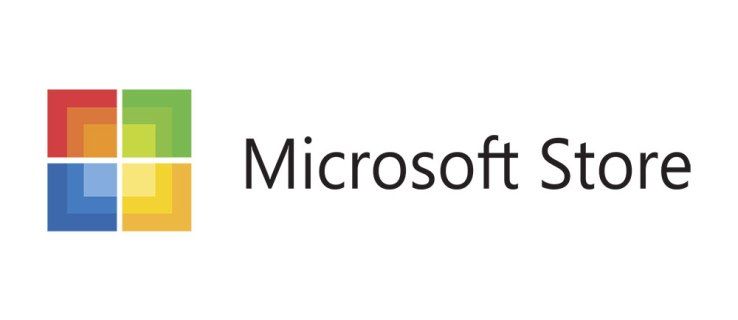Ogni giorno vengono pubblicate milioni di immagini su Instagram. Forse segui una pagina di viaggio e vuoi scaricare le sue foto per creare un album di idee di viaggio sul tuo PC. Oppure vuoi salvare una copia di tutte le foto che hai condiviso su Insta.

Se stai cercando risposte su come farlo, sei nel posto giusto. In questo articolo, ti forniremo i passaggi dettagliati su come scaricare tutte (o singole o più) foto da Instagram sul tuo PC, Mac, Android o iPhone.
Nota: tutti i passaggi di questo articolo ti spiegano solo come scaricare le foto esistenti su Instagram. Non c'è modo di scaricare le immagini cancellate dalla piattaforma.
Come scaricare tutte le foto da Instagram
Se hai mai provato a scaricare una particolare foto di Instagram dal tuo feed, avresti notato che non è nemmeno un'opzione. Ciò è dovuto alla protezione del copyright.
Quindi, prima di procedere ai passaggi, dovresti sapere che né tu né Instagram avete il diritto sulle foto condivise su questa piattaforma. Ogni immagine appartiene alla persona che l'ha pubblicata.
Tuttavia, la maggior parte delle persone desidera scaricare foto solo per uso personale. Forse hai una cartella sul tuo computer dove salvi tutte le immagini che potrebbero tornarti utili per il tuo prossimo progetto. Oppure ti piace conservare idee di gioielli carine in un unico posto.
Esistono un paio di modi diversi per scaricare le foto di Instagram, dall'utilizzo solo del browser alle app di terze parti.
Come scaricare tutte le foto dal tuo account Instagram
Forse vuoi eliminare il tuo account Insta, ma prima vuoi salvare le tue foto condivise. C'è un modo abbastanza semplice per farlo. I passaggi seguenti ti mostreranno come salvare tutte le foto, le storie o i video di Instagram che hai condiviso.
- Accedi al tuo account Instagram sul tuo PC.

- Fai clic sul tuo avatar nel menu in alto a destra e vai su Impostazioni. È la piccola icona a forma di ingranaggio.

- Sul lato sinistro del menu, vedrai una scheda Privacy e sicurezza. Cliccaci sopra.

- Scorri fino alla fine della pagina fino ad arrivare alla sezione Download dati.

- Fare clic su Richiedi download.

- Inserisci l'indirizzo email a cui vuoi che vengano consegnate le tue foto.

- Fare clic su Avanti. Per procedere senza un messaggio di errore a questo punto, dovresti avere i cookie abilitati nel tuo browser. Inoltre, assicurati di non navigare in modalità privata.

- Digita la tua password e clicca su Richiedi download.

Instagram ti invierà un'e-mail al termine dell'elaborazione della tua richiesta. Questo di solito richiede solo pochi minuti.
Come scaricare tutte le foto da Instagram su PC
Ci sono un paio di modi per scaricare tutte le foto da una pagina Instagram specifica sul tuo PC.
Metodo 1
Se desideri scaricare foto dal tuo profilo, comprese le tue storie passate, segui i passaggi della sezione Come scaricare tutte le foto dal tuo account Instagram sopra.
Metodo 2
Per scaricare tutte le foto (nessuna storia inclusa) dalla tua o da qualsiasi altra pagina Instagram, segui questi passaggi:
come disabilitare l'overlay discord nel gioco
- Apri la pagina Instagram da cui vuoi scaricare tutte le foto.
- Scorri verso il basso fino alla fine della pagina in modo che tutte le foto condivise possano essere caricate.
- Fare clic con il pulsante destro del mouse sulla superficie bianca e selezionare Salva con nome.

- Si desidera salvare il collegamento come tipo Pagina Web completata, quindi premere il pulsante Salva.

Questo ora scaricherà il contenuto della pagina Instagram data, incluse le foto e un file HTML. Basta rimuovere il file HTML dalla cartella di download e rimarranno solo le foto.
Metodo 3
Puoi anche usare un hack di Instagram per scaricare qualsiasi immagine là fuori.
- Apri l'immagine che vuoi scaricare.
- Fai clic sul suo timestamp (qualcosa come 14 ore fa o 10 minuti fa).

- Fare clic su Visualizza origine pagina.

- Non lasciarti intimidire dal codice che vedrai ora. Basta premere ctrl+F e cercare og:image nel codice. Verrà mostrato solo un risultato, ed è l'URL dell'immagine. Finirà con JPG o PNG.

- Copia l'URL. È tutto ciò che mostra AFTER content= e termina con .jpg o .png.

- Basta aprire questo URL in un'altra scheda e fare clic con il pulsante destro del mouse su di esso.
- Scegli Salva immagine con nome per scaricare l'immagine.

Ora hai scaricato con successo un'immagine di Instagram sul tuo PC.
Come scaricare tutte le foto da Instagram su Mac
Per scaricare le tue foto, l'opzione migliore sarebbe chiedere il download dei dati nelle impostazioni di Instagram. Questo è un modo veloce e affidabile per ottenere tutte le tue foto, storie e video in un unico posto. Questa è anche una buona cosa da fare ogni tanto se perdi l'accesso al tuo account Instagram per qualche motivo.
- Avvia Instagram sul browser del tuo Mac (qualsiasi funzionerà).
- Accedi al tuo account e vai alla pagina Impostazioni. Ci arriverai facendo clic sulla foto del tuo avatar nel menu in alto a destra > Impostazioni.
- Vai su Privacy e sicurezza nella parte sinistra dello schermo.
- Scorri verso il basso fino a visualizzare l'opzione Scarica dati. Cliccaci sopra.
- Digita il tuo indirizzo e-mail e fai clic su Richiedi download.
- Instagram ti chiederà di inserire la tua password per motivi di sicurezza. Fallo e fai clic su Avanti.
Riceverai tutte le tue foto via e-mail in pochi minuti.
Puoi anche usare www.downloadgram.com . Questo è un software utile che ti consente di scaricare qualsiasi immagine di Instagram. Devi solo seguire questi semplici passaggi:
- Trova l'immagine che desideri scaricare da Instagram.
- Tocca i tre punti verticali per aprire il menu.
- Scegli l'opzione Copia collegamento.
- Aperto www.downloadgram.com sul browser del tuo Mac.
- Basta incollare il link che hai copiato e premere Download -> Scarica immagine.
- Ora la foto verrà scaricata nella cartella di download predefinita.
Come scaricare tutte le foto da Instagram su Android
Se desideri scaricare tutte le foto dalla tua pagina Instagram su un dispositivo Android, segui questi passaggi. Sono gli stessi passaggi che consigliamo per il recupero dei dati, inclusi anche storie e video.
- Avvia Instagram sul tuo dispositivo Android.

- Vai alle impostazioni della tua pagina. Puoi arrivarci facendo clic sulle tre linee orizzontali nella parte in alto a destra dello schermo. Vedrai quindi un pulsante Impostazioni nella parte in basso a destra del menu laterale.

- Tocca Sicurezza dal menu.

- Scorri fino alla sezione Dati e cronologia e tocca Scarica dati.

- Inserisci il tuo indirizzo email se non è già presente.
- Tocca Richiedi download.

- Inserisci la tua password e fai clic su Avanti.

- Tocca Fine per finire.
In pochi minuti (o, a volte, ore, a seconda di quanti dati hai), riceverai un'e-mail con tutte le tue foto, storie e persino video di Instagram.
Puoi anche utilizzare software di terze parti www.downloadgram.com . Tuttavia, questo strumento ti consentirà di scaricare le foto di Instagram solo individualmente.
come scrivere su un'immagine in google docs
- Trova l'immagine che desideri salvare su Instagram.
- Tocca i tre punti verticali per aprire il menu.

- Scegli l'opzione Copia collegamento.

- Aperto www.downloadgram.com sul browser del tuo telefono.

- Basta incollare il link che hai copiato e premere Download -> Scarica immagine.

- Ora la foto verrà scaricata nella cartella di download predefinita.
Come scaricare tutte le foto da Instagram su iPhone
Ci sono un paio di opzioni che puoi scegliere a seconda che tu voglia scaricare le tue foto o le foto da un altro profilo.
Metodo 1
Nel caso in cui desideri scaricare tutte le tue foto da Instagram prima di eliminare il tuo account o per qualsiasi altro motivo, segui questi passaggi:
- Avvia Instagram sul tuo iPhone.

- Vai alle impostazioni della tua pagina. Puoi arrivarci facendo clic sulle tre linee orizzontali nella parte in alto a destra dello schermo. Vedrai quindi un pulsante Impostazioni nella parte superiore del menu. Toccalo.

- Scorri verso il basso fino alla sezione Sicurezza.

- Nella sezione Dati e cronologia, fare clic su Scarica dati.

- Inserisci il tuo indirizzo email se non è già presente.

- Tocca Richiedi download.

- Inserisci la tua password e fai clic su Avanti.

- Tocca Fine per finire.
Nei minuti successivi (o ore, se hai tonnellate di foto), riceverai le tue foto, storie e video tramite l'indirizzo email che hai fornito.
Metodo 2
Forse vuoi salvare tutte le foto che pubblichi sul feed di Instagram direttamente nel rullino fotografico.
Questa operazione richiederà solo pochi secondi. Basta seguire questi passaggi:
- Apri Instagram sul tuo dispositivo e tocca le tre linee orizzontali per aprire il Menu.

- Vai alle Impostazioni (icona a forma di ingranaggio piccolo).

- Tocca Account -> Foto originali.

- Una volta lì, basta attivare il pulsante in modo che sia abilitato. Questo salverà tutte le foto che pubblichi su Instagram nel rullino fotografico.

Metodo 3
Puoi anche utilizzare software di terze parti www.downloadgram.com per scaricare le foto di Instagram.
- Trova l'immagine che desideri salvare su Instagram.
- Tocca i tre punti verticali per aprire il menu.

- Scegli l'opzione Copia collegamento.

- Aperto www.downloadgram.com sul browser del tuo telefono.

- Basta incollare il link che hai copiato e premere Download -> Scarica immagine.

- Ora la foto verrà scaricata nella cartella di download predefinita.
Come salvare le immagini da Instagram
Se stai cercando modi per salvare alcune foto di Instagram, ti consigliamo di continuare con ScaricaGram .
- Apri Instagram e individua la pagina da cui vuoi scaricare un'immagine.
- Fare clic sui tre punti verticali a destra.

- Nel menu a discesa, fai clic sull'opzione Copia collegamento per copiare l'URL dell'immagine.

- Vai su downloadgram.com

- Basta incollare il collegamento nella casella e fare clic su Download -> Scarica immagine.

L'immagine verrà ora salvata nella cartella di download predefinita.
Domande frequenti aggiuntive
Come posso salvare più foto da Instagram sul mio computer?
Forse hai trovato alcune foto che ti piacciono sulla pagina del tuo Instagrammer preferito che vuoi scaricare. Fortunatamente, c'è un modo per scaricare le foto di Instagram in modo selettivo. Puoi farlo utilizzando gli Strumenti per sviluppatori del tuo browser web.
Sappiamo che questo potrebbe sembrare un po' intimidatorio, ma non preoccuparti, non devi essere uno sviluppatore web per completare questi passaggi.
Questo è il modo migliore per scaricare più foto.
Nota: funzionerà sui browser Chrome, Edge e Safari. Dovresti usare il tuo Mac o desktop.
• Aprire la pagina Instagram da cui si desidera scaricare più foto.
• Sulla tastiera, premi F12 per Chrome o Edge (in alcuni casi, premi il pulsante funzione + F12). Verrà avviato Strumenti per sviluppatori. Per Safari, dovrai prima abilitare il menu Sviluppatore nelle Preferenze di Safari.
• Successivamente, vai alla scheda Rete.
• Seleziona IMG dal menu e poi aggiorna la pagina.
• Vedrai un elenco di tutte le immagini da quella pagina, seguito dai loro URL.
• Basta fare doppio clic su qualsiasi immagine che si desidera scaricare e salvarla sul PC.
Download di foto Insta
Ci possono essere decine di motivi per scaricare una foto di Instagram. Anche se la piattaforma è severa sulle regole sul copyright: non consentono semplicemente il download di massa di foto, ci sono un paio di modi per aggirare questo problema. E oggi ti abbiamo mostrato alcuni dei modi più comuni per scaricare tutte le foto dal tuo profilo, ma anche da altre pagine.
Come scarichi di solito le foto da Instagram? Condividi la tua esperienza nei commenti qui sotto.