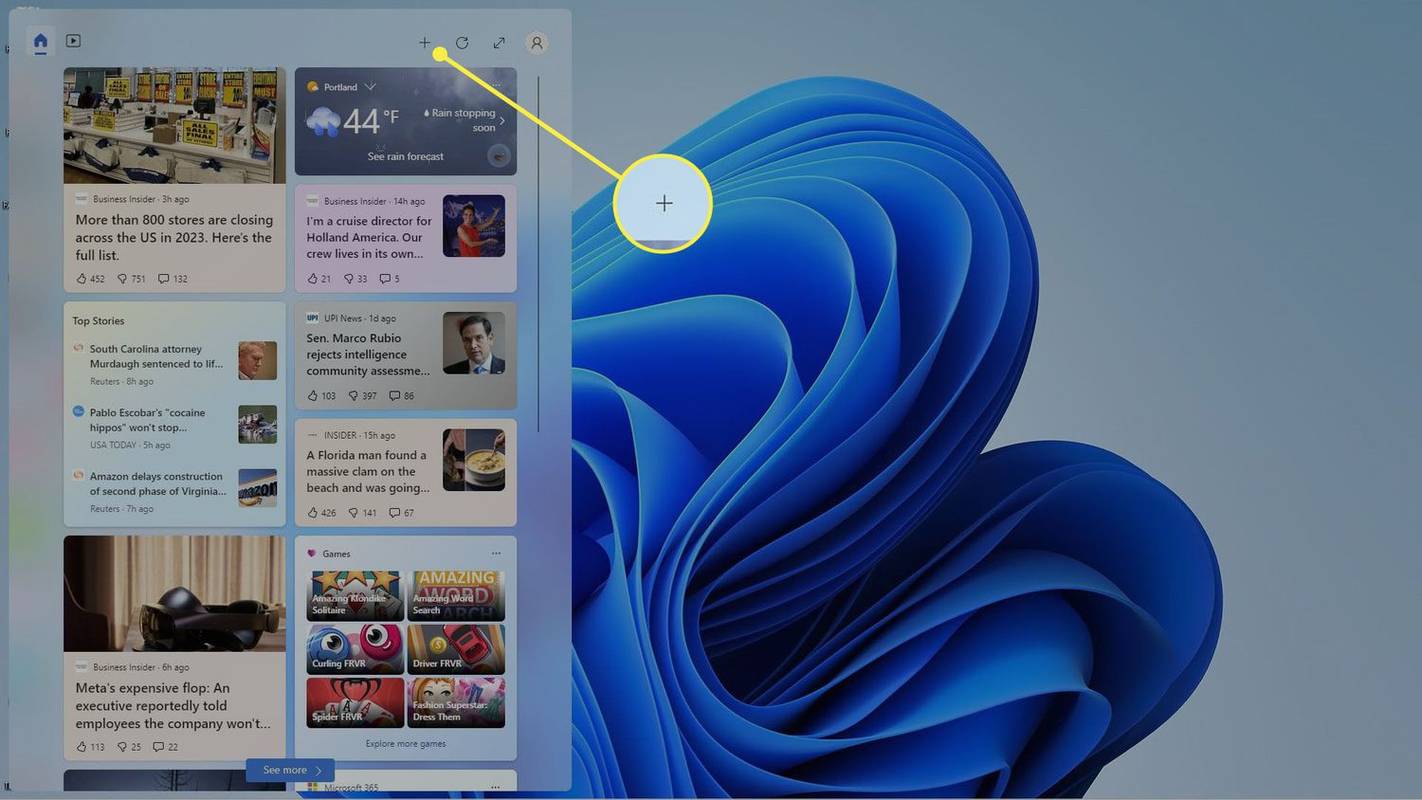I caratteri sono una parte importante di ciò che dà vita al tuo PDF, ma possono anche causare gravi mal di testa. Per cominciare, i caratteri possono essere danneggiati o esclusi completamente dal tuo documento PDF. In alcuni casi, il font incluso potrebbe non essere compatibile con le macchine della tipografia.

Di conseguenza, la tua azienda di stampa potrebbe dover dedicare tempo prezioso alla risoluzione di questi problemi.
Allora, qual è il segreto? La soluzione sta nell'incorporare il tuo font preferito nel tuo PDF.
In questo articolo, discuteremo di come puoi incorporare il tuo carattere nel tuo PDF e rendere queste informazioni facilmente accessibili, indipendentemente da dove è aperto il file.
Come incorporare i caratteri in un PDF
I caratteri sono una delle parti essenziali di qualsiasi progetto di progettazione PDF. Aiutano a dare al tuo documento finale un aspetto raffinato e rendono più facile per te o per la tua azienda di stampa leggere ciò che c'è sulla pagina. Se condividi un file, il software di visualizzazione del destinatario avrà bisogno dei dettagli dei caratteri per visualizzare il file nel suo vero design inalterato.
Purtroppo, la maggior parte degli strumenti utilizzati per creare PDF oggi non include le informazioni sui caratteri all'interno del file. Alcuni fanno solo riferimento ai caratteri utilizzati nel dispositivo utilizzato per creare il PDF. Quando il software ha bisogno di queste informazioni, le preleva semplicemente dal dispositivo.
Tuttavia, quando viene utilizzato un software diverso per aprire e leggere un tale PDF, non saprà quale carattere utilizzare, anche se il software installato sul dispositivo lo ha. In questa situazione, il software fa un'ipotesi migliore e sostituisce il carattere con un'altra opzione compatibile.
Il problema è che può distorcere completamente il design e l'aspetto del documento.
Per questo motivo, è importante assicurarsi che tutti i caratteri utilizzati nel PDF siano incorporati nel file.
Ecco come puoi controllare:
- Apri il file.

- Fare clic sulla scheda File e selezionare Proprietà del documento. In alternativa, premi Ctrl+D se stai usando un PC.

- Quando si apre la finestra Proprietà del documento, fare clic sulla scheda Caratteri per visualizzare un elenco di tutti i caratteri utilizzati nel documento.

Se tutti i caratteri utilizzati sono incorporati, queste informazioni dovrebbero essere visualizzate accanto al nome del carattere. Il testo esatto utilizzato dipende dal tipo di visualizzatore PDF che stai utilizzando, ma le varianti più comuni sono Embedded e Embedded Subset.
come fare un duetto su tiktok
Se nessuno di questi testi viene visualizzato accanto ad almeno uno dei caratteri che hai utilizzato, significa che il carattere non è incorporato e stampanti e altri visualizzatori potrebbero avere problemi a visualizzare correttamente il documento.
Se ti trovi in questa situazione, ci sono diversi strumenti che puoi utilizzare per incorporare i caratteri rilevanti nel tuo file PDF.
Vediamo come funziona ciascuno.
Come incorporare caratteri in un PDF da Word
Le persone adorano Microsoft Word per la facilità con cui possono creare e condividere documenti.
Dalla creazione di layout per pubblicazioni o presentazioni alla modifica di immagini e clip audio da utilizzare nei documenti, Word fa tutto. È anche possibile eseguire il controllo ortografico delle pubblicazioni di testo prima della stampa.
Se sei un grande fan dei PDF, c'è ancora un altro motivo per amare Word: può aiutarti a incorporare i tuoi caratteri preferiti nel tuo documento. Questo può aiutare il tuo documento a mantenere il suo design originale anche se viene elaborato su un dispositivo diverso.
Ecco come procedere:
- Incolla il tuo documento in un nuovo file Word. In alternativa, utilizza uno strumento di terze parti affidabile per convertire il tuo PDF in un file Word.

- Imposta i caratteri richiesti per il tuo documento.

- Quando sei pronto per generare il tuo PDF, fai clic su File e seleziona Salva con nome dal menu a discesa risultante.

- Seleziona la cartella in cui desideri archiviare il file che stai per creare.

- Quando viene visualizzata la finestra Salva con nome sullo schermo, assegna un nome al file e imposta PDF come formato preferito per il file di output.

- Fare clic su Opzioni.

- Seleziona la casella accanto a Conforme a ISO 19005-1 (PDF/A).

- Fai clic su OK e quindi premi il pulsante Salva per generare il tuo PDF.

Dopo aver eseguito questi passaggi, Microsoft Word creerà un PDF e incorporerà tutti i caratteri pertinenti.
Come incorporare i caratteri in un PDF da InDesign
Adobe InDesign è un'applicazione potente e facile da usare per la stampa, il Web e l'editoria multimediale. È lo standard del settore per i layout professionali che hanno un bell'aspetto su schermo o carta.
Che tu stia progettando inviti eleganti, presentazioni aziendali di qualità, libri fotografici o una coinvolgente brochure di più pagine, InDesign offre un controllo senza precedenti su ogni aspetto del tuo progetto, dall'ideazione iniziale alla produzione finale.
Soprattutto, InDesign può aiutarti a incorporare i caratteri in un PDF in pochi passaggi.
Ecco i passaggi:
- Apri il tuo documento in InDesign.

- Fare clic su File e quindi selezionare Predefiniti Adobe PDF dal menu a discesa. Ciò ti consentirà di scegliere la qualità di risoluzione del tuo documento. Per la massima qualità, seleziona Stampa di alta qualità dal menu. Per la qualità più bassa, seleziona Dimensione file più piccola.

- Specifica dove desideri esportare il tuo file.

- Premi il pulsante Salva per avviare la finestra di dialogo Esporta Adobe PDF.

- Fare clic su Avanzate. A questo punto, InDesign ti darà la possibilità di incorporare tutti i tuoi caratteri o solo alcuni.

- Per incorporare tutto, inserisci 0% in Sottoinsiemi di caratteri quando la percentuale di caratteri utilizzati è inferiore a.
- Per incorporare solo pochi caratteri nel tuo PDF, inserisci un valore più alto nel campo fornito, diciamo 50%.
- Fare clic su Esporta per avviare il processo.

L'incorporamento può richiedere alcuni secondi o minuti a seconda delle dimensioni del file, della qualità della risoluzione e del livello di incorporamento desiderato.
Come incorporare i caratteri in un PDF da Adobe Acrobat Pro DC
Adobe Acrobat Pro DC è un altro prezioso strumento della famiglia Adobe. Ma quanto è diverso Acrobat DC da InDesign?
come ottenere foto da iPhone a computer
Mentre InDesign può ospitare molti formati, inclusi file JPEG ed EPS, Acrobat DC è uno specialista di PDF. Puoi usarlo per creare, modificare o persino crittografare documenti PDF.
Ecco come incorporare i caratteri in un PDF utilizzando Acrobat DC:
- Apri il tuo documento in Acrobat DC.

- Fare clic su File e quindi selezionare Stampa.

- In Nome stampante, fare clic su Adobe PDF.

- Fare clic su Proprietà.

- Nel menu Proprietà documento Adobe PDF, seleziona Impostazioni Adobe PDF.

- Fare clic sul pulsante Modifica accanto a Impostazioni predefinite.

- Quando si apre il menu Impostazioni PDF, seleziona Font dal menu sul lato sinistro dello schermo.

- Seleziona la casella accanto a Incorpora tutti i caratteri. Allo stesso tempo, assicurati che tutti i font che desideri utilizzare non siano nell'elenco Mai incorporare, ma siano tutti nell'elenco Font Source.

- Fare clic su Salva con nome per completare il processo.

Blocca il tuo design preferito su tutti i dispositivi
I caratteri sono una parte essenziale di qualsiasi progetto di design. Quando devi condividere il tuo lavoro con altri, è fondamentale sapere come incorporare i caratteri nel file PDF in modo che il destinatario li veda nel design desiderato.
Potrebbe essere necessario sperimentare diversi tipi di carattere e tipi di file, ma è possibile creare un documento dall'aspetto professionale utilizzando uno qualsiasi dei metodi di incorporamento discussi in questo articolo.
L'hai già provato? Quale metodo hai usato?
Fatecelo sapere nella sezione commenti qui sotto.