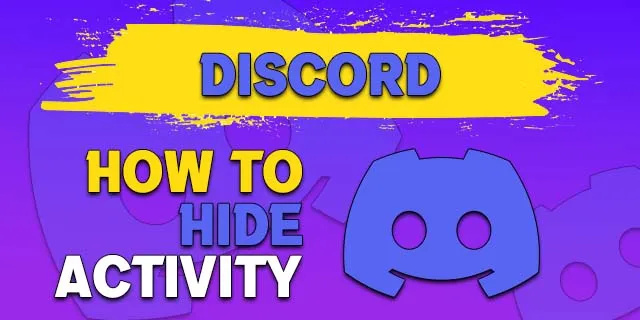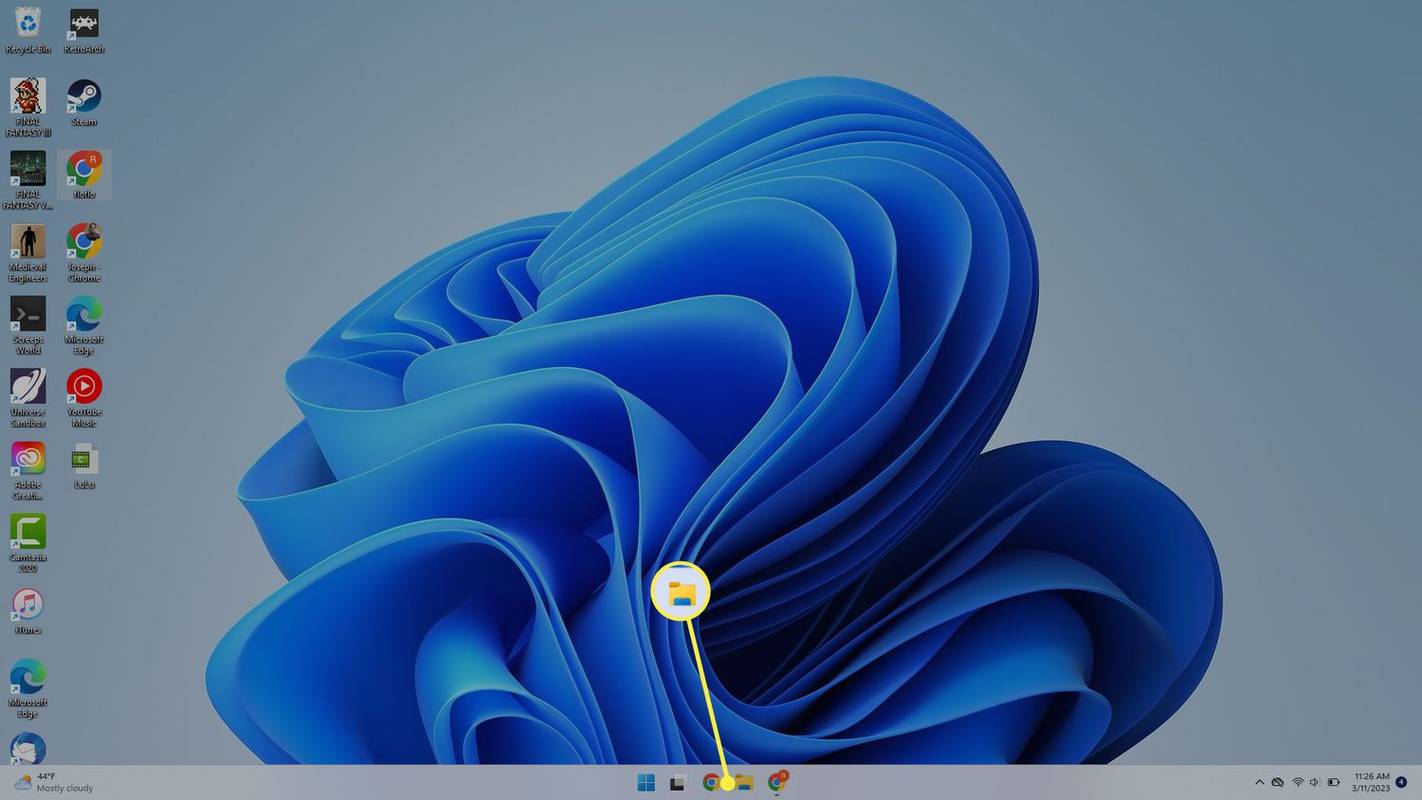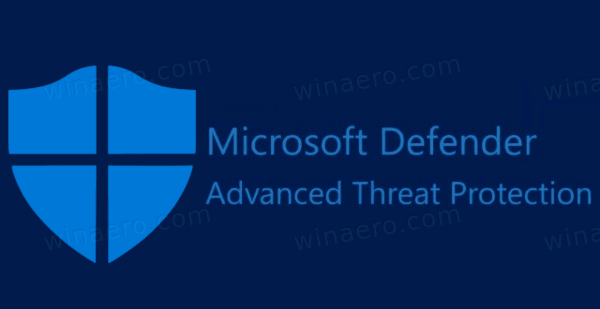Uno svantaggio dell'iPad è la mancanza di un modo semplice per espandere la memoria interna. Sebbene gli iPad di oggi siano dotati di almeno 64 GB di spazio di archiviazione e puoi optare per modelli con spazio di archiviazione fino a 2 TB se acquisti un iPad Pro, alcuni utenti potrebbero aver bisogno di più spazio di archiviazione a causa di app impegnative e ampie raccolte di video e foto.
come mettere musica su iPod senza iTunes Windows 10
Se hai un iPad più vecchio con spazio di archiviazione limitato o se stai cercando modi per aumentare la capacità di archiviazione del tuo iPad, ecco alcuni suggerimenti per creare più spazio di archiviazione sul tuo iPad.

Nomade / Getty Images
Utilizza l'archiviazione nel cloud
Non puoi espandere lo spazio di archiviazione sul tuo iPad per le app, ma puoi farlo per quasi tutto il resto, il che dovrebbe lasciare molto spazio per le app.
L'archiviazione nel cloud è un ottimo modo per archiviare documenti, foto e video. L'iPad viene fornito con iCloud Drive e la libreria foto di iCloud, ma puoi anche utilizzare un servizio di terze parti come Dropbox O Google Drive .
Il cloud storage utilizza Internet come secondo disco rigido. Utilizza lo spazio di archiviazione da una posizione esterna per le tue esigenze di archiviazione. La maggior parte delle soluzioni di archiviazione cloud offre anche spazio libero per iniziare.
La parte migliore dello storage nel cloud è che è a prova di disastro. Qualunque cosa accada al tuo iPad, i file archiviati online rimarranno sempre lì. Anche se perdi il tuo iPad e devi sostituirlo, potrai accedere ai tuoi dati.
Il miglior utilizzo del cloud storage sono le foto e soprattutto i video. Questo tipo di supporto occupa una quantità sorprendente di spazio, quindi ripulire una raccolta di foto e spostarla nel cloud può liberare diversi gigabyte di spazio di archiviazione.
Trasmetti in streaming la tua musica e i tuoi film
Anche la musica e i film occupano spazio sull'iPad, motivo per cui è meglio riprodurli in streaming anziché archiviarli. Se possiedi film digitali, riproducili in streaming direttamente sul tuo iPad con Applicazione televisiva senza scaricarli. L'app TV funziona con la maggior parte dei servizi di streaming come Netflix, Hulu e Amazon Instant Video.
Più servizi eseguiranno lo streaming della tua raccolta musicale, ma l'opzione più semplice è Apple Music, che include riscontri di iTunes . iTunes Match analizza la tua libreria Apple Music e trasmette la musica in streaming ai dispositivi iOS.
Collega un'unità esterna o un'unità flash
Collegare un'unità esterna al tuo iPad è un ottimo modo per aumentare la sua capacità di archiviazione. Con iPadOS e le sue funzionalità di gestione dei file, l'iPad ha acquisito la capacità di supportare unità esterne e unità flash basate su USB. Ciò ti consente di archiviare file multimediali su una memoria esterna economica e di risparmiare spazio sul tuo iPad per app critiche.
Per collegare un disco rigido esterno, un'unità USB o un lettore di schede SD all'iPad, utilizza un adattatore compatibile per collegare il dispositivo alla porta di ricarica dell'iPad. Quindi, utilizza l'app File per visualizzare il contenuto dell'unità.
Ecco alcuni suggerimenti su come collegare una memoria esterna al tuo iPad:
- Quando scegli un disco rigido esterno, assicurati che funzioni con l'iPad. Le unità compatibili includono un'app gratuita che consente all'iPad di comunicare con l'hardware.
- Se stai optando per un'unità esterna anziché un'unità flash, opta per una portatile alimentata da una porta USB.
- Con le unità esterne, invece delle unità USB, dovrai utilizzare l'adattatore Apple per convertirlo in una connessione Lightning.
- Le unità esterne wireless e le unità flash wireless possono connettersi al tuo iPad tramite una connessione wireless dedicata. Poiché sono portatili, puoi dedicare più unità a scopi specifici.
- Se utilizzi un'unità flash, opta per una con connessione Lightning, così non avrai bisogno di adattatori aggiuntivi.
- Se hai un iPad Pro con una porta USB-C, avrai bisogno di un adattatore da USB-C a Lightning.
Assicurati di utilizzare la versione iOS più recente per mantenere la compatibilità con gli accessori di archiviazione.
Libera spazio sul tuo iPad
Se hai esaurito le opzioni per l'archiviazione esterna, considera di liberare quanto più spazio possibile sul tuo iPad per massimizzare la tua attuale situazione di archiviazione.
Vai a Impostazioni > Generale > Spazio di archiviazione dell'iPad e valuta lo spazio libero rimanente. Inizia eliminando le app inutilizzate e controlla le app gonfie per le raccolte multimediali non necessarie. Ad esempio, l'app Podcast potrebbe avere scaricato file che non ti servono.
Se hai sincronizzato l'app Messaggi con il tuo iPad, interrompi l'archiviazione non necessaria di file e allegati limitando il tempo di conservazione dei messaggi a 30 giorni.
Anche svuotare la cache del browser può liberare spazio. Vai a Impostazioni > Safari > Cancella cronologia e dati del sito web per rimuovere i dati memorizzati nella cache, come la cronologia di navigazione.
Per consentire ad Apple di aiutarti a decidere cosa eliminare, consulta i consigli per liberare spazio nelle impostazioni di archiviazione dell'iPad.
FAQ- Come divido lo schermo su un iPad?
Per utilizzare la funzionalità di schermo diviso dell'iPad, chiamata Multitasking, apri un'app, quindi tocca Multitasking pulsante nella parte superiore dello schermo. Rubinetto Vista divisa O Scorri sopra . L'app corrente si sposterà di lato e verrà visualizzata la schermata Home. Ora puoi aprire la seconda app.
- Come faccio a fare uno screenshot su un iPad?
Per acquisire uno screenshot dell'iPad, premere il pulsante Casa E superiore O pulsante laterale contemporaneamente. Se non ha un pulsante Home, premi il pulsante Energia E Aumenta il volume pulsanti contemporaneamente.