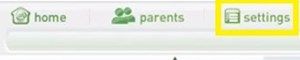LeapFrog Tag junior è un dispositivo interattivo che permette a tuo figlio di ascoltare un libro illustrato premendo il dispositivo su una determinata pagina.

Poiché è estremamente semplice da usare, anche per un bambino, questo è un dispositivo educativo popolare e divertente. Tuttavia, è soggetto a problemi comprensibili, in cui viene riprodotto l'audio sbagliato o assente in un dato momento. In tal caso, l'unica cosa che puoi fare è ripristinare le impostazioni di fabbrica del dispositivo.
Fortunatamente, c'è un'app LeapFrog che può farlo facilmente per te. Leggi questo articolo per scoprire come.
Primo passo: scarica l'app LeapFrog Connect
L'app LeapFrog Connect è uno strumento che ti aiuta a creare un account LeapFrog personale per te e il tuo bambino. Non è solo utile quando è necessario ripristinare a fondo il dispositivo, ma anche per scaricare e trasferire l'audio, tenere traccia dei progressi di tuo figlio e usufruire di varie altre opzioni.
Segui i passaggi seguenti per scaricare l'app LeapFrog Connect:
come vedere la wishlist di un amico su steam
- Vai al Cavallina la pagina Web di supporto di Connect e scarica l'app dall'elenco sottostante. Se il download non funziona per qualche motivo, puoi trovarlo anche su altro
- Avvia il programma di installazione e segui le istruzioni sullo schermo per configurare l'app sul tuo PC o Mac.
- Quando installi l'app, ti porterà direttamente alla schermata principale di LeapFrog Connect. In caso contrario, avvia manualmente l'app dal desktop.

Nota: Alcuni dispositivi, app e altri strumenti scaricabili LeapFrog sono disponibili solo negli Stati Uniti dal sito Web ufficiale. Se non riesci a scaricare l'app Tag Junior da un sito Web ufficiale, utilizza i collegamenti alternativi.
disinstallare l'aggiornamento dei creatori autunnali
Quando l'app si avvia, tenterà automaticamente di connettersi con il tuo dispositivo Tag Junior. Nella prossima sezione imparerai come collegare i due.
Secondo passo: collega il dispositivo con l'app
È necessario collegare il Tag Junior al computer utilizzando il cavo USB. Dovresti trovare il cavo tra gli articoli ricevuti con il prodotto. Una volta trovato il cavo, procedi con queste istruzioni:
- Collega il cavo USB al Tag Junior e al computer e attendi fino a quando non viene visualizzata la nuova schermata. Qui è dove creerai il tuo account genitore.
- Inserisci le tue credenziali nelle caselle vuote e configura il tuo account.
- Premi 'Accetto' quando hai finito.
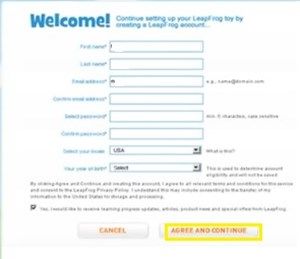 Nota: Se hai già un account, premi il pulsante 'Accedi' sul lato destro dello schermo e inserisci le tue credenziali. Questo ti trasferirà automaticamente alla schermata 'Dispositivi'.
Nota: Se hai già un account, premi il pulsante 'Accedi' sul lato destro dello schermo e inserisci le tue credenziali. Questo ti trasferirà automaticamente alla schermata 'Dispositivi'. - Premi il pulsante 'Chi gioca con questo tag Junior' accanto all'immagine del dispositivo sullo schermo.
- Inserisci le informazioni necessarie su tuo figlio, come nome, data di nascita e livello scolastico.
- Premi il pulsante arancione 'Fine' in basso a destra dello schermo.
- Fare clic sul pulsante 'Inizia' in basso a destra nella schermata successiva.
Quando configuri l'account, vedrai il tuo LeapFrog Tag Junior visualizzato nella schermata principale dell'app Connect. Tutti i giocattoli LeapFrog che acquisterai e collegherai in futuro verranno visualizzati anche qui.
Il punto esclamativo giallo accanto alla casella del nome di tuo figlio significa che il dispositivo non è ancora stato configurato. Se viene visualizzato nella schermata iniziale, fai clic su di esso e segui le istruzioni sullo schermo per completare il processo.
Terzo passaggio: eseguire il ripristino delle impostazioni di fabbrica di Leapfrog Tag Junior
Ora che il tuo dispositivo Tag Junior è connesso all'app del tuo computer, puoi finalmente eseguire un ripristino dei dati di fabbrica. Assicurati che il cavo sia collegato a entrambi i dispositivi prima di procedere, quindi procedi come segue:
- Fai clic sulla casella con il nome di tuo figlio nella schermata principale di Connect. Si aprirà la home page personale di Tag Junior. In questa home page troverai varie opzioni che possono migliorare la tua esperienza con Tag Junior, inclusi nuovi audio e stampabili che puoi riprodurre per tuo figlio.

- Fai clic sulla scheda 'Impostazioni' nel menu in alto.
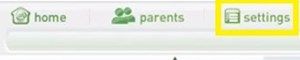
- Fare clic sul pulsante 'Ripristina' nella sezione 'Ripristina questo lettore di tag alle impostazioni di fabbrica'.
- Conferma la tua decisione quando richiesto.
Il ripristino delle impostazioni di fabbrica cancellerà tutti i dati dal dispositivo Tag Junior. Ciò include i dati utente che dovrai configurare di nuovo (seconda sezione di questo articolo), qualsiasi audio scaricato, impostazioni di personalizzazione e altre funzionalità personalizzate. Una volta avviato il ripristino dei dati di fabbrica, non sarai in grado di annullarlo. Pertanto, assicurati di sapere come impostare di nuovo tutto.
Massimizza il potenziale di LeapFrog Tag Junior
Il dispositivo LeapFrog Tag Junior va bene così com'è. Hai un libro e un file audio che verrà riprodotto dopo ogni pagina, il che è più che sufficiente per educare e intrattenere tuo figlio per un po'.
Tuttavia, poiché l'app Connect ti offre l'opportunità di scaricare più testi e immagini stampabili insieme a nuovi file audio, puoi assicurarti che tuo figlio abbia sempre un'esperienza nuova e incantevole.
Ti piacciono le funzionalità disponibili grazie all'app Connect? Quali usi? Condividi le tue esperienze nella sezione commenti qui sotto.
trova una canzone in un video di youtube


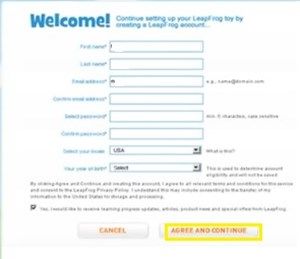 Nota: Se hai già un account, premi il pulsante 'Accedi' sul lato destro dello schermo e inserisci le tue credenziali. Questo ti trasferirà automaticamente alla schermata 'Dispositivi'.
Nota: Se hai già un account, premi il pulsante 'Accedi' sul lato destro dello schermo e inserisci le tue credenziali. Questo ti trasferirà automaticamente alla schermata 'Dispositivi'.