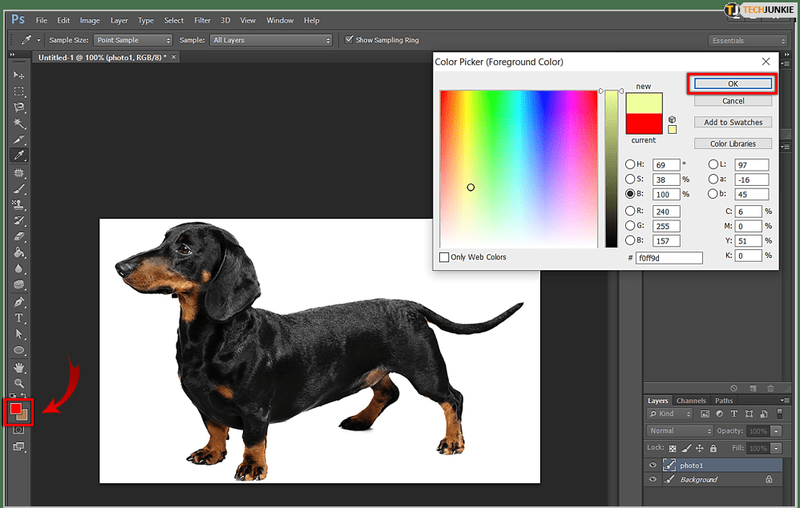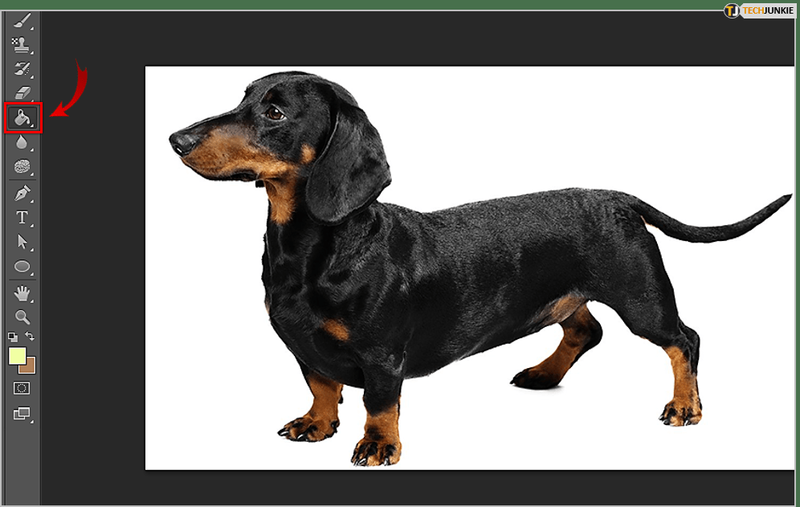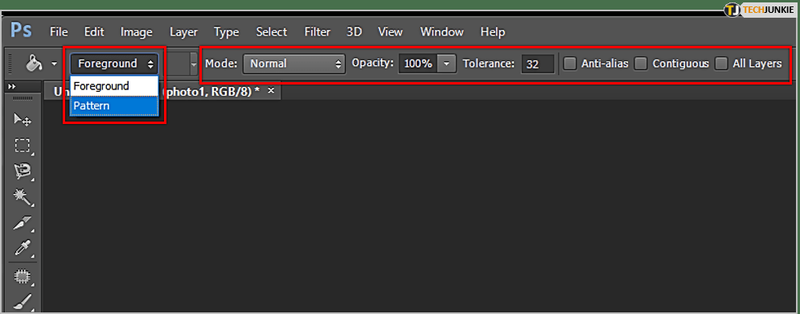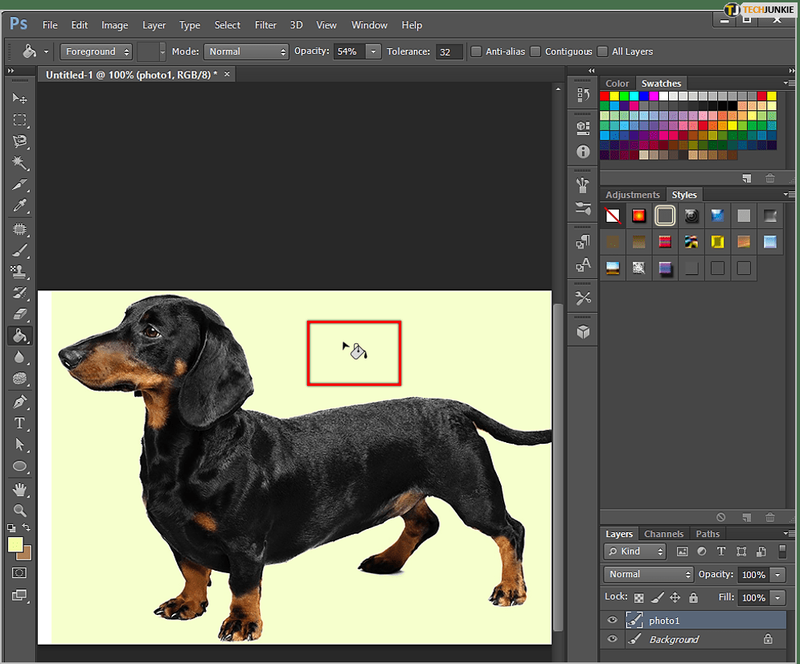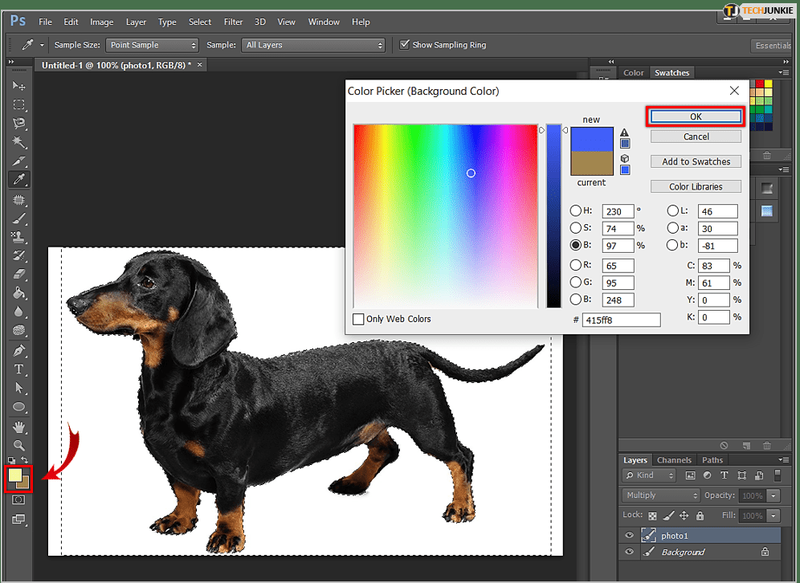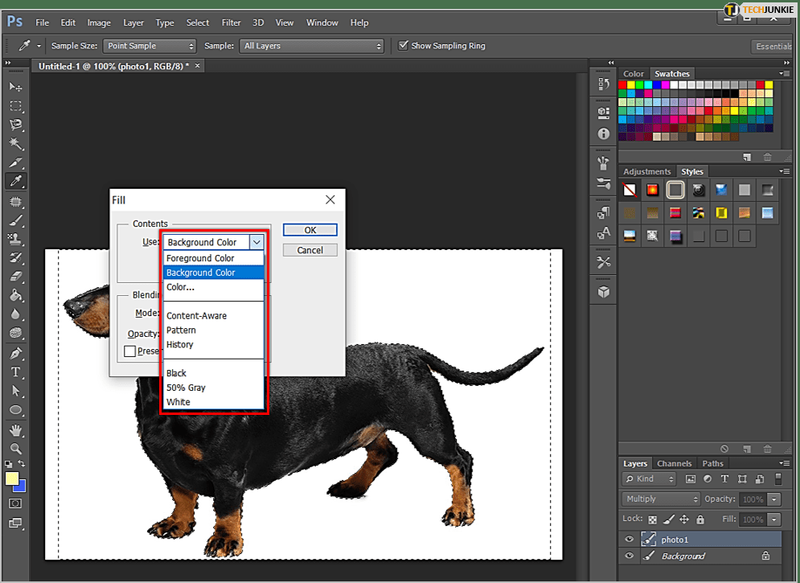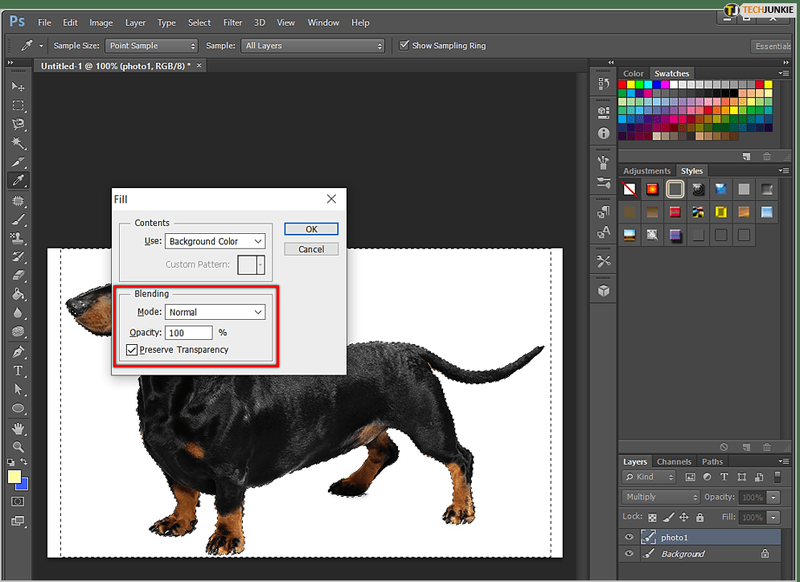Photoshop è un'app di editing di immagini senza pari, di gran lunga lo strumento n. 1 tra i professionisti dalla sua versione nel 1990.

Gli editor di immagini professionisti conoscono tutti i trucchi che possono aiutarli a risparmiare tempo e completare determinate attività più rapidamente. Per cominciare, riempire grandi aree di un'immagine con colori a tinta unita. Puoi usare gli strumenti di pittura e disegno qui, ma è del tutto possibile farlo molto più velocemente in Photoshop.
come ottenere pelli per la ruggine
Perché non usare la pittura e il disegno
Il diavolo potrebbe essere nei dettagli, ma se passi troppo tempo a occuparti di ogni singolo dettaglio, perderai tempo prezioso e potresti perdere la pazienza e la concentrazione, che possono apparire solo nel tuo lavoro.
Invece di dipingere e disegnare, ci sono due modi interessanti per riempire le aree dello stesso colore. Potresti usare sia il Secchio di vernice strumento o il Comando di riempimento . Entrambi sono ugualmente efficienti e, a seconda delle tue preferenze e della situazione, potresti preferire l'uno all'altro.
Secchio di vernice
Ecco come utilizzare il Secchio di vernice strumento in Photoshop:
- Abilita il Color Picker passando al campione di colore in primo piano nella casella degli strumenti. Ora, trova il colore che desideri utilizzare e selezionalo o seleziona una tonalità da una delle librerie di colori. Cliccando ok bloccherà il colore selezionato.
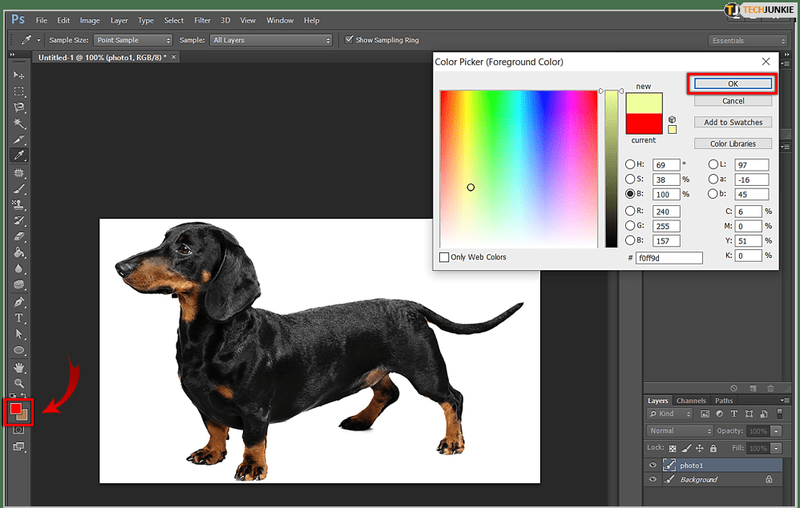
- Per selezionare il Secchio di vernice strumento, premere il G tasto sulla tastiera. Se questo non funziona, probabilmente hai utilizzato uno strumento che si trova nella stessa casella degli strumenti di Secchio di vernice (il Pendenza strumento, per esempio). In tal caso, premere Maiusc + G e fai clic/tieni premuto su Pendenza strumento nella casella degli strumenti, che dovrebbe rivelare il Secchio di vernice .
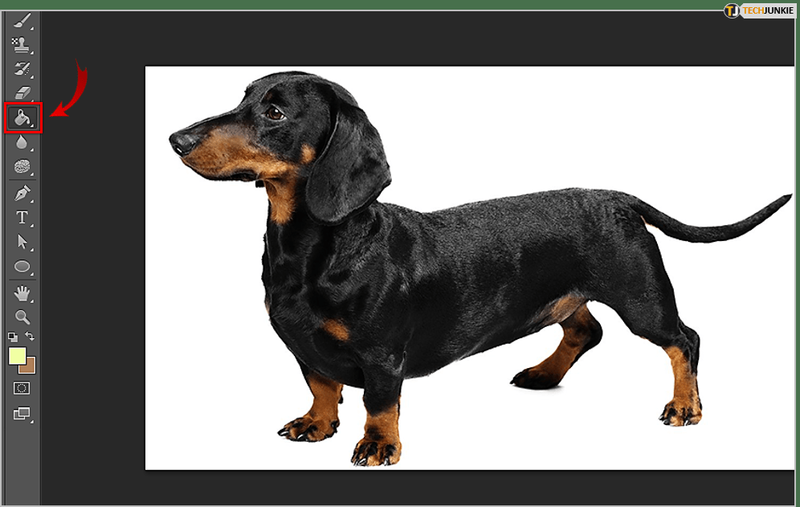
- Ora devi impostare le opzioni per il Secchio di vernice strumento e questo è fatto Opzioni . Se desideri utilizzare un riempimento a motivo particolare anziché il colore di primo piano, devi aprire il menu dell'origine riempimento e modificare l'impostazione in Modello piuttosto che Primo piano . Ora, seleziona il motivo desiderato dalla galleria dei motivi. Apri il Modalità menu, scegli un metodo di fusione e trova l'opacità giusta per il riempimento. Il Tolleranza campo definisce quanto l'area da riempire dovrebbe assomigliare al colore dell'area. In altre parole, quanto i pixel dovrebbero assomigliare all'area in questione. Il Contiguo , Anti-alias , e Tutti i livelli le caselle di controllo consentono di definire i bordi dell'area di riempimento.
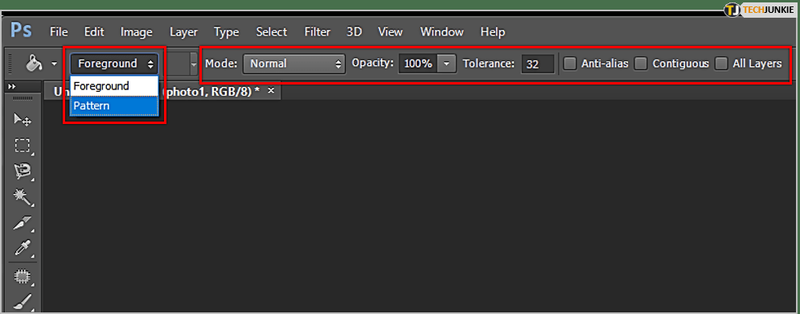
- Infine, fai clic sull'immagine con il Secchio di vernice strumento nell'area di destinazione (il colore che si desidera sostituire).
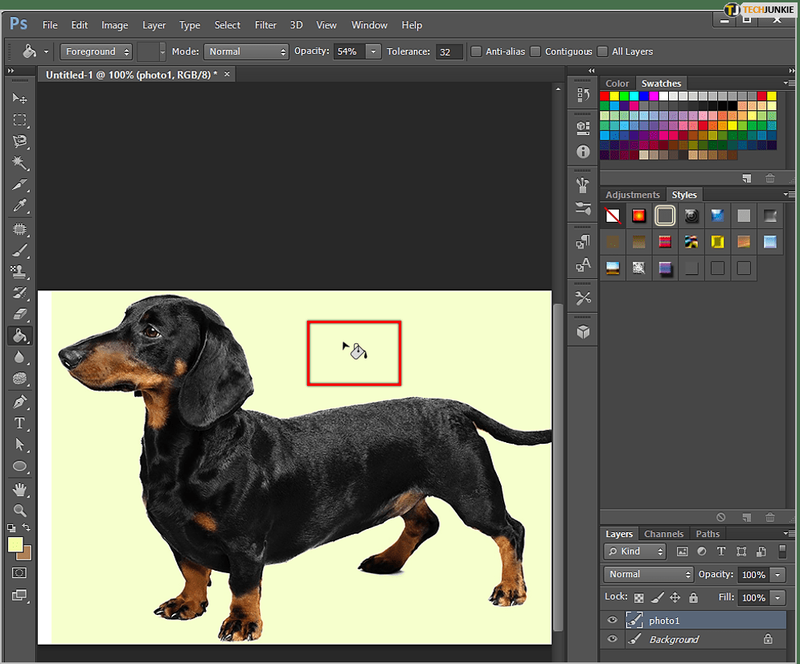
Comando di riempimento
Ecco come utilizzare il Comando di riempimento in Photoshop:
- Utilizzare il Color Picker strumento per selezionare il colore di sfondo (in primo piano). Per fare ciò, fai clic sul campione di colore di sfondo/primo piano nella casella degli strumenti. Scegli un colore selezionandone uno dalle librerie colori o inserendo la formula corrispondente. Clic ok per impostare questo colore.
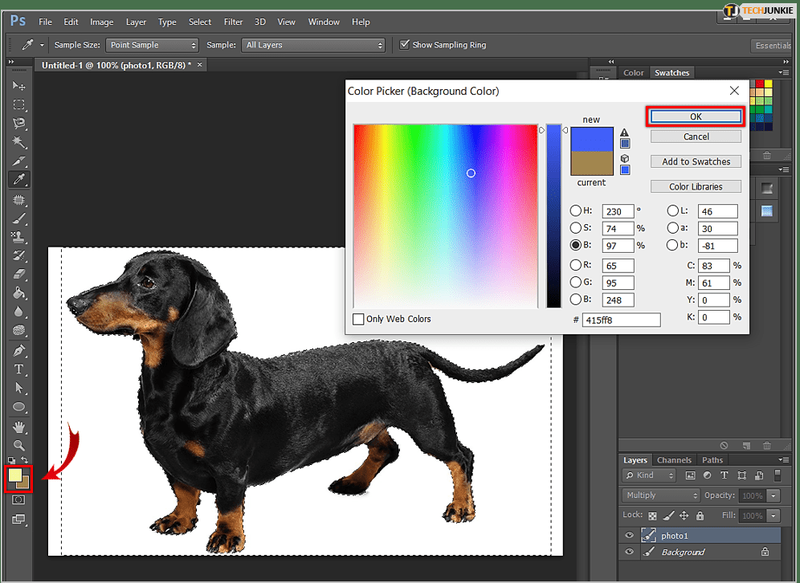
- Per far emergere il Riempire finestra di dialogo, premere Maiusc + Backspace su un PC, o Maiusc + Elimina su un Mac. Scegli tra Colore di sfondo o Colore di primo piano nel Uso Se dovessi cambiare idea, sostituire questi colori è facile come scegliere Colore per far emergere il Color Picker . Il Uso il menu può essere impostato su Storia , bianco , Nero , cinquanta% Grigio , o Modello . Il Modello l'opzione aprirà il Modello personalizzato galleria per selezionare il riempimento. Assicurati di scegliere il Consapevole del contenuto opzione per la selezione di riempirsi disegnando dettagli dalle aree adiacenti dell'immagine.
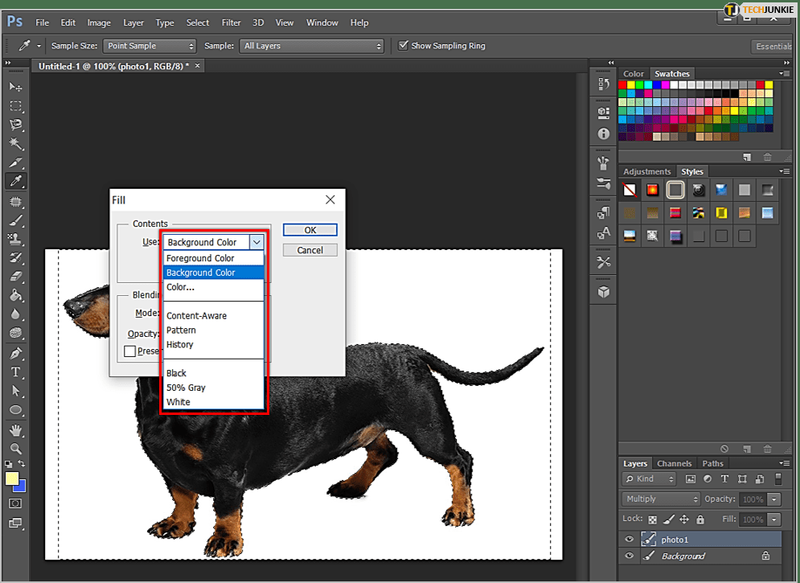
- Il Modalità Il menu consente di controllare la fusione del riempimento con i colori esistenti nell'area di destinazione. Opacità determina quanto sarà opaco il riempimento. Il Preserva la trasparenza casella di controllo ti aiuta ad assicurarti che il riempimento non influisca sulle aree trasparenti all'interno dell'immagine. Per applicare il riempimento dopo averlo personalizzato, fare clic su ok .
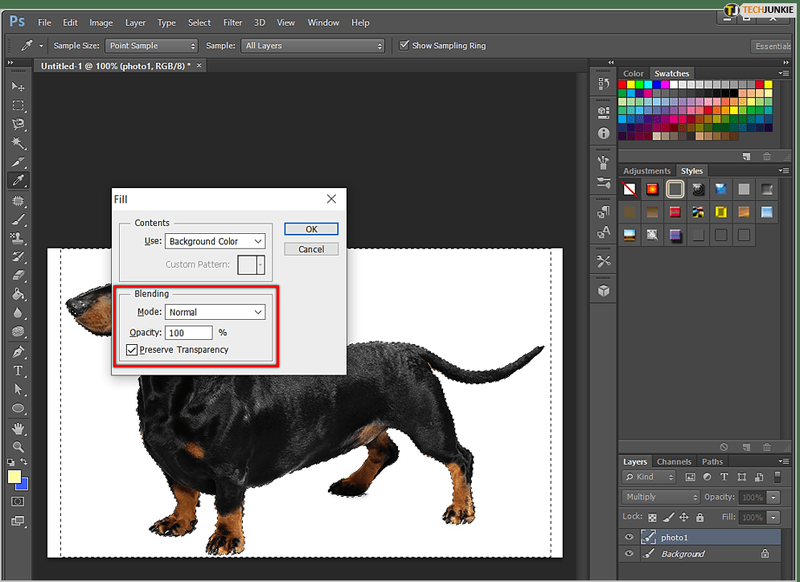
Cose da tenere a mente
Anche se questo suona abbastanza semplice, ci sono cose a cui devi prestare attenzione. Innanzitutto il citato Consapevole del contenuto riempimento può spesso avere risultati casuali. Ciò significa che giocherai con il Annullare comanda un bel po'.
come puoi sapere se il tuo telefono è sbloccato?
Il 50% grigio l'impostazione non è proprio come impostare un colore CMYK in Color Picker . I risultati tendono a variare. Essenzialmente, 50% grigio ti dà un colore che misura 128 nel file RGB su tutti e tre i canali, più il 50% in ciascun canale del file CMYK.
Un vero risparmio di tempo
Possiamo promettere così tanto. Una volta che hai imparato le basi dell'uso del Secchio di vernice strumento e il Comando di riempimento , qualunque lavoro tu faccia in Photoshop diventerà molto più efficiente.
Quanto spesso usi questi due comandi? Preferisci intraprendere la lunga strada della pittura e del disegno? Come mai? Perchè no? Discutere!