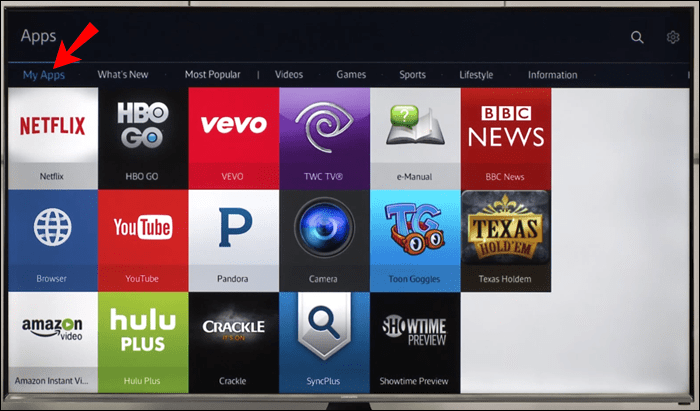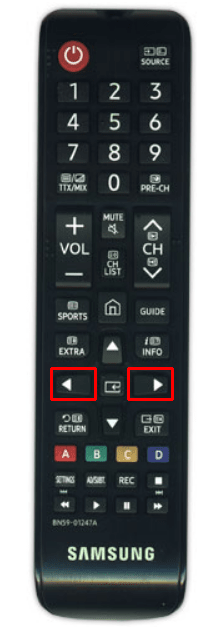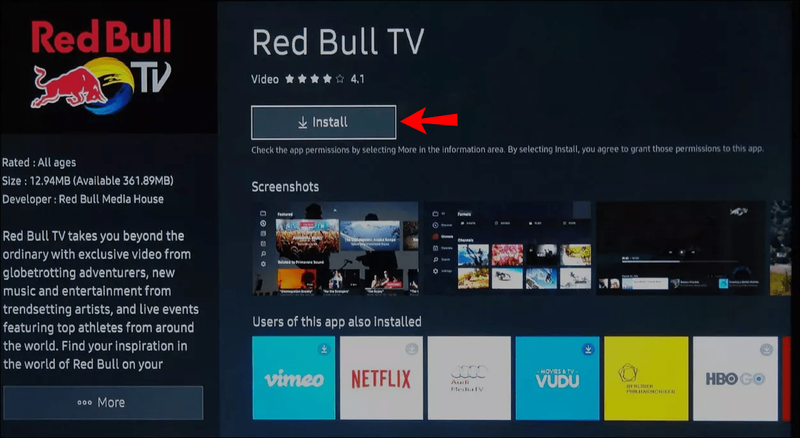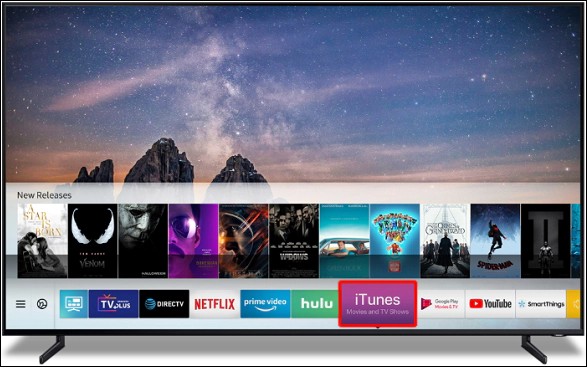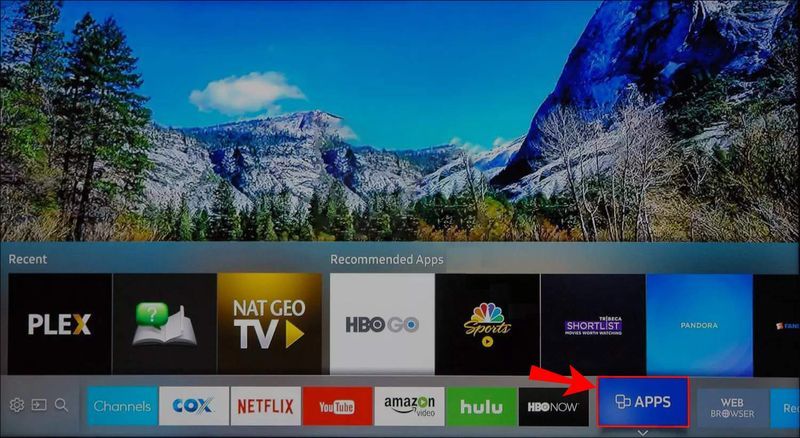Samsung offre oltre 200 app sui propri Smart TV, inclusi giochi, musica, video, sport, istruzione, stile di vita e altre categorie. Il processo di ricerca e download di queste app è relativamente semplice e ci vorranno solo un paio di minuti. Puoi anche eliminare, bloccare e aggiornare automaticamente tutte le app sulla tua Smart TV Samsung.

In questa guida ti mostreremo come trovare, installare e aprire app sulla tua Smart TV Samsung. Tratteremo anche il processo di ricerca di app su una vecchia Smart TV Samsung.
Come cercare le app da installare su una Smart TV Samsung
Puoi installare app solo dall'App Store di Samsung sul tuo dispositivo. I passaggi esatti possono variare poiché i modelli più recenti hanno versioni software diverse. Tieni presente che è necessario un account Samsung per scaricare app sulla tua Samsung Smart TV.
come sbloccare Fire Stick 2016
Per cercare app e installarle sulla tua Smart TV Samsung, procedi nel seguente modo:
- Accendi la tua Smart TV Samsung.

- Premi il pulsante Home sul pad direzionale.

- Premi il pulsante freccia sinistra sul pad direzionale per scorrere il menu.
- Trova le app e premi il pulsante centrale. Verrai indirizzato all'App Store.
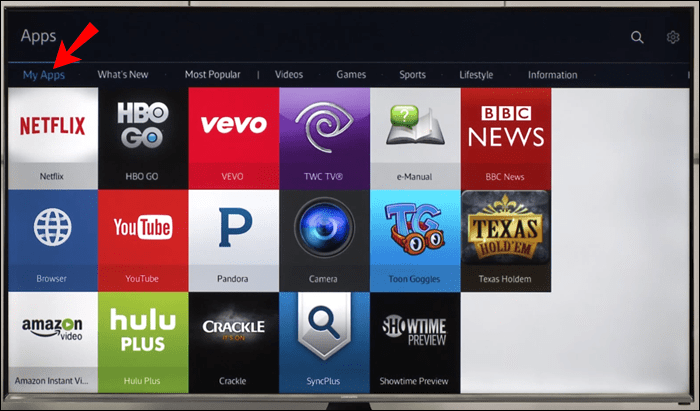
- Cerca l'app che desideri installare nelle categorie consigliate. Usa i pulsanti freccia destra e sinistra sul pad direzionale per scorrere le app.
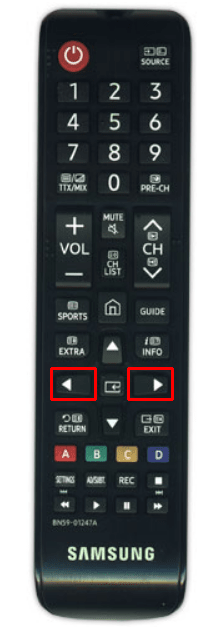
- Puoi anche cercare app selezionando la lente d'ingrandimento nell'angolo in alto a destra dello schermo. Utilizza il tastierino direzionale per digitare il titolo dell'app.

- Quando trovi l'app che desideri scaricare, premi il pulsante centrale sul pad direzionale.

- Usa lo stesso pulsante per selezionare Installa nella schermata dei dettagli dell'app.
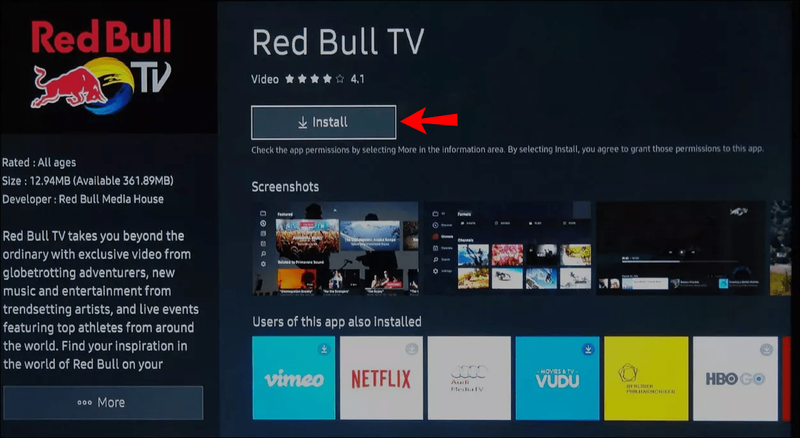
Una volta selezionato il pulsante Installa, l'app viene immediatamente installata sulla tua Smart TV Samsung. Per un accesso più facile, seleziona il pulsante Aggiungi a Home. Questo passaggio è facoltativo, ma se lo salti, dovrai accedere all'App Store per cercare l'app ogni volta che desideri utilizzarla.
Nota : la maggior parte delle app nell'App Store sono gratuite, ma altre potrebbero richiedere un costo aggiuntivo.
Una volta installata l'app, puoi aprirla subito. Dovrai accedere per alcune app prima di installarle sulla tua Samsung Smart TV. Per fare ciò, usa il tuo pad direzionale per digitare la tua e-mail e password. Quando hai finito, procedi al pulsante Accedi nell'angolo in basso a destra dello schermo.
Il processo di ricerca e installazione delle app può variare a seconda del modello in uso. Ad esempio, la scheda App a volte può trovarsi nell'angolo in basso a destra dello schermo. Su alcune Smart TV Samsung, ci saranno più categorie di app consigliate, come Le mie app, Novità, Più popolari, Video, Stile di vita, Intrattenimento e altro.
Come aprire le app su una Smart TV Samsung
Dopo aver installato correttamente un'app sulla tua Smart TV Samsung, ci sono un paio di modi per accedervi. Il primo metodo è attraverso la schermata Home. Ecco come è fatto:
- Premi il pulsante Home sul pad direzionale.

- Usa il pad direzionale per andare al menu della barra multifunzione in cui si trovano tutte le tue app.
- Quando trovi l'app che desideri aprire, evidenziala.
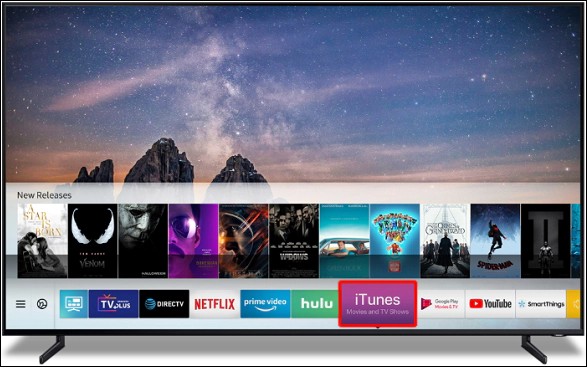
- Premi il pulsante centrale sul pad direzionale per aprirlo.

l'ha installato. In tal caso, dovrai cercarlo di nuovo. Dai un'occhiata a questi passaggi per ritrovare la tua app:
- Nella schermata Home, vai al menu della barra multifunzione.
- Premi il pulsante freccia sinistra finché non trovi le app.
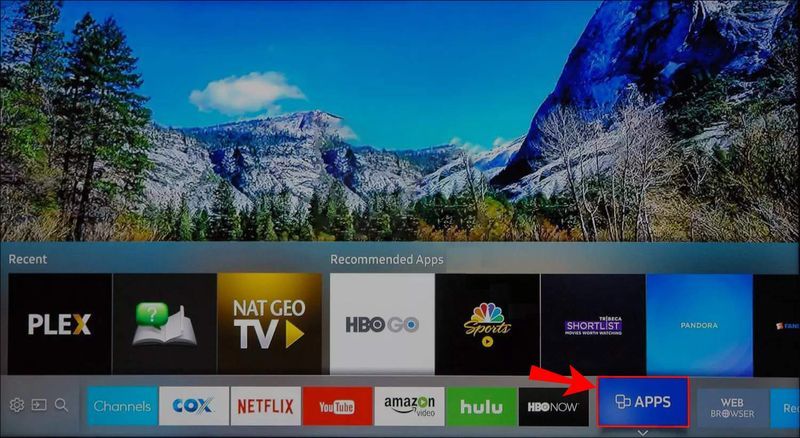
- Evidenzia quella scheda e premi il pulsante centrale sul pad direzionale.

- Vai alla lente d'ingrandimento nell'angolo in alto a destra dello schermo.

- Usa il tastierino direzionale per digitare il nome dell'app.
- Procedi alla schermata dei dettagli dell'app.
- Evidenzia la scheda Apri e premi il pulsante centrale.
Cosa succede se non riesci a trovare l'app nella funzione di ricerca? Se ciò accade, l'app viene ritirata. Samsung rimuove o ritira le app che non vengono utilizzate di frequente o le app che devono essere migliorate.
Se provi ad aprire un'app specifica e non funziona, puoi provare uno di questi suggerimenti per la risoluzione dei problemi:
- Avviare a freddo la Smart TV Samsung.
- Assicurati che l'app debba essere aggiornata.
- Aggiorna il software della TV.
- Riavvia la TV.
- Elimina l'app e installala di nuovo.
Se non hai bisogno di un'app, puoi eliminarla premendo un pulsante. Per fare ciò, vai alle Impostazioni della Smart TV e trova l'app che desideri eliminare. Una volta individuata l'app, evidenziala e seleziona il pulsante Elimina.
App più popolari
Come accennato in precedenza, ci sono oltre 200 app disponibili sulla tua Smart TV Samsung. La maggior parte di queste app potrebbe non essere disponibile per i vecchi modelli di Smart TV Samsung e alcune app meno recenti potrebbero non essere disponibili per i modelli più recenti.
Ecco alcune delle app più popolari che puoi scaricare sulla tua Smart TV Samsung: Netflix, YouTube, Amazon Prime Video, Disney Plus, PlayStation Now, YouTube TV, Spotify, Hulu, Vudu, HBO GO, iPlayer, Sling e molti altri .
Ecco le app più popolari raggruppate in diverse categorie:
come attivare il bluetooth su Windows 10
- App per lo sport: UFC.TV, MYZEN.TV, Cricket DL Calci, WWE Network, Workout Time Recorder, Vroom.GP, Personal Fit Stretching per la corsa.
- App video: Amazon Video Prime, Netflix, YouTube, YouTube Kids, BBC News, FilmBox Live, 3D Smart TV, Digital Theatre.
- App lifestyle: Facebook Samsung, Blue Sky, Deezer, Calm Radio, Facebook Album, CloudMe, SamsungMyRecipe, Smart LED.
- App educative: ABC Monster Fun, Constellations, KiddyMatch, Millenium Maths, MorseCode, Nursery Island, Best Kids Songs, GRE Flash Card.
- App informative: Money Control, Mercedes-Benz, Did You Know, The Weather Network, AccuWeather, Web Browser, PressReader.
Ricorda, tuttavia, che non tutte queste app funzioneranno su tutti i modelli di Smart TV Samsung.
Domande frequenti aggiuntive
Dove trovo le app su una Smart TV Samsung meno recente?
Se hai una Smart TV Samsung meno recente, l'accesso e l'installazione delle app potrebbero avere un aspetto leggermente diverso. Per le interfacce Smart Hub TV 2011–2014, la ricerca di app è simile a quanto spiegato all'inizio dell'articolo.
Per cercare le app sui modelli Samsung Smart TV 2011-2014, attenersi alla seguente procedura:
1. Accendi la TV.
2. Premi il pulsante Home sul pad direzionale.
3. Vai alla sezione App nel menu della barra multifunzione.
4. Vedrai la sezione App consigliate, nonché le sezioni Le mie app, Più popolari, Novità e Categorie.
5. Evidenzia uno di essi per trovare un'app di interesse.
6. Premi il pulsante centrale sul pad direzionale.
7. Vai a Installa.
Questo è tutto ciò che c'è da fare. Ripeti la stessa procedura per tutte le app che desideri installare.
Se hai un modello Samsung Smart TV ancora più vecchio (quelli prodotti prima del 2011), dovrai farlo in un altro modo. Per trovare e accedere a un'app, dovrai visitare Internet @TV. Ci dovrebbe essere un pulsante Internet @TV sul telecomando. Se non ce n'è uno, è necessario premere il pulsante Contenuto e quindi procedere all'icona Internet @TV sulla TV.
Tutte le app disponibili sono ordinate lì. Se trovi un'app che desideri scaricare, evidenziala e installala sulla tua Smart TV Samsung. Anche se hai un modello precedente, avrai comunque bisogno di un account Samsung per scaricare qualsiasi app sulla tua Smart TV.
Inoltre, se hai una Smart TV Samsung modello precedente, non ci sarà abbastanza spazio per installare molte app. La buona notizia è che puoi eliminare le app attualmente installate per liberare spazio.
cartella di download di google drive senza zip
Installa tutte le tue app preferite sulla tua Smart TV Samsung
Una volta che hai capito come trovare le app, puoi installarle sulla tua Smart TV Samsung con il minimo sforzo. Ricorda di bloccare le app appena installate sulla schermata Home per un facile accesso e di abilitare la funzione di aggiornamento automatico in modo che possano funzionare alla velocità ottimale.
Hai mai installato un'app sulla tua Smart TV Samsung? Hai usato lo stesso metodo descritto in questa guida? Fatecelo sapere nella sezione commenti qui sotto.