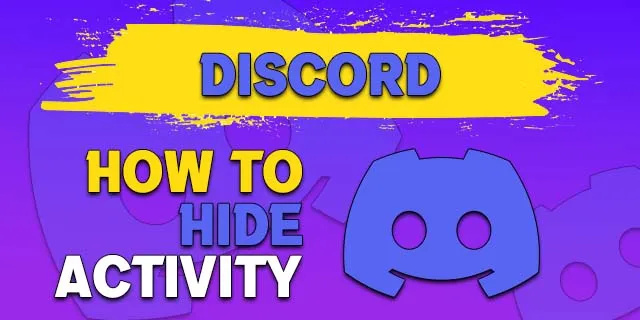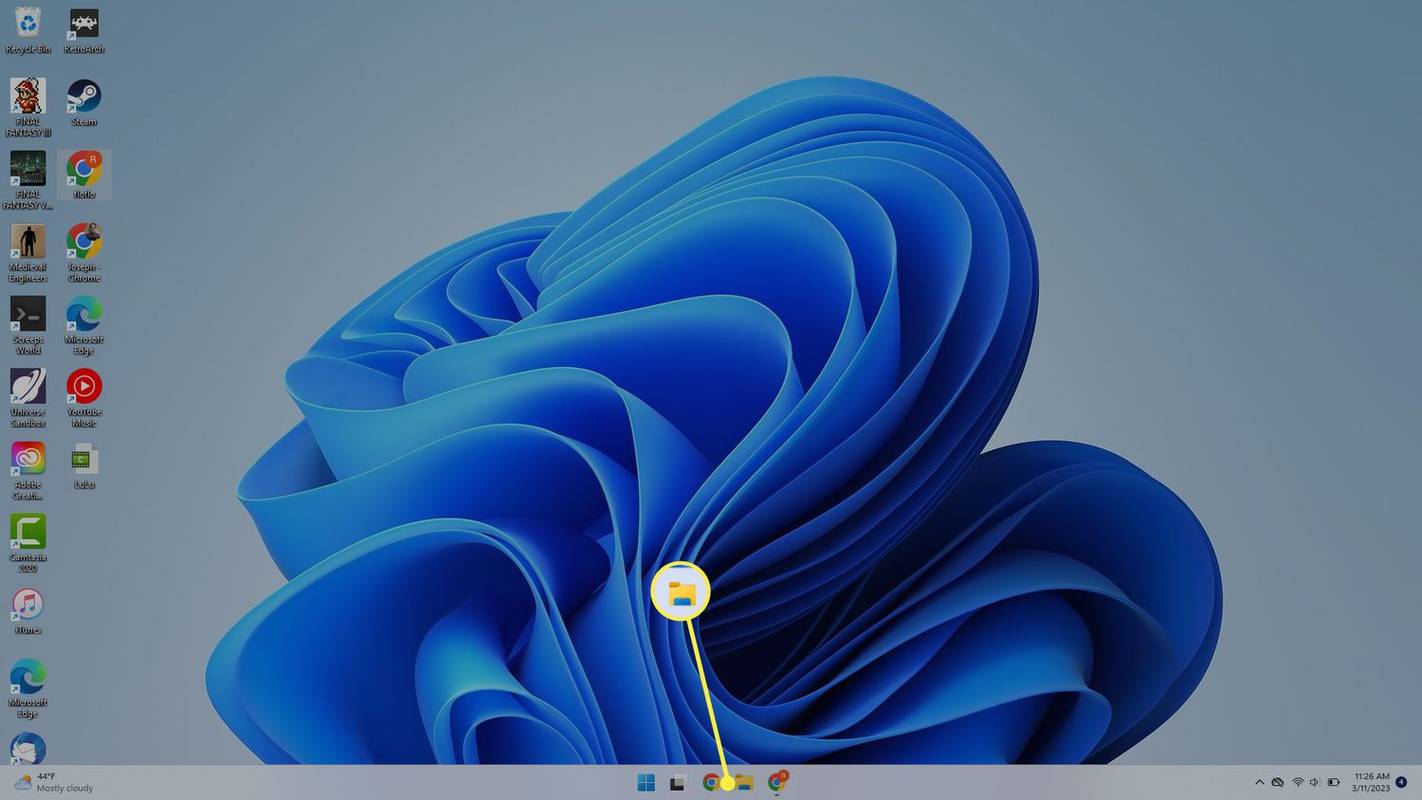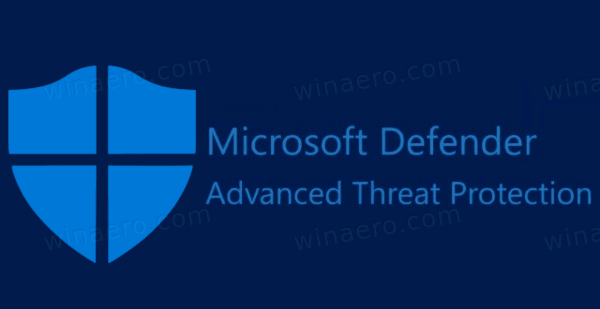In teoria, non dovresti mai perdere una finestra aperta dal bordo dello schermo. Dovrebbe andare così lontano e quindi offrire di andare a schermo intero. Non dovrebbe scomparire del tutto. Questo è Windows e possono succedere cose strane. Questo tutorial ti guiderà attraverso il ripristino di una pagina fuori schermo in Windows 10 se dovesse succedere a te.

Un modo in cui ciò accade che non è colpa di Microsoft è se usi più monitor. Se un monitor va offline mentre c'era Windows su di esso, mancano in azione. Se dovesse succedere qualcosa a quell'altro monitor, devi preoccuparti di più di una finestra mancante, ma potresti aver bisogno di recuperarlo prima di poter affrontare il problema.

Questi metodi per recuperare una finestra fuori schermo dovrebbero funzionare se si perde un monitor. Alcuni funzioneranno anche se si tratta di un problema di Windows o dell'applicazione che causa il problema.
Ovviamente, se hai perso uno schermo in Windows 10 a causa di un guasto del monitor, dovresti sempre provare a scollegare prima i cavi e riconnetterti. Questa è la soluzione più semplice ed efficace, quindi inizia da lì. Dovresti anche controllare che la fonte di alimentazione sia collegata correttamente. Spesso, queste semplici soluzioni possono farti risparmiare molto tempo. Se si tratta di un guasto meccanico completo, dovrai ripristinare le tue pagine, app e altri contenuti seguendo le istruzioni in questo articolo.
Se usi due monitor a casa ma porti con te il laptop, questo potrebbe essere un problema costante per te. Conoscere le scorciatoie da tastiera giuste ti farà risparmiare tempo e il mal di testa della ricerca di documenti, pagine Web e programmi fuori schermo.
Recupera una finestra fuori schermo
Siamo così abituati alla natura drag and drop di Windows che quando non possiamo trascinare qualcosa dove vogliamo, possiamo perderci rapidamente. Ci sono altri modi per raggiungere i tuoi obiettivi, ma potrebbe volerci un secondo o qualche ricerca per ricordarli o scoprirli.
Sfortunatamente, se riavvii l'applicazione, probabilmente riapparirà nella stessa parte del desktop a cui non riesci ad accedere. In questo caso, prova i seguenti passaggi per tornare al lavoro rapidamente e facilmente.
Ecco alcuni modi per ripristinare una finestra fuori schermo in Windows 10:
Barra delle applicazioni
Questo sembra essere abbastanza semplice ed efficace. Supponendo che l'applicazione o il programma sia già aperto (in caso contrario, vai avanti e aprilo). Basta fare clic con il pulsante destro del mouse sull'icona del programma nella barra delle applicazioni nella parte inferiore dello schermo.
Dal piccolo pop-up seleziona 'Sposta'. Usa i tasti freccia sulla tastiera per visualizzare nuovamente il programma. Sfortunatamente, se non sei sicuro di dove si trovi questa finestra, avrai difficoltà a sapere in che modo spostarla. Se è così, continua a leggere. Ci sono più soluzioni disponibili.
Finestre a cascata
Il modo più semplice per individuare una finestra fuori schermo è utilizzare le impostazioni di disposizione del desktop in Windows 10. Molto spesso utilizzato per disporre più finestre su un desktop, può essere utile anche in questa situazione.

Fare clic con il pulsante destro del mouse sulla barra delle applicazioni di Windows 10 e selezionare Cascade windows. Se Windows ha rilevato che l'altro monitor non funziona, la finestra persa dovrebbe scattare in posizione sul monitor rimanente. Puoi anche usare impilati o affiancati se preferisci. Tutti ottengono la stessa cosa.
Scorciatoia da tastiera
C'è una scorciatoia da tastiera per quasi tutti gli elementi di Windows e questa non fa eccezione. Se perdi una finestra, puoi attivare il cursore di spostamento per riportarla indietro. Ci vogliono pochi secondi ma raggiunge lo stesso obiettivo.
- Premi Alt + Tab per selezionare la finestra mancante.
- Premi Alt + Spazio + M per cambiare il cursore del mouse in cursore di spostamento.
- Usa i tasti sinistro, destro, su o giù sulla tastiera per visualizzare nuovamente la finestra.
- Premi Invio o fai clic con il mouse per lasciare andare la finestra una volta ripristinata.
Alt+Tab è la scorciatoia da tastiera che ti consente di passare rapidamente da app aperte a finestre. Se tieni premuto Alt e tocchi il pulsante della scheda, tutti i tuoi materiali aperti verranno visualizzati in un elenco.
Puoi usare i tasti freccia anche per ripristinare la finestra in questo modo. Funzionerà solo se hai i pulsanti della barra delle applicazioni impostati per essere visualizzati sulla barra delle applicazioni principale e dove è aperta la finestra.

Cambia la risoluzione dello schermo
Puoi modificare la risoluzione dello schermo per ripristinare una finestra fuori schermo in Windows 10. Questo ripristina il desktop e dovrebbe riportare la finestra mancante sulla schermata principale.
come ottenere mod per minecraft windows 10
- Fare clic con il pulsante destro del mouse su uno spazio vuoto del desktop.

- Seleziona Risoluzione e selezionane una diversa da quella impostata.

Il desktop di Windows dovrebbe essere ripristinato alla nuova risoluzione e la finestra dovrebbe apparire sul desktop principale. Basta ripristinare la risoluzione alla sua impostazione originale una volta che hai la finestra che desideri.
Modifica le impostazioni dello schermo
Puoi fare in modo che Windows riconosca che un monitor è andato in modo che riporti anche la finestra mancante, se preferisci. Finché tutto il resto funziona correttamente, questo dovrebbe forzare il ripristino del desktop sul monitor principale.
- Fai clic con il pulsante destro del mouse su uno spazio vuoto sul desktop e seleziona Impostazioni schermo.

- Seleziona Rileva per 'incoraggiare' Windows a vedere che il monitor è fuori uso.

Se hai perso una finestra a causa di un guasto del monitor, questo dovrebbe riportare tutto sul desktop principale. Se si tratta di un driver grafico o di un altro problema che ti fa perdere una finestra, non funzionerà necessariamente.
Usa Task Manager

L'ultimo modo che conosco per recuperare una finestra fuori schermo in Windows 10 è utilizzare Task Manager. Puoi massimizzare tutte le finestre aperte che dovrebbero riportare l'applicazione a fuoco.
- Premi Ctrl + Alt + Canc e seleziona Gestione attività.
- Seleziona la scheda Processi e seleziona la finestra mancante.
- Fare clic con il pulsante destro del mouse e selezionare Massimizza.
A seconda della finestra mancante, potrebbe essere necessario selezionare Espandi prima di visualizzare Ingrandisci. Questo sembra dipendere dal fatto che si tratti di un'app nativa di Windows o di qualcos'altro. Se vedi Espandi, selezionalo, quindi seleziona Ingrandisci.