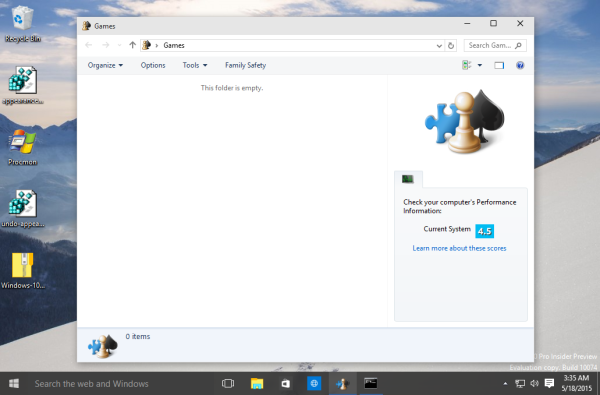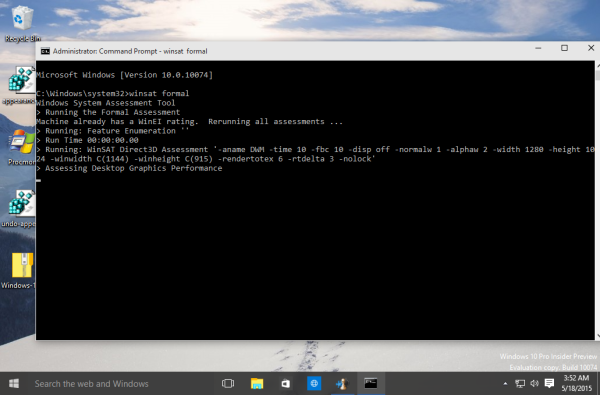In Windows 8.1, Microsoft ha rimosso la funzionalità Indice prestazioni Windows (WEI). In precedenza, poteva essere trovato in Proprietà del sistema, ma non è più presente lì. Anche in Windows 10 manca. Se sei interessato a sapere qual è il tuo Indice prestazioni Windows, ecco come puoi visualizzarlo rapidamente in Windows 10. Questo trucco funziona anche in Windows 8.1.
Per ottieni l'indice di esperienza di Windows in Windows 10 e Windows 8.1, procedi come segue:
- Apri la finestra di dialogo Esegui con il tasto di scelta rapida Win + R. Suggerimento: vedi l'elenco definitivo di tutte le scorciatoie da tastiera di Windows con i tasti Win .
- Digita quanto segue nella casella Esegui:
shell: giochi
Il comando sopra è un comando di shell. Vedi il elenco dei comandi della shell in Windows 10 .
- Vedrai il valore Indice prestazioni Windows nella cartella Giochi:
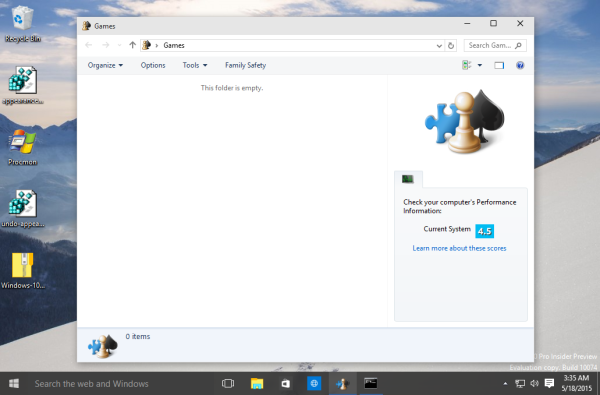
Se non riesci a vedere il valore di Valutazione esperienza Windows, dovresti provare a eseguire WinSAT da un prompt dei comandi con privilegi elevati. Ecco come.
- Apri un file istanza del prompt dei comandi con privilegi elevati .
- Digita il seguente comando e premi Invio:
winsat formale
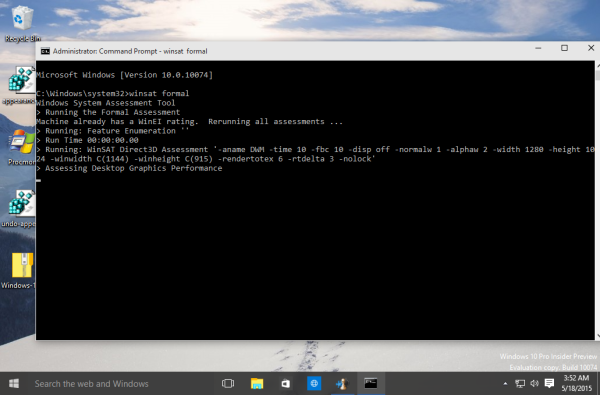
- Attendi che WinSAT termini il suo benchmark e poi riapri la cartella Game Explorer.
Aggiornamento: la cartella Giochi è stata rimossa da Windows 10. A partire da Windows 10 versione 1803, il sistema operativo non include più quella cartella. Vedere
Dì addio alla cartella Giochi con Windows 10 versione 1803
Invece, dovresti usare il seguente metodo:
Trova l'indice di esperienza di Windows in Windows 10 Spring Creators Update
Ovviamente puoi usare Winaero Tweaker o lo standalone Strumento Winaero WEI per vederlo anche tu.
Questo è tutto.