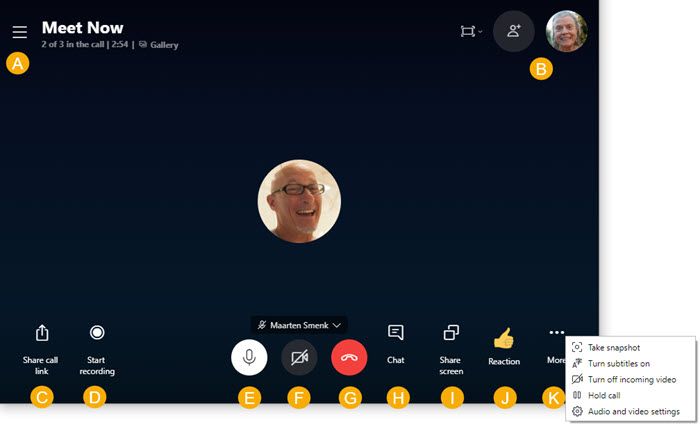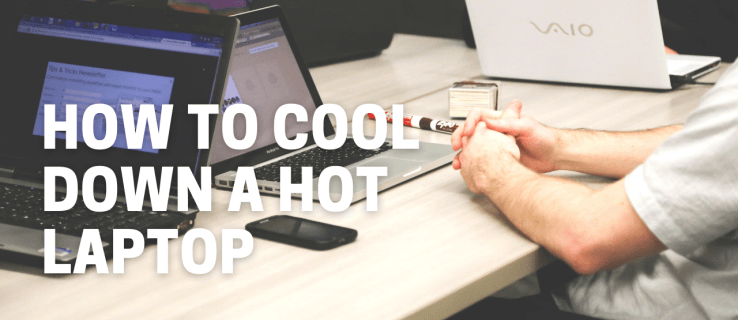Non c'è niente di peggio che aver passato ore su un documento di Word, salvandolo regolarmente solo per averlo corrotto. Quando vedi quelle parole immortali 'Word ha riscontrato un errore durante il tentativo di aprire il tuo file', sai che sarà un male. O è? Riesci a recuperare un documento Word danneggiato? Tutto è perso per sempre? Sì e no in quest'ordine. È abbastanza possibile riparare un documento Word corrotto e questo tutorial ti mostrerà come.

Che si tratti di una tesi che hai passato mesi a creare o di una lista dei desideri per i prossimi cinque anni, se perdi potenzialmente l'accesso a un file che hai creato, è una delle esperienze più fastidiose nell'informatica. Si spera che, una volta arrivati alla fine di questa pagina, conoscerete diversi modi efficaci per riparare un documento Word corrotto.
come vedere i tuoi iscritti su Twitch on
Prima di provare una di queste correzioni, fai prima una copia del file. Anche se il file non funziona, potrebbe risultare accessibile e non vorremmo rovinarlo danneggiandolo ulteriormente durante il ripristino. Prova quanto segue sulla copia e non sull'originale.
Ripara un documento Word corrotto

Le ragioni sono tante e varie ma il risultato è lo stesso. Un documento di Word che non può essere aperto normalmente. Word ti offre due opzioni all'interno della sintassi dell'errore, Apri e ripara o usa Recupero testo.
Apri e ripara dà risultati misti. A volte funziona e a volte no. Per accedere agli strumenti, apri un nuovo documento di Word. Seleziona File e apri e poi Recupera documenti non salvati in basso. Invece di selezionare Apri, seleziona il pulsante di opzione accanto ad esso, quindi Apri e ripara. Se Word può ripararlo da solo, lo farà.
Text Recovery è accessibile dalla stessa finestra di dialogo e può essere utile o meno.
Utilizzo di un altro documento di Word
Microsoft ci offre alcuni strumenti nativi per recuperare il testo di un file danneggiato. Se stai utilizzando un PC Windows o un Mac, questo è un metodo rapido e semplice da utilizzare. Puoi inserire il file danneggiato in un nuovo documento di Word.
- Apri Word e crea un nuovo documento.
- Seleziona 'Inserisci' in alto. Quindi, seleziona 'Oggetto'.

- Fai clic su 'Da file' in basso.

- Individua e seleziona il file danneggiato.

- Il testo del documento danneggiato dovrebbe apparire nel nuovo documento vuoto.

Questo è un metodo rapido e semplice per recuperare il testo di un documento Word danneggiato. Ma, se per qualche motivo questo non funziona per te, abbiamo altri metodi di seguito.
Altri modi per riparare un documento Word corrotto
Se gli strumenti di riparazione interni non funzionano, abbiamo altre opzioni. Possiamo usare Documenti precedenti, Cronologia file o Ripristino di Windows. Ci sono anche un paio di altri strumenti da provare.
Word Documenti precedenti
Il primo posto da guardare è vedere se Word ha salvato una versione precedente. Vai a File e documenti gestiti e seleziona una versione precedente. Se hai chiuso Word o riavviato il PC, questa opzione potrebbe non essere disponibile.
Cronologia file
A seconda del sistema operativo, il backup dei file potrebbe essere eseguito automaticamente. Se utilizzi Windows 10, utilizza Cronologia file per eseguire automaticamente il backup di determinati file. Devi configurare Cronologia file se non salvi il tuo lavoro sull'unità C: ma può funzionare se lo fai.
- Fare clic con il pulsante destro del mouse sul documento di Word danneggiato.
- Seleziona Ripristina versioni precedenti.
- Attendi che la finestra popup carichi eventuali versioni precedenti del documento e selezionane una.
- Seleziona OK per aprirlo.
Prova una versione precedente o più recente di Word
Se stai utilizzando una versione precedente di Word, provala su una versione più recente. Ci sono stati aggiornamenti costanti alla gestione degli errori, quindi una nuova versione di Word potrebbe essere in grado di aprire o recuperare il file. Se non hai accesso a un'altra versione, prova il visualizzatore di Word su Outlook.com . Potrebbe essere almeno in grado di leggere il file in modo da poter copiare e incollare il testo da qualche altra parte.
Usa Google Documenti
Potresti provare a caricare il file .doc su Google Docs e ad aprirlo lì. Le due suite per ufficio giocano un po' bene insieme. Google Docs potrebbe essere in grado di fare ciò che Word stesso non può e vedere attraverso l'errore. Puoi quindi creare un documento, salvarlo e creare un nuovo file Word dai contenuti.

Usa Ripristino di Windows
Il ripristino di Windows potrebbe funzionare a seconda di dove salvi i documenti. Se li salvi nella cartella Documenti predefinita, Ripristino di Windows potrebbe essere d'aiuto. Se li salvi da qualche altra parte incluso in Ripristino di Windows, potrebbe essere comunque utile.
- Digita 'ripristina' nella casella di ricerca di Windows e seleziona Ripristino di Windows.
- Seleziona il punto di ripristino più vicino al danneggiamento del file se hai più opzioni.
- Seleziona Avanti e Ripristina.
Se usi Office per Mac, potresti provare Macchina del tempo per fare la stessa cosa.
Usa lo strumento di visualizzazione di Microsoft Office
Lo strumento di visualizzazione di Microsoft Office è un software tecnico originariamente progettato per l'ispezione del codice dietro un file .doc. Ha anche un'utile utility di riparazione.
- Scarica e installa lo strumento di visualizzazione di Microsoft Office .
- Apri l'app, seleziona File e Apri.
- Seleziona il tuo file .doc danneggiato.
- Seleziona Strumenti e Ripara e deframmenta.
- Seleziona File e Salva file di dati con nome. Dagli un nome.
- Apri il nuovo file.
Lo strumento di visualizzazione di Microsoft Office potrebbe richiedere un po' di tempo per masticare il file, ma potrebbe funzionare. Assicurati di salvare il file di dati con nome e apri quel file usando Word normale. Potresti essere sorpreso dai risultati. O no.
come mostrare le coordinate in minecraft windows 10
Se nessuno di questi funziona, ci sono strumenti di terze parti che potrebbero fare il trucco. Buona fortuna!