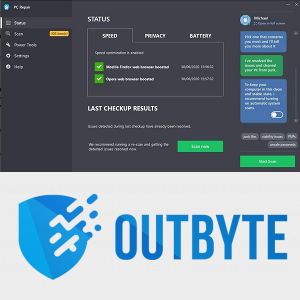Esistono diversi modi per disinstallare un programma in Windows 10. I metodi più semplici sono tramite l'utilità Aggiungi o rimuovi programmi o l'app Impostazioni. Tuttavia, a volte si verificano problemi che impediscono la disinstallazione di app e programmi di terze parti utilizzando metodi convenzionali.

In questo articolo, ti guideremo attraverso i passaggi per altri cinque modi in cui puoi forzare la disinstallazione di un'app o di un programma in Windows 10.
Come forzare la disinstallazione di un programma in Windows 10
Per forzare la disinstallazione di un'app o di un programma di terze parti ostinato, prova i seguenti metodi:
1. Utilizzare il programma di disinstallazione dell'app o del programma
Il file di registro per il programma che stai tentando di disinstallare potrebbe essere stato rimosso. Fortunatamente, la maggior parte delle app e dei programmi di terze parti viene fornita con il programma di disinstallazione. Questa utilità è essenzialmente una procedura guidata di disinstallazione; ecco come usarlo:
- Vai alla directory in cui è installata l'app o il programma. La directory predefinita per la maggior parte delle app di terze parti è X:Programmi(Nome programma o app) o X:Programmi(x86)(Nome programma o app).

- Cerca l'utilità nella directory. Di solito si chiama uninstall.exe o uninstaller.exe, quindi fai doppio clic su di esso.

- Completa le istruzioni sullo schermo. Al termine, la procedura guidata disinstallerà il programma.
2. Utilizzare il prompt dei comandi
Per disinstallare un programma o un'app tramite il prompt dei comandi devi prima eseguire il prompt dei comandi come amministratore:
- Nella casella di ricerca di Windows, digita |_+_|.

- Seleziona l'app del prompt dei comandi.

- Fare clic con il pulsante destro del mouse, quindi fare clic su Esegui come amministratore. Il prompt dei comandi si aprirà con i permessi di amministratore.
Quindi per disinstallare il programma:
- Al prompt, digitare |_+_| quindi premere Invio.

- Verrà visualizzato il prompt wmic: rootclic> per confermare che i processi di Strumentazione gestione Windows sono pronti per l'uso.

- Per ottenere un elenco dei programmi che hai installato sul tuo computer, digita |_+_| quindi premere Invio.

- Verranno visualizzate tutte le app e i programmi. Eseguire il comando seguente per disinstallare il programma: product where name= nome del programma call uninstall. Invece di nome del programma, digita il nome del programma.

- Ti verrà chiesto di confermare se desideri eseguire il comando. Selezionare Y per confermare, quindi Invio o N per annullare.

- Dopo poco tempo, riceverai un messaggio di conferma che il metodo è stato eseguito correttamente, quindi il tuo programma è stato disinstallato.
3. Utilizzare l'editor del registro
Un altro modo per disinstallare un programma o un'app è eliminarne tutte le tracce dal registro del PC. Ecco come utilizzare l'editor del registro:
- Aprire una finestra di dialogo Esegui premendo il tasto logo Windows + R.

- Digita |_+_| quindi premere Invio.

- Nell'Editor del Registro di sistema tramite il riquadro di sinistra, vai alla seguente directory: HKEY_LOCAL_MACHINE > SOFTWARE > Microsoft > Windows > CurrentVersion > Disinstalla.

- Sotto la chiave Disinstalla nel riquadro di sinistra, trova la sottochiave relativa all'app o al programma che desideri disinstallare. Nota : la sottochiave potrebbe non avere lo stesso nome dell'app o del programma.

- Fare clic con il tasto destro su di esso, quindi selezionare Elimina.

- Scegli Sì nella finestra popup di conferma.
- Una volta che la sottochiave è stata eliminata con successo, chiudi l'Editor del Registro di sistema, quindi riavvia il PC.

- Una volta riavviato, verifica che l'app sia stata rimossa.
4. Usa la modalità provvisoria
A volte, l'interferenza di terze parti può essere il motivo per cui non sei in grado di disinstallare una particolare app. Uno dei modi migliori per risolvere questo problema è avviare il PC in modalità provvisoria, dove solo le app standard possono essere eseguite.
- Aprire una finestra di dialogo Esegui premendo il tasto logo Windows + R.

- Digita |_+_| quindi premere Invio per aprire l'utilità di configurazione del sistema.

- Seleziona la scheda Avvio.

- Sotto le opzioni di avvio, seleziona l'opzione di avvio sicuro.

- Fare clic su Applica, quindi su OK.

- Selezionare Riavvia dalla finestra di dialogo popup per riavviare il PC.

Una volta riavviato il PC, sarà in modalità provvisoria. Per disinstallare l'app, segui i passaggi descritti per uno dei tre metodi sopra descritti.
5. Usa app di terze parti
Se nessuno dei metodi precedenti ha funzionato, puoi provare un programma di disinstallazione di terze parti. Esistono numerosi programmi specifici per Windows 10 per forzare la disinstallazione di app e programmi persistenti. Uno dei migliori è Revo Uninstaller.
i miei driver sono aggiornati?
L'app Revo Uninstaller è progettata specificamente per disinstallare i programmi installati su un PC ma non elencati nei programmi installati. Per disinstallare utilizzando Revo Uninstaller:
- Installa il Programma di disinstallazione Revo app.

- Avvia l'app, quindi fai clic sul pulsante Disinstallazione forzata nel riquadro di sinistra.

- Nella finestra disinstallazione forzata nel campo di testo del nome esatto del programma, inizia a digitare con precisione il nome del programma o dell'app. In alternativa, puoi puntare al percorso del file o della cartella facendo clic sul pulsante Cerca.

- Se Revo Uninstaller trova un programma di disinstallazione integrato, visualizzerà il suo percorso come un'altra opzione di disinstallazione. Per provare questo metodo, se non l'hai già fatto, seleziona l'opzione Esegui il programma di disinstallazione integrato selezionato che si trova nell'angolo in basso a sinistra. Oppure deseleziona l'opzione se il file uninstall.exe non funziona.

- Se viene trovato un registro di traccia nella scheda Registro (numero) trovato, è possibile selezionarlo per disinstallarlo in questo modo.

- Per eseguire la scansione del computer alla ricerca di elementi di programma rimanenti, selezionare una delle tre modalità: Sicura, Moderata e Avanzata. Ogni modalità successiva richiede più tempo poiché esegue una scansione rimanente più approfondita.

- Fare clic su Avanti. A seconda delle opzioni selezionate, Revo Uninstaller eseguirà il programma di disinstallazione integrato, utilizzerà il registro di traccia per eliminare il programma o inizierà la scansione rimanente.
- Il tempo impiegato per la scansione dipenderà dall'hardware del tuo PC, dal numero totale e dal tipo di programmi che hai installato e dal programma che stai disinstallando.

- Il tempo impiegato per la scansione dipenderà dall'hardware del tuo PC, dal numero totale e dal tipo di programmi che hai installato e dal programma che stai disinstallando.
- Una volta completata la scansione, verrà visualizzato un elenco di voci di registro rimanenti seguito da un elenco di file rimanenti.

- Seleziona i file che desideri eliminare, quindi fai clic su Elimina.
- Verranno cancellate solo le voci in grassetto. Quelli non in grassetto e in rosso vengono visualizzati per farti un'idea di dove si trovano le voci in grassetto.
- Se non sono stati trovati avanzi di registro, Revo Uninstaller visualizzerà l'elenco delle cartelle e dei file rimanenti.
- Scorri gli elementi, quindi fai clic sul pulsante Seleziona tutto, quindi Elimina.

Il programma o l'app è ora disinstallato.
Finalmente sbarazzarsi delle app persistenti
A volte, l'utilizzo dell'applicazione Impostazioni o Aggiungi o rimuovi programmi non è sufficiente per disinstallare alcune app di terze parti in Windows 10. Ci sono diversi motivi per cui questa potrebbe essere la situazione. Fortunatamente, ci sono anche molti altri modi per disinstallare correttamente un'app difficile da rimuovere.
I metodi includono l'esecuzione di un comando tramite il prompt dei comandi, la rimozione di tutti i file associati nell'Editor del Registro di sistema o, come ultima risorsa, l'utilizzo di un programma di disinstallazione di terze parti.
Riesci a disinstallare il programma o l'app alla fine? Se sì, quale metodo ha funzionato? Fatecelo sapere nella sezione commenti qui sotto.