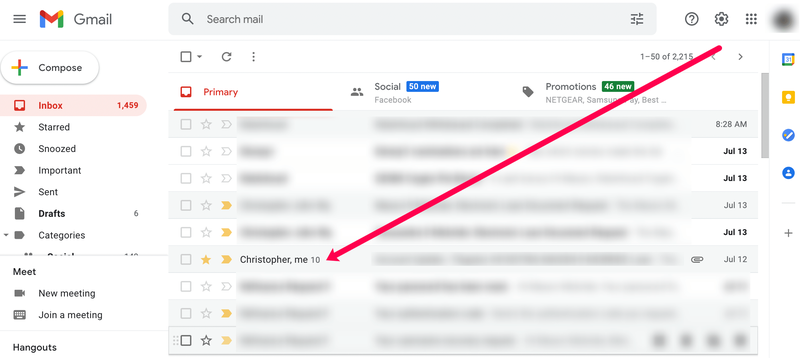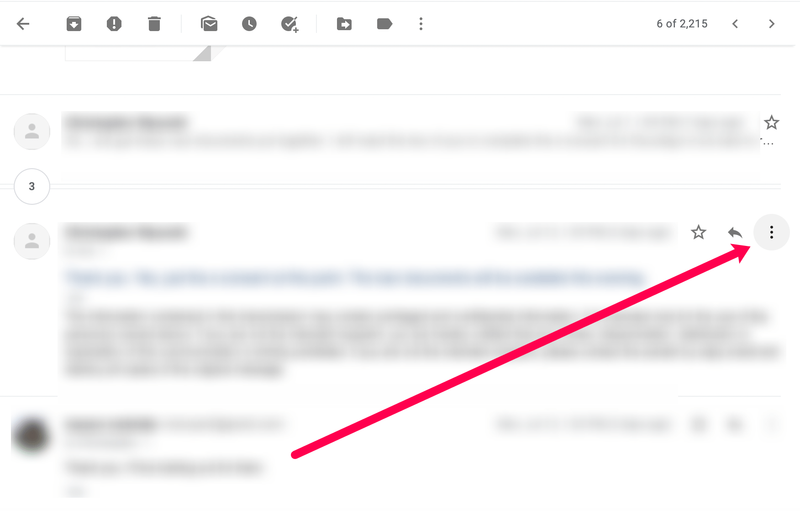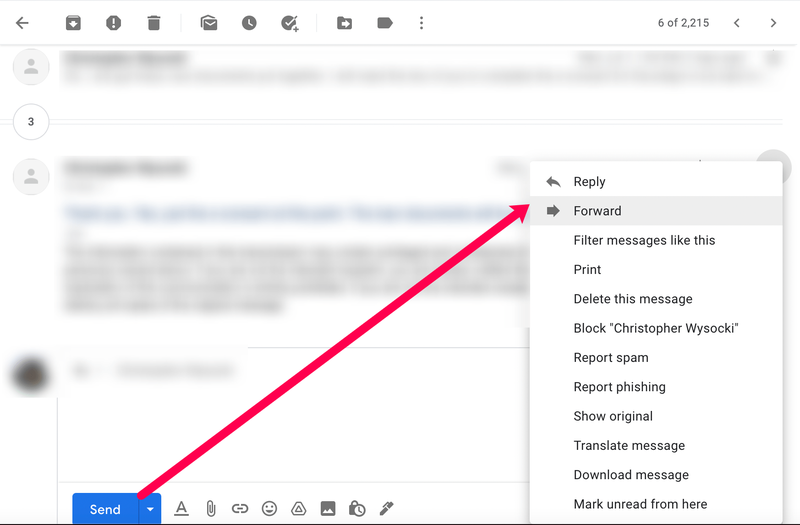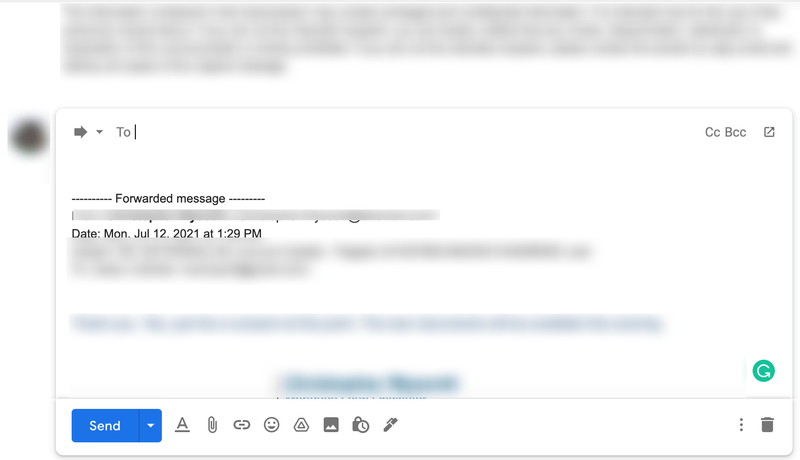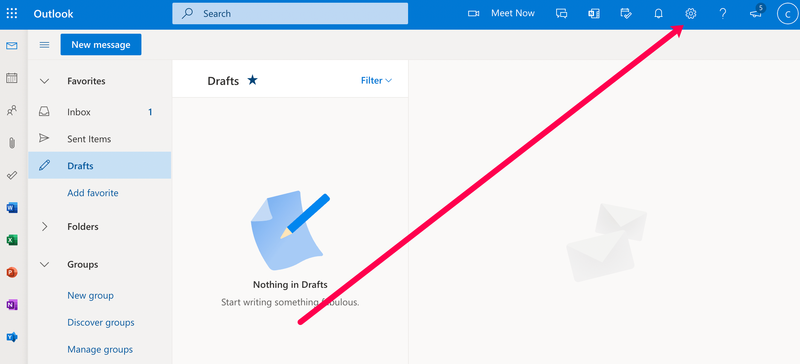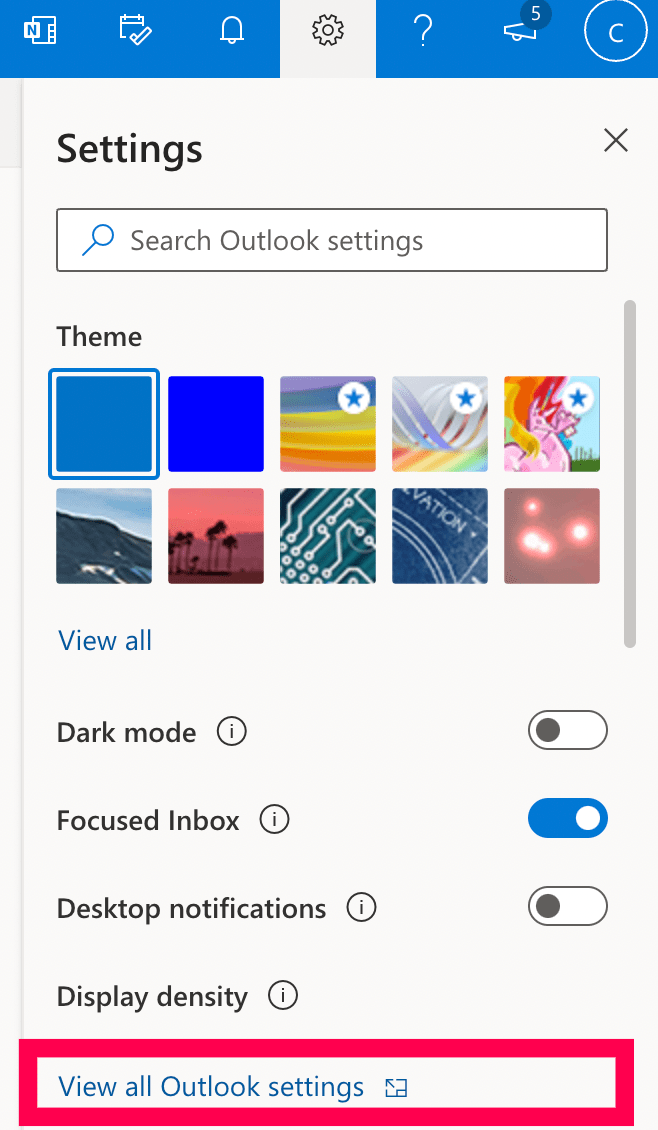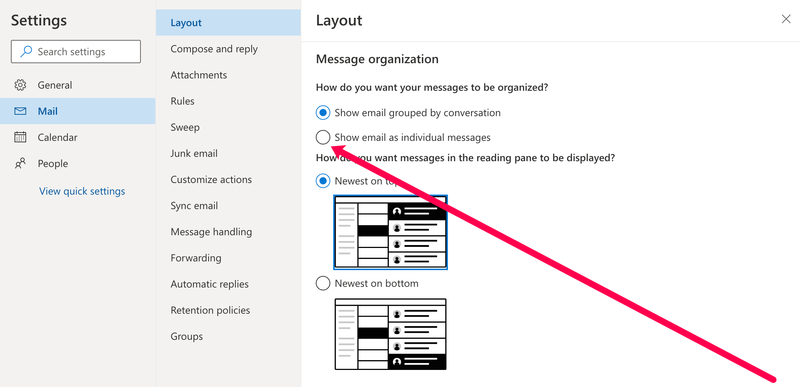Le catene di posta elettronica sono un modo utile per tenere traccia di una conversazione o di un incubo di confusione che si frappone. È probabile che se lavori per una grande azienda o società, è quest'ultima. Se sei coinvolto con club o gruppi, è il primo. Ad ogni modo, puoi inoltrare solo una parte di una catena di posta elettronica in Gmail e Outlook in modo da poter affrontare punti specifici senza tutta la confusione. Questo tutorial ti mostrerà come.

I thread di posta elettronica sono particolarmente fastidiosi se visualizzati su un telefono. Sia Gmail che Outlook svolgono un lavoro credibile comprimendoli ed evidenziando l'ultima parte della conversazione, ma l'e-mail può comunque essere un pasticcio disordinato che richiede più tempo del dovuto per disfarsi.
Se vuoi espandere un punto o indirizzare qualcosa di specifico, è possibile inoltrare una singola email all'interno di una catena di email. Questo ti aiuta a esprimere il tuo punto e assicurarti che tutti coloro che lo leggono possano seguire quello che sta succedendo. È un trucco utile per sapere, ovunque o comunque, utilizzi la posta elettronica.
Inoltra una singola parte di una catena di posta elettronica in Gmail

Gmail fa un ottimo lavoro nel domare i thread di posta elettronica comprimendoli. Quando leggi un'e-mail, vedrai gli ultimi due fili della catena, insieme a un divisore con un numero in un cerchio. Quel numero indica il numero di risposte all'interno della catena. Puoi fare clic sul divisore per aprire la catena e vedrai solo l'intestazione per ciascuno. Ciò semplifica la navigazione nelle catene di posta elettronica, ma è comunque una seccatura.
Per inoltrare solo una singola email in una catena, puoi provare questo:
- Apri la catena di posta elettronica all'interno di Gmail.
- Seleziona l'e-mail specifica che desideri inoltrare e aprila.
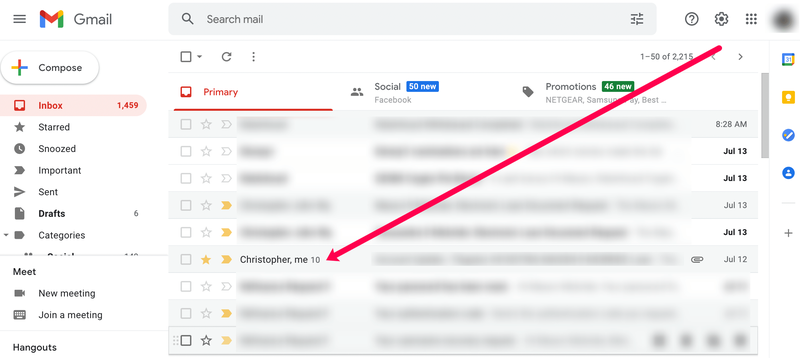
- Seleziona l'icona del menu con tre punti a destra dell'e-mail specifica.
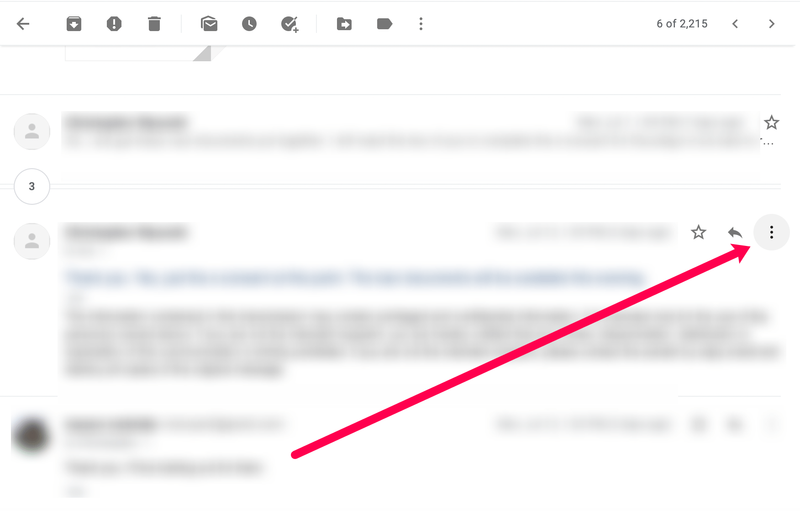
- Seleziona Inoltra e completa il campo A.
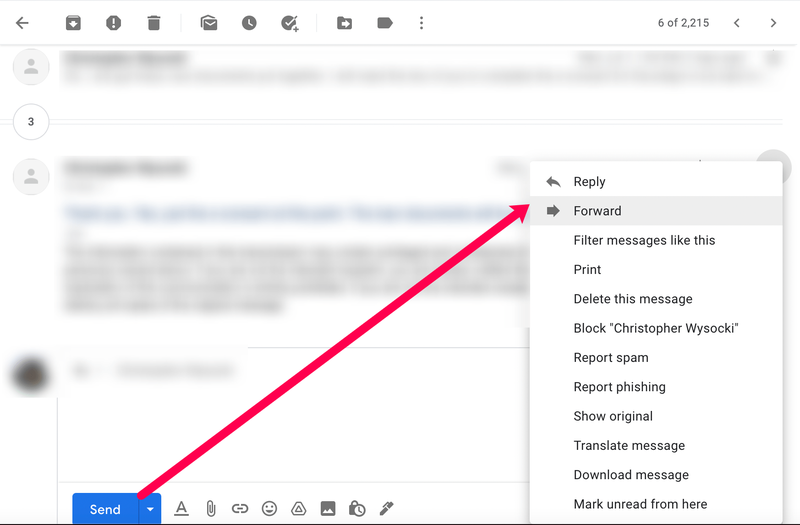
- Aggiungi il tuo testo al corpo dell'e-mail di cui hai bisogno e premi Invia.
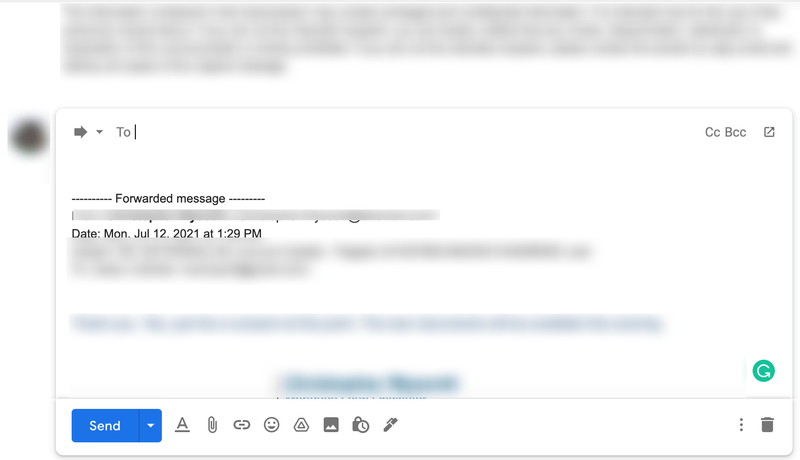
Se vuoi rispondere a un'email specifica all'interno di un thread, puoi fare quanto sopra ma selezionare la piccola freccia nera invece dei tre punti. Questo imposta automaticamente la risposta per te.
Funziona anche con l'app Gmail, con la conversazione divisa tra il contatore e gli ultimi due messaggi visualizzati in chiaro. Puoi aprire la singola posta che desideri inoltrare e premere il menu a tre punti e inoltrare da lì.
può cambiare i giochi Wii u

Inoltra una singola parte di una catena di posta elettronica in Outlook
Outlook è un'altra app di posta elettronica incredibilmente popolare che viene utilizzata molto negli affari. Poiché le società sono le più colpevoli di lunghe catene di posta elettronica, sarebbe negligente da parte mia non includerlo qui. Se utilizzi Outlook, devi configurare il raggruppamento delle conversazioni prima di poter inoltrare un singolo messaggio.
In Outlook desktop o Office 365, prova questo:
- Apri Impostazioni nella finestra principale di Outlook.
- Seleziona Lettura e attiva Navigazione con cursore.
- Seleziona la singola mail da inoltrare ed elimina il resto.
- Aggiungi il destinatario e premi Invia.
L'eliminazione del resto della posta è facoltativa ma mantiene le cose in ordine. Garantisce che l'e-mail che stai inoltrando non vada persa all'interno della catena e si distingua abbastanza da essere letta e compresa rapidamente.
dov'è il mio cellulare in questo momento gps?
Puoi fare qualcosa di simile in Outlook per il Web:
- Apri la Posta in arrivo di Outlook.
- Seleziona l'icona a forma di ingranaggio Impostazioni in alto a destra.
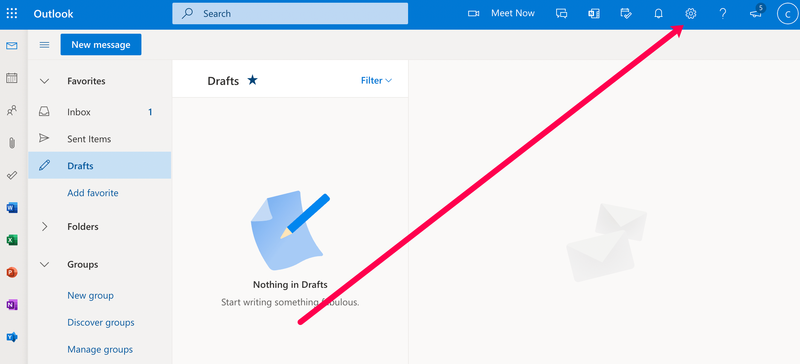
- Seleziona Tutte le impostazioni di Outlook nella parte inferiore del dispositivo di scorrimento.
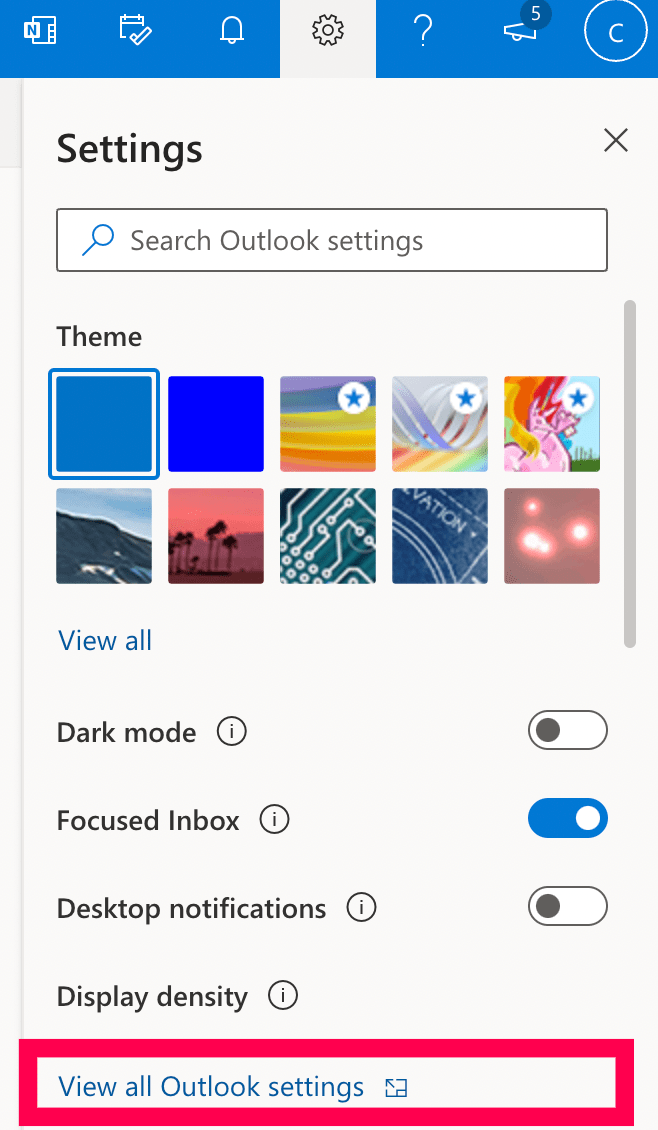
- Seleziona Mostra e-mail come messaggi singoli da Organizzazione messaggi.
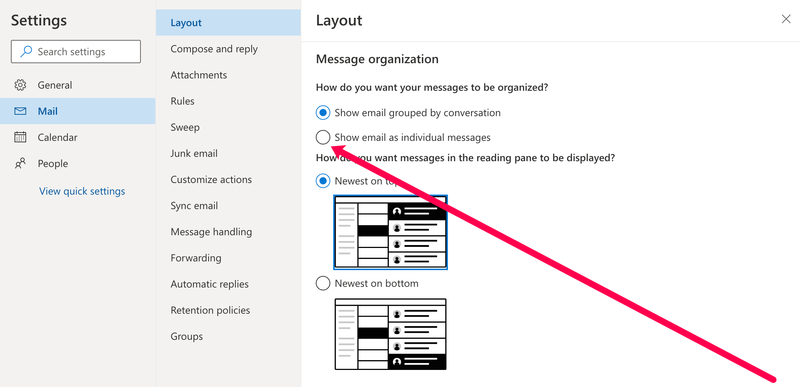
- Seleziona Salva nella parte superiore della finestra delle impostazioni.
Una volta impostato, dovresti essere in grado di selezionare la singola email dalla tua Posta in arrivo e inoltrarla come faresti normalmente. Non includerà gli altri elementi della catena di posta elettronica, quindi dovrebbe essere più facile da capire e seguire.
Domande frequenti
C'è sempre qualcosa di nuovo da imparare sul tuo client di posta elettronica. Se non abbiamo risposto a tutte le tue domande, continua a leggere.
Se inoltro un'e-mail e qualcuno è stato copiato o copiato in cieco, riceveranno anche l'e-mail?
No. Quando inoltri un'e-mail, stai essenzialmente inviando un'e-mail nuova di zecca con il contenuto dei mittenti originali. Finché gli altri destinatari non sono inclusi nella tua nuova email, non vedranno il contenuto che hai inoltrato. Inoltre, non riceveranno alcun avviso o notifica che hai inoltrato il messaggio.
Come faccio a inoltrare solo un messaggio di posta elettronica nell'app per dispositivi mobili di Outlook?
Se utilizzi l'app per dispositivi mobili di Outlook, puoi inoltrare facilmente una sola e-mail. Tutto quello che devi fare è toccare il messaggio che desideri inviare. Quindi, tocca i tre punti nell'angolo in alto a destra di quel messaggio. Tocca 'Inoltra' e invia l'e-mail come faresti di solito. ]
Toccando i tre punti e toccando l'opzione per inoltrare l'e-mail, il destinatario riceverà solo il messaggio che hai selezionato anziché l'intero thread.