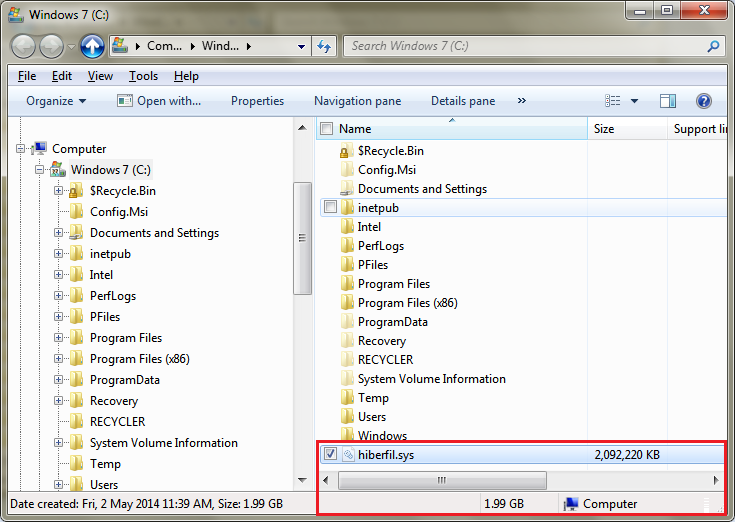I nostri lettori ci chiedono costantemente che Windows occupi molto spazio su disco sul volume del sistema operativo e che lo spazio libero si riduca costantemente man mano che installano aggiornamenti e nuove app. In precedenza, abbiamo coperto alcuni modi per recuperare spazio libero su disco ripulendo Windows Component Store su Windows 8.1 / Windows 8 e Windows 7 . Abbiamo anche mostrato come automatizzare la pulizia del disco e eseguirlo direttamente nella modalità file di sistema . Oggi vorremmo mostrarti come puoi liberare spazio su disco abilitando la compressione sul tuo file di ibernazione di Windows.
Pubblicità
Quando l'ibernazione è abilitata in Windows, il sistema operativo crea un file chiamato hiberfil.sys nella directory principale di C: Drive. Questo hiberfil.sys memorizza il contenuto della memoria (RAM) quando si iberna il PC. Quando si riprende dall'ibernazione, Windows legge di nuovo questo file e trasferisce il suo contenuto in memoria. Poiché le capacità di memoria sui PC moderni sono sempre in aumento, il file di ibernazione occupa uno spazio su disco considerevole.
Sebbene sia possibile disabilitare l'ibernazione e utilizzare lo stato di sospensione o mantenere sempre alimentato il PC, non è un modo efficiente dal punto di vista energetico per i PC portatili. Inoltre, funzionalità come Avvio veloce nelle versioni moderne di Windows come Windows 8 / 8.1 dipendono dall'ibernazione abilitata per avviare il sistema operativo più velocemente. Se disattivi l'ibernazione, perdi i vantaggi dell'avvio rapido.
fire hd 10 non si accende
Per risolvere il problema dell'aumento della capacità della RAM, Microsoft ha aggiunto la possibilità di comprimere il file di ibernazione in Windows 7. Ciò significa che il file C: hiberfil.sys non occupa tanto spazio su disco quanto la capacità della RAM. Può richiedere molto meno spazio su disco, anche il 50% della capacità della RAM installata. Questo è un fantastico miglioramento che Microsoft ha apportato in Windows 7 e versioni successive, ma è disattivato per impostazione predefinita. Vediamo come accenderlo.
- Apri un file prompt dei comandi con privilegi elevati .
- Digita il seguente comando:
powercfg hibernate size NN
dove NN è la dimensione hiberfile.sys desiderata in percentuale della memoria totale.
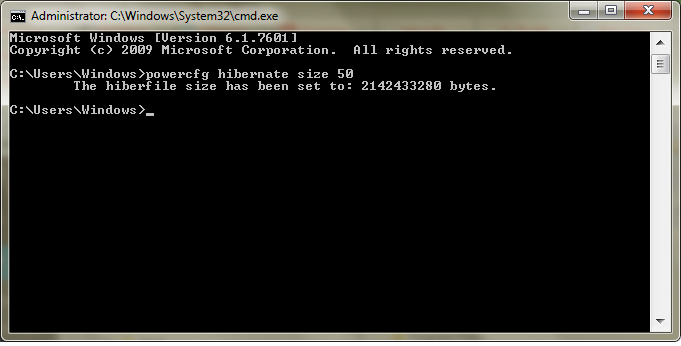 Ad esempio, se sono installati 8 GB di RAM e si desidera impostare la dimensione del file di ibernazione al 60% per risparmiare spazio su disco. Quindi usa semplicemente questo comando:
Ad esempio, se sono installati 8 GB di RAM e si desidera impostare la dimensione del file di ibernazione al 60% per risparmiare spazio su disco. Quindi usa semplicemente questo comando:powercfg hibernate taglia 60
Questo imposterà il file di ibernazione al 60% di 8 GB di RAM, ovvero solo 4,8 GB. Ti farà risparmiare 3,2 GB di spazio su disco.
La dimensione specificata non può essere inferiore a 50, sebbene se si modifica nel registro, è possibile ottenere una dimensione inferiore (altamente sconsigliato) .
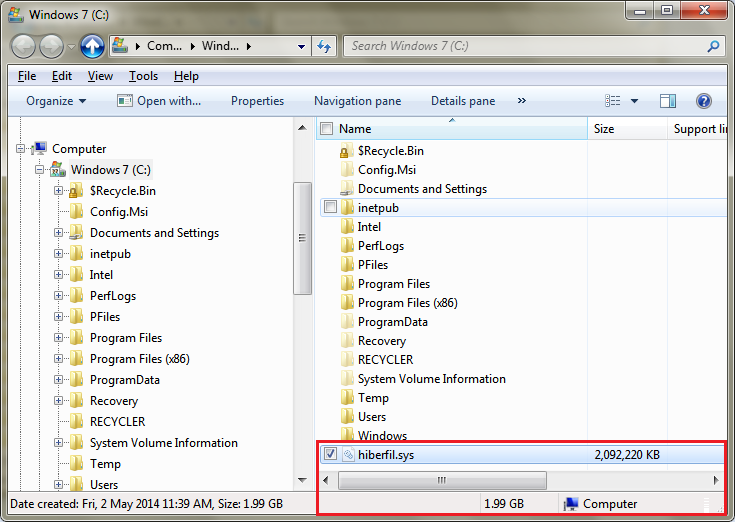
Anche se hai solo 4 GB o 3 GB di RAM, impostandolo al 50% risparmierai rispettivamente 2 GB o 1,5 GB di spazio su disco. Quindi questa è un'ottimizzazione molto interessante che puoi sempre fare su ogni sistema Windows. Avrai più spazio libero sul tuo disco C: rispetto a prima.
Se l'ibernazione è disattivata, il file powercfg hibernate size interruttore abiliterà automaticamente l'ibernazione.
È possibile visualizzare la dimensione del file C: hiberfile.sys in Explorer in gigabyte (GB) selezionandolo o aprendo le sue Proprietà. Normalmente, questo file di sistema è nascosto, quindi potrebbe essere necessario attivare l'impostazione per mostrare i file nascosti come menzionato nel passaggio 2 di questo articolo .
Tieni presente che, a seconda della qualità della tua RAM, il tuo PC potrebbe non riprendersi correttamente se imposti la dimensione del file di ibernazione troppo bassa come il 50%. In tal caso, se non riesce a riprendere, impostalo su una dimensione leggermente superiore come 60% o 65%.

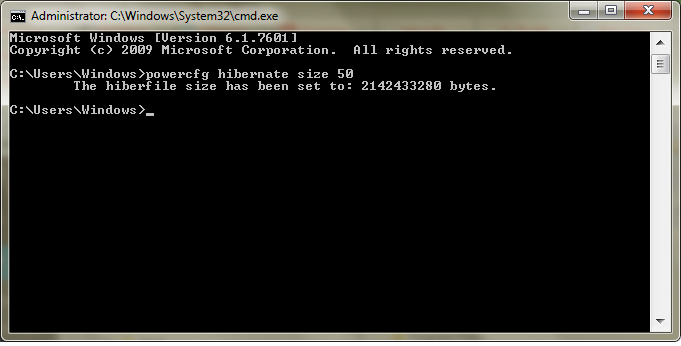 Ad esempio, se sono installati 8 GB di RAM e si desidera impostare la dimensione del file di ibernazione al 60% per risparmiare spazio su disco. Quindi usa semplicemente questo comando:
Ad esempio, se sono installati 8 GB di RAM e si desidera impostare la dimensione del file di ibernazione al 60% per risparmiare spazio su disco. Quindi usa semplicemente questo comando: