I giochi Battle Royale sono attualmente i giochi di battaglia più divertenti da giocare, ma richiedono il massimo dal tuo computer.

Apex Legends non fa eccezione quando si tratta di requisiti di sistema. Se hai attrezzature per PC obsolete o un PC a basso budget e cosa aumentare il tuo FPS in Apex Legends, questo articolo spiegherà cosa puoi fare.
Apex Legends: requisiti minimi di sistema
Per prima cosa: è assurdo persino provare a eseguire Apex Legends su un computer che semplicemente non può supportare questo gioco. Nessuna configurazione o componente aggiuntivo può fornirti questa spinta se il tuo computer non è abbastanza potente.
Con questo in mente, dovresti prima controllare se il tuo computer corrisponde almeno alla seguente configurazione. Questi sono i requisiti minimi di sistema per l'esecuzione di Apex Legends:
PROCESSORE: Processore quad-core AMD FX-4350 4,2 GHz/ Intel Core i3-6300 3,8 GHz
GPU: Radeon HD 7700 / NVIDIA GeForce GT 640
RAM: 6 GB
VOI: Windows 10 (64 bit)
HDD: 30GB di spazio disponibile
come scaricare giochi xbox su pc
Se il tuo computer non soddisfa tutti i requisiti sopra menzionati, non è consigliabile provare a eseguire questo gioco.
Apex Legends: requisiti di sistema consigliati
Di seguito sono riportati i requisiti di sistema consigliati. Ti aiuteranno a garantire che il gioco funzioni senza problemi sul tuo computer.
PROCESSORE: Intel i5 3570K o equivalente
GPU: AMD Radeon R9 290
RAM: 8 GB
VOI: Windows 10 (64 bit)
HDD: 30GB di spazio disponibile
Apex Legends: aumento degli FPS
Esistono diversi metodi che possono aumentare l'FPS in Apex Legends. Tieni presente che non è garantito che i seguenti metodi funzionino su tutti i computer in grado di eseguire questo gioco.
puoi usare tastiera e mouse su ps4?
Provare questi metodi non rovinerà o danneggerà i file di installazione di Apex Legends. Puoi quindi provarli tutti e vedere se funzionano per te.
Configura le opzioni di avvio
- Apri Origine.
- Accedi alla tua Libreria dei giochi.
- Seleziona Apex Legends dal tuo elenco di giochi.
- Fare clic sull'icona Impostazioni.
- Seleziona Proprietà del gioco.
- Vai alla scheda Opzioni di avvio avanzate.
Sotto l'impostazione della lingua del gioco nella scheda Opzioni di avvio avanzate, vedrai il campo di testo Argomenti della riga di comando. Digita il seguente-novid +fps_max illimitato. Dopo aver inserito i comandi precedenti, fai clic su Salva.

Il primo comando (-novid) non regola il tuo FPS di gioco. Tuttavia, si prende cura della schermata iniziale di respawn in-game che potrebbe migliorare il tuo FPS a lungo termine. Il secondo comando (+fps_max illimitato) rimuove il limite FPS predefinito.
Impostazioni di gioco
Sebbene le impostazioni che puoi regolare nel gioco dipendano dalle tue preferenze, ci sono alcune opzioni che possono portare a un FPS più alto.
- Avvia Apex Legends, fai clic sull'icona Impostazioni nella sezione in basso a destra.
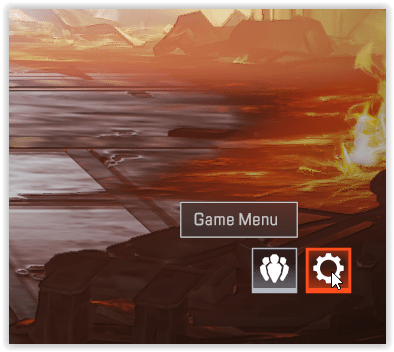
- Nel menu a comparsa, seleziona Impostazioni.
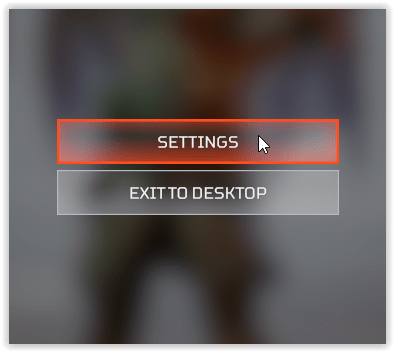
- Fare clic sulla scheda Video in alto.
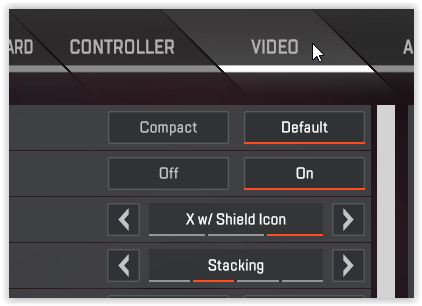
- La modalità di visualizzazione, che è la prima impostazione che vedrai, dovrebbe essere lasciata a Schermo intero. Assicurati che la modalità sia impostata correttamente.
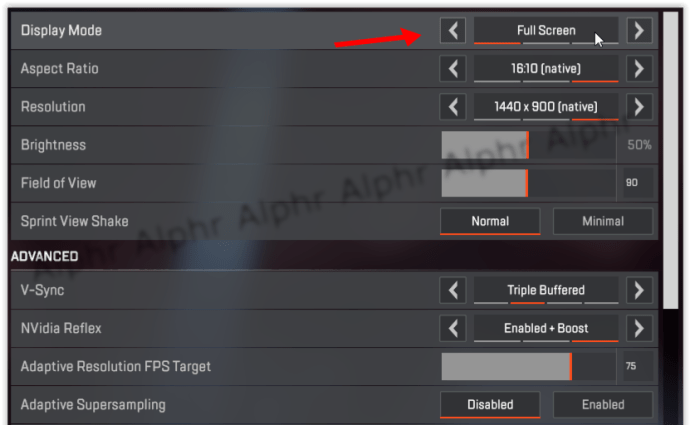
- Le proporzioni funzionano meglio se sono impostate sulle proporzioni native del monitor. Assicurati che questa impostazione sia corretta.
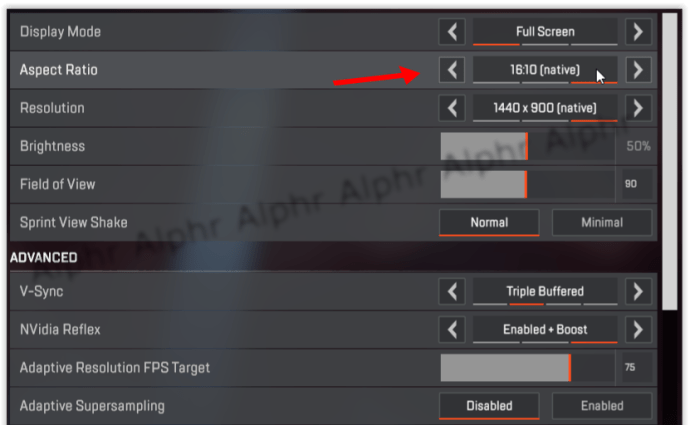
- Quando si tratta di Risoluzione, non è così semplice come si potrebbe pensare. Se hai un buon computer (controlla i requisiti di sistema sopra per determinare dove ti trovi), dovrebbe impostare questa impostazione sulla risoluzione nativa del monitor. D'altra parte, se hai un computer di fascia bassa, riduci la risoluzione in modo che tutto possa funzionare in modo più fluido.
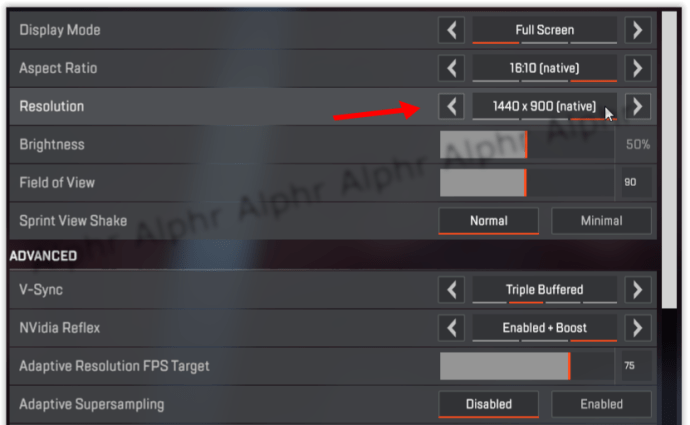
- Anche l'impostazione del campo visivo è piuttosto cruciale. Più basso lo imposti, migliore sarà il tuo gioco . Ciò è dovuto al rendering in-game che drena troppa potenza della tua GPU. Dovresti stare attento con questa impostazione in quanto abbassarlo troppo può influire sulla visibilità del gioco .
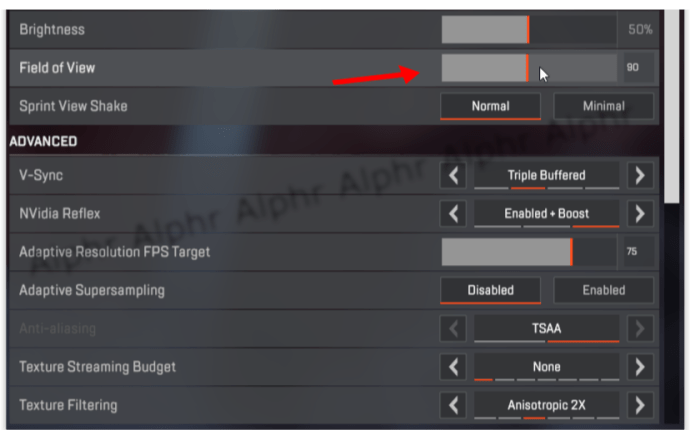
- Se l'impostazione V-Sync è abilitata, assicurati di spegnilo .
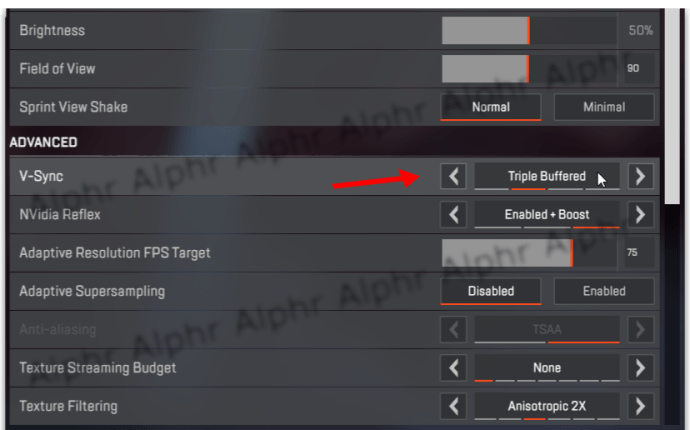
- Il budget per lo streaming delle texture dovrebbe essere impostato su qualsiasi memoria abbia la tua GPU. Controlla la memoria della tua GPU e quindi configura questa impostazione di conseguenza.
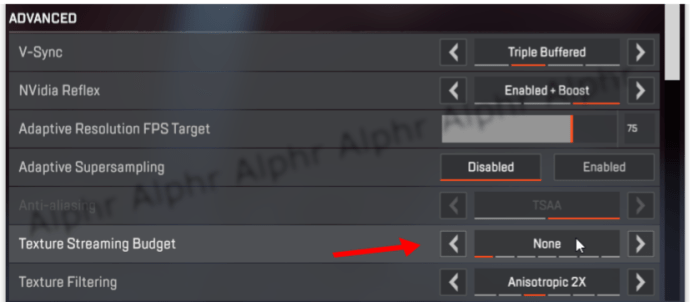
- La maggior parte delle altre impostazioni dovrebbe essere impostato su Basso se si dispone di un computer di fascia bassa . Queste impostazioni includono Copertura ombra solare, Dettaglio ombra solare, Dettaglio ombra spot, Dettaglio modello, Dettaglio effetti, Segni di impatto e Ragdoll.
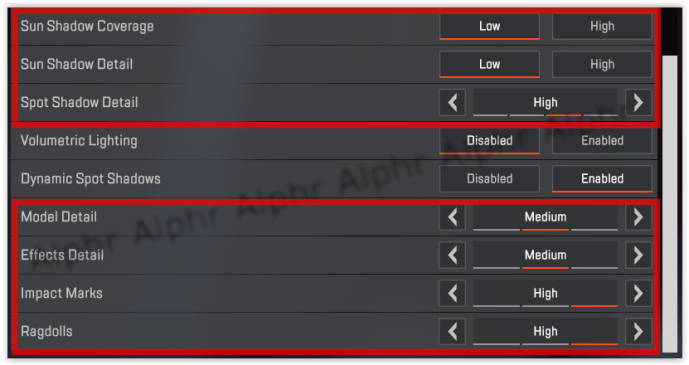
Impostazioni PC
Se stai giocando ad Apex Legends su un laptop, assicurati che la modalità della batteria sia impostata su Alte prestazioni. Oltre a ciò, controlla se tutti i driver del tuo computer (indipendentemente dal fatto che tu stia utilizzando un laptop o un computer desktop) sono aggiornati.
Dovresti concentrarti in particolare sui driver della GPU.
Se si dispone di una GPU NVIDIA, si consiglia di eseguire alcune ottimizzazioni. Ecco cosa dovresti fare:
Pulisci i file temporanei
Se non hai pulito i file temporanei del tuo computer, è probabile che vengano occupati anche pochi gigabyte di spazio di archiviazione senza motivo.
come interrompere gli aggiornamenti di Windows 10
- Apri il pannello di controllo NVIDIA.
- Passa all'opzione Gestisci impostazioni 3D.
- Seleziona la scheda Impostazioni programma.
- Trova Apex Legends.
- Fare clic sull'opzione Seleziona il processore grafico preferito per questo programma.
- Dal menu a discesa, seleziona Processore NVIDIA ad alte prestazioni.
- Configurare l'impostazione Numero massimo di fotogrammi pre-renderizzati su 1.
- Imposta la modalità di risparmio energetico al massimo.
- Imposta Frequenza di aggiornamento preferita al massimo.
- Applica tutte le modifiche e vai all'impostazione Regola dimensioni e posizione del desktop.
- Seleziona la casella di controllo Sostituisci la modalità di ridimensionamento impostata da giochi e programmi.
- Applica tutte le impostazioni ed esci.
Ciò accade perché il sistema operativo del tuo computer memorizza costantemente i dati e i file utilizzati in precedenza nella cartella Temp. Si consiglia di eliminare quei file di tanto in tanto.
Ecco come puoi farlo:
- Premi il pulsante Avvia.
- Digita Esegui nella sua barra di ricerca e premi invio.
- Digita %temp% nella finestra Esegui, che ti porterà direttamente alla cartella Temp.
- Elimina tutto dalla cartella Temp.
Questo processo non è solo completamente sicuro, ma anche molto vantaggioso per il tuo computer. Può anche riflettersi sul tuo FPS di gioco.
Divertiti a giocare ad Apex Legends
A nessuno piace giocare a giochi lenti. Si spera che alcuni dei metodi spiegati in questo articolo ti abbiano aiutato a risolvere questo problema. A volte tutto ciò di cui il tuo computer ha bisogno per rendere un gioco più fluido è una piccola spinta nella giusta direzione.
Conosci altri metodi per aumentare i tuoi FPS di gioco in Apex Legends? Condividilo con noi nei commenti qui sotto.


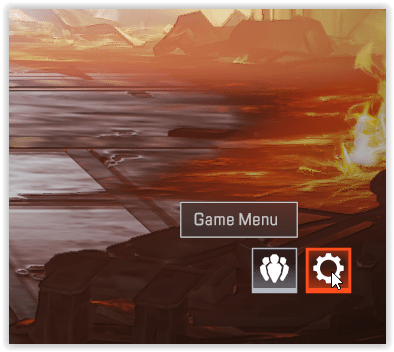
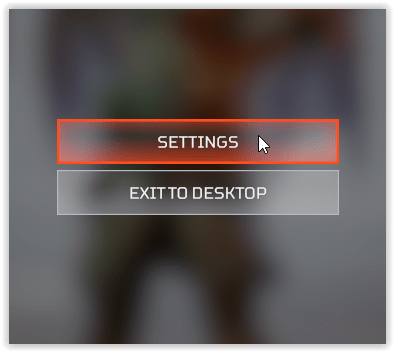
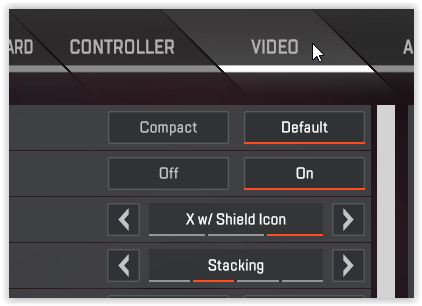
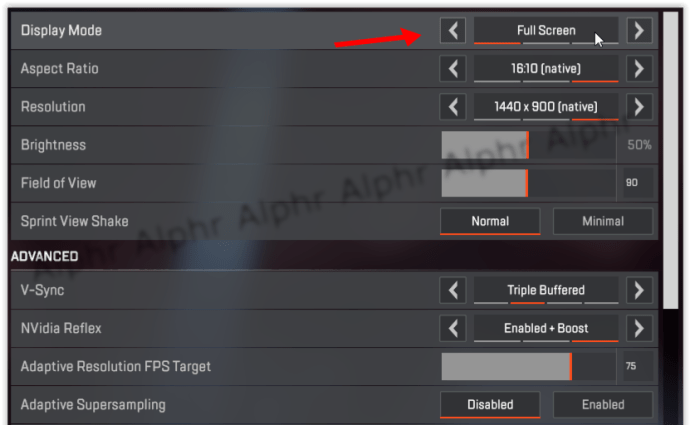
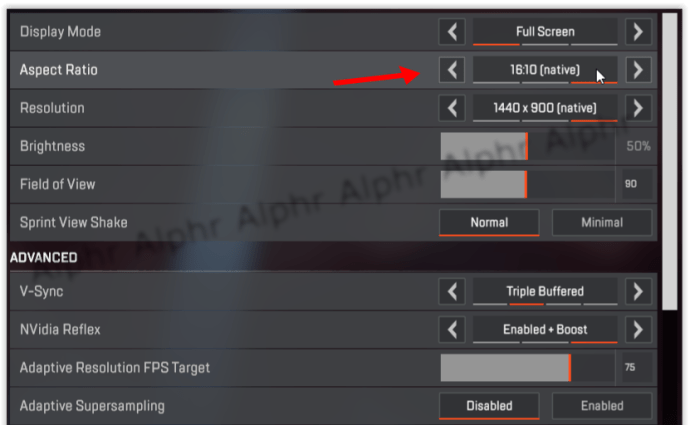
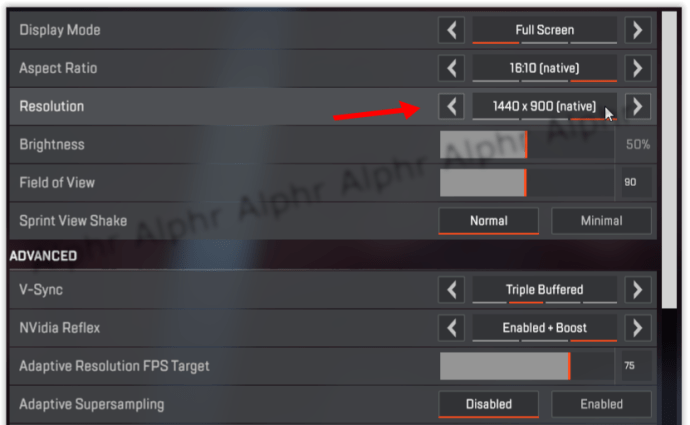
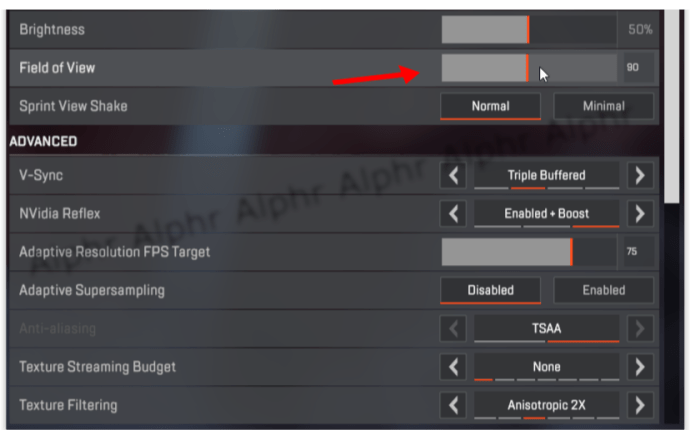
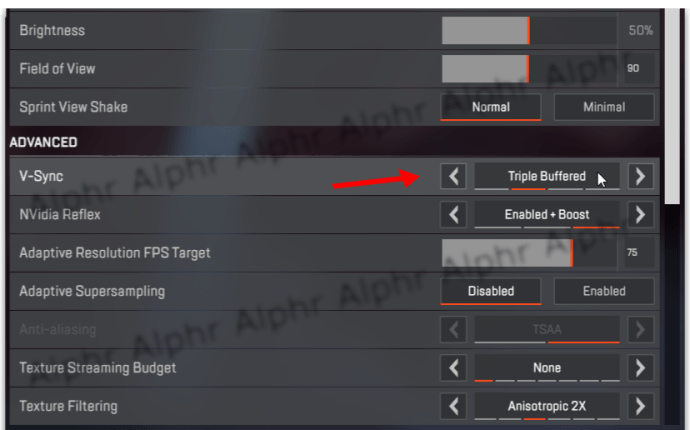
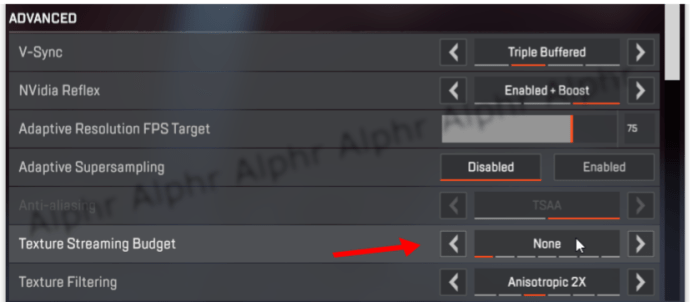
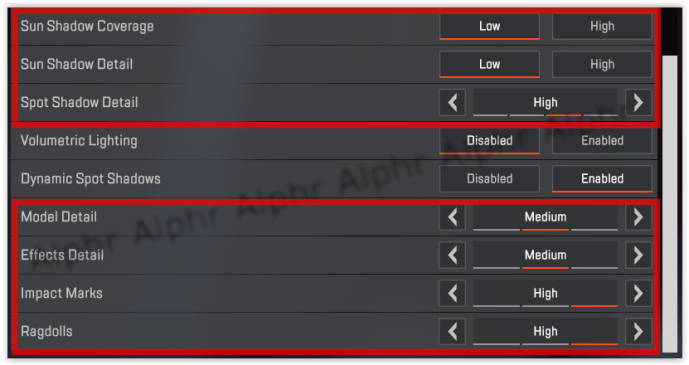

![Le app di Windows 10 non vengono visualizzate nella cronologia delle app di Task Manager [Correzione]](https://www.macspots.com/img/windows-10/61/windows-10-apps-do-not-show-app-history-task-manager.png)





