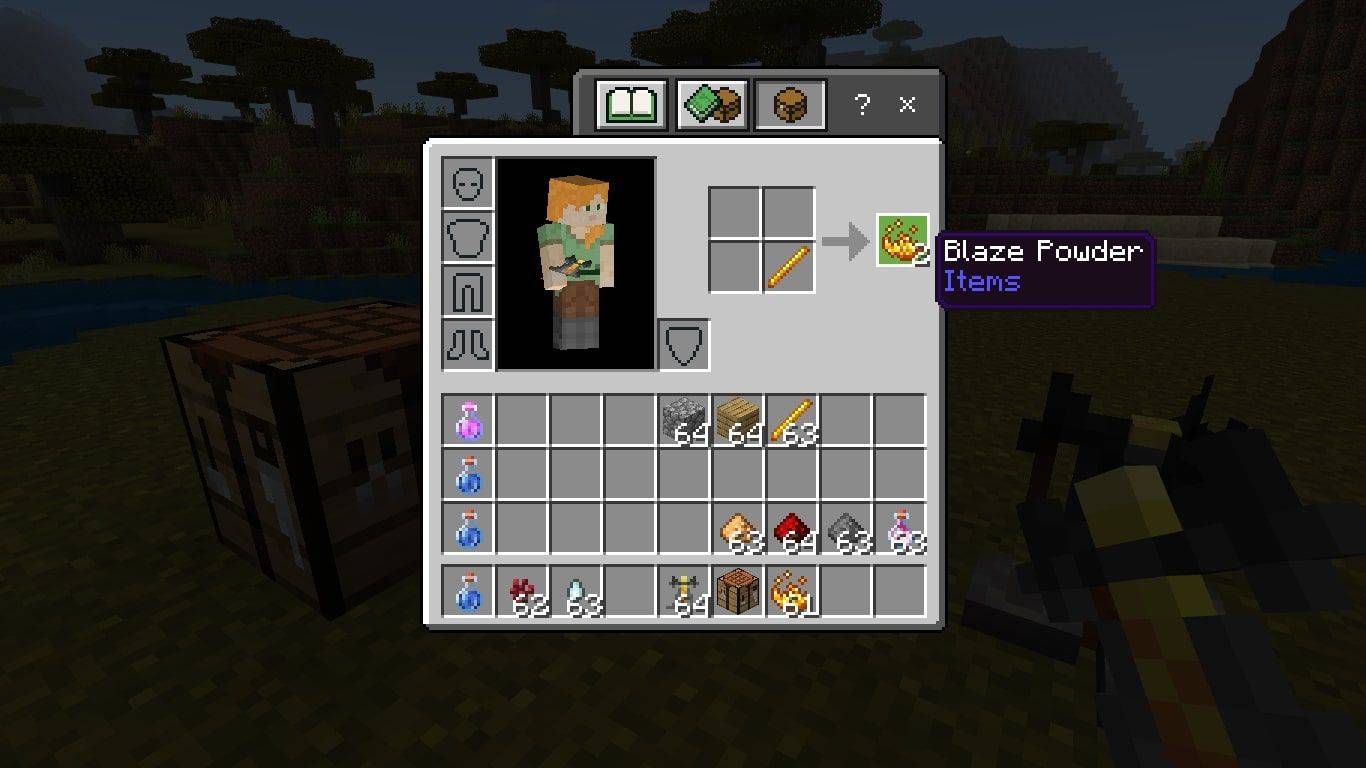Il metodo di installazione standard di Ubuntu consiste nel scaricare il file File immagine disco ISO e masterizzalo su un CD o DVD. Tuttavia, Canonical è consapevole del fatto che molti utenti di netbook, notebook e laptop potrebbero non avere accesso a un'unità CD / DVD e che una chiavetta USB è spesso preferita dalla maggior parte degli utenti comunque. Pertanto, hai entrambi i metodi disponibili per installare Ubuntu.

I metodi di installazione discussi qui non si riferiscono specificamente alle opzioni del supporto di installazione (DVD, Server, USB). L'articolo riguarda il tipo di installazione che desideri avere e come installarlo, inclusa la sostituzione del tuo sistema operativo Windows 7, 8 o 10 con un'installazione completa di Ubuntu, l'installazione di Ubuntu insieme a Windows 10, la creazione di un'unità USB Live persistente o il tentativo Ubuntu senza effettivamente installare nulla.
Opzione n. 1: scegli la tua versione di Ubuntu
Prima di installare Ubuntu, devi decidere quale versione desideri. Sono disponibili diverse varianti del sistema operativo Ubuntu, inclusi Ubuntu principale, Kubuntu, Ubuntu MATE, Ubuntu Budgie e molti altri.
Per semplicità, ignoreremo i derivati come Kubuntu e Xubuntu, per non parlare delle varianti del server, e ci concentreremo sul desktop Ubuntu principale, ovvero Focal Fossa (Ubuntu 20.04 LTS).
Le versioni LTS offrono supporto a lungo termine (cinque anni) per i driver più aggiornamenti di sistema e di sicurezza. Altre versioni come Ubuntu 20.10 (Groovy Gorilla) non supportano il supporto a lungo termine e ricevono solo nove mesi di aggiornamenti. Tuttavia, le versioni non LTS ottengono funzionalità più recenti, ma sfortunatamente incontrano più bug. Se sei esperto di tecnologia, sentiti libero di esplorare le scelte. Nel complesso, le versioni LTS sono le più popolari e le più stabili.
Opzione n. 2: prova Unbuntu 20.04 LTS prima di installarlo
Dopo aver deciso la versione di Ubuntu che desideri, provarla senza installarla è un'ottima opzione. Prova Ubuntu 20.04 LTS o qualsiasi altra variante prima di decidere di sovrascrivere il tuo attuale sistema operativo o installarlo insieme a Windows sul tuo laptop o PC. Questa opzione è forse la più semplice di tutte. Un Ubuntu Live USB è fondamentalmente un'iso di installazione del sistema operativo Ubuntu che fornisce due opzioni all'avvio: provalo prima o installalo.
Scegli semplicemente Prova Ubuntu e vedrai il lancio del sistema operativo davanti ai tuoi occhi come un sistema operativo USB live. L'opzione non è come un'installazione completa di Ubuntu. Stai caricando un'unità USB live, il che significa che Ubuntu 20.04 viene caricato utilizzando la cache e non tocca affatto il tuo HDD, ad eccezione delle unità persistenti che scrivono sull'USB, che sono menzionate nella sezione successiva.
Con una USB live, puoi eseguire e installare applicazioni e puoi esplorare l'aspetto del sistema operativo e vedere come funziona. Quello che non puoi fare è creare un profilo, installare i driver o aggiornare il kernel. Qualsiasi attività e app installate scompariranno dopo ogni arresto o riavvio. OK, ecco dove girano le carte in modo da poter salvare i file ad ogni avvio.
Opzione n. 3: crea un'unità USB Live Ubuntu persistente
Ubuntu non solo ti consente di testarlo prima, ma incorpora anche l'opzione per rendere persistente l'USB avviabile, mentre lo provi ancora. Questa funzione viene eseguita utilizzando software di terze parti, come UNetbootin o Rufus. Quando aggiungi l'iso di installazione di Ubuntu all'USB, puoi scegliere di includere archiviazione persistente , che riserva una parte della chiavetta USB per salvare i file e apportare altre modifiche al sistema operativo.
La quantità di persistenza è limitata a 4 GB poiché la chiavetta USB richiede la formattazione Fat32 per l'avvio. Con la persistenza, tutti i programmi installati, le personalizzazioni del sistema operativo e i dati personali salvati rimarranno durante ogni avvio eseguito.
Crea un'unità USB persistente Ubuntu 20.04 utilizzando Windows
Poiché la maggior parte di voi attualmente ha Windows 10 sul proprio PC o laptop e non è disponibile Ubuntu, è necessario un creatore USB avviabile per Windows. Ecco un paio di opzioni.
Rufus in Windows
Rufus è un'opzione molto popolare per creare unità USB avviabili , indipendentemente dal fatto che venga utilizzato per l'avvio di programmi o per l'installazione di un sistema operativo. Rufus ora supporta la persistenza, purché si aggiunga un sistema operativo Ubuntu di agosto 2019 o successivo.
UNetbootin in Windows
UNetbootin è un programma multipiattaforma che funziona su PC Windows, Linux e Mac . In questa situazione, utilizzerai la versione di Windows. UNetbootin supporta la persistenza per Ubuntu 8.10 e versioni successive.
Nel complesso, le USB live persistenti possono essere eseguite su qualsiasi PC, ma l'opzione limita la funzionalità a un utente memorizzato nella cache, non a uno personale riempito con i dati del tuo profilo univoco. Un'installazione persistente è progettata per farti andare nel modo più semplicistico, utilizzando applicazioni, navigare sul Web, salvare file, controllare la posta elettronica, personalizzare il sistema, ecc. Non è un'installazione a tutti gli effetti, anche se puoi salvarci sopra ( come utente memorizzato nella cache.)
Opzione n. 4: sostituisci Windows 10 con Ubuntu 20.04 sul tuo laptop o PC
Il modo più semplice per installare Ubuntu 20.04 sul tuo laptop o PC è sostituire Windows 10 utilizzando una chiavetta di installazione USB avviabile. Ancora una volta, UNetbootin e Rufus funzionano alla grande in Windows per creare il supporto di installazione.
Il programma di installazione cancellerà felicemente le tue vecchie partizioni di Windows e installerà Ubuntu 20.04 (o qualsiasi altra variante) per te.
Prima di andare all-in su questo interruttore del sistema operativo, è necessario verificare i requisiti per assicurarsi che il PC o il laptop sia in grado di installare e utilizzare il nuovo sistema operativo, probabilmente lo è. Ubuntu è abbastanza generoso quando si tratta di requisiti di installazione, anche se le versioni più recenti alzano un po 'il livello, come Ubuntu 20.04 LTS.
Requisiti minimi di Focal Fossa (Ubuntu 20.04 LTS)
- Processore core da 2 GHz o superiore
- 4 GB o più di memoria (2 GB o più per installazioni virtualizzate)
- 25 GB o superiore di spazio su disco
- Uscita display VGA (nota anche come XGA) o superiore con risoluzione di almeno 1024 × 768
- Scheda grafica con capacità di accelerazione 3D con almeno 256 MB
Opzione n. 5: installa Ubuntu da una chiavetta USB
Dopo aver deciso quale versione di Ubuntu desideri, soddisfatto i requisiti minimi per installarla e ottenuto l'immagine del disco iso (scaricata sul tuo PC), puoi creare un programma di installazione USB avviabile. Molto probabilmente avrai bisogno di una chiavetta USB da 4 GB o superiore.
Per installare Ubuntu 20.04 LTS utilizzando un dispositivo USB, devi prima creare il supporto di installazione dall'iso, come discusso sopra. Esegui il programma di installazione di Ubuntu e ti darà tutte le opzioni necessarie per configurare Ubuntu e puoi anche installarlo insieme a Windows usando questo metodo. Scegli di impostare le partizioni manualmente o utilizza la semplice opzione Installa insieme. Determina quanto spazio dare a ciascun sistema operativo e lascia che Ubuntu gestisca il resto.
I due sistemi operativi funzionano senza problemi senza alcuna interazione e sia Windows che Ubuntu funzioneranno alla massima velocità.
Nota: Quando installi Ubuntu (qualsiasi versione) insieme a Windows 10, assicurati di disattivare Windows 10 Fast Boot. Il sistema operativo blocca le partizioni in modo che siano pronte a riprendere il loro stato corrente all'avvio, il che tende a interferire con i privilegi di lettura / scrittura di Ubuntu nelle cartelle NTFS.
Ecco come creare un programma di installazione USB Ubuntu avviabile.
Primo passo
Per installare Ubuntu da una memory stick USB, avrai bisogno di tre cose: il file ISO per la tua versione preferita, il programma Universal USB Installer e una memory stick da 2 GB.
Puoi trovare ISO su www.ubuntu.com/download e il programma di installazione USB da www.pendrivelinux.com .

Come installare Ubuntu da una USB: passaggio due
Esegui il programma di installazione USB universale. Seleziona la tua versione di Ubuntu dal primo menu a discesa, vai al file ISO nella casella di testo, quindi seleziona l'unità USB dal secondo menu a discesa.
come scoprire un numero di chiamante sconosciuto
Seleziona la casella se devi formattare l'unità, quindi fai clic su Crea. Ehi presto, una chiavetta USB avviabile.

Come installare Ubuntu da una USB: passaggio tre
Innanzitutto, controlla che il BIOS del tuo nuovo sistema Ubuntu sia configurato per l'avvio da un'unità USB (controlla i manuali per i dettagli, se necessario).
Ora inserisci la chiavetta USB e riavvia il PC. Dovrebbe caricare il programma di installazione di Ubuntu. Fare clic sul pulsante Installa Ubuntu e selezionare le due caselle nella pagina successiva prima di fare clic su Avanti.

Come installare Ubuntu da una USB: passaggio quattro
In questo caso, vogliamo installare Ubuntu insieme all'installazione di Windows esistente, quindi scegli Installa insieme ad altri sistemi operativi. Se sei felice di cancellare i dati dell'unità e ricominciare, scegli la seconda opzione, Cancella e utilizza l'intero disco.

Come installare Ubuntu da una USB: passaggio cinque
Questa schermata mostra le partizioni esistenti e come verranno suddivise dopo l'installazione. Per modificare la condivisione per Ubuntu o Windows, trascina semplicemente la linea di divisione a sinistra oa destra. Fai clic su Installa ora quando sei pronto.

Come installare Ubuntu da una USB: passaggio sei
Durante l'installazione di Ubuntu, puoi selezionare la tua posizione, il layout della tastiera e infine inserire i tuoi dettagli come utente iniziale. Al termine dell'installazione, Ubuntu si riavvierà ed è ora di accedere ed esplorare.

Opzione # 6: installa Ubuntu da un DVD ISO
Masterizza un disco DVD utilizzando UNetbootin, Rufus o un altro creatore di immagini avviabili. I CD non hanno una capacità di archiviazione sufficiente, quindi è necessario un DVD. Riavvia il PC e segui le istruzioni.