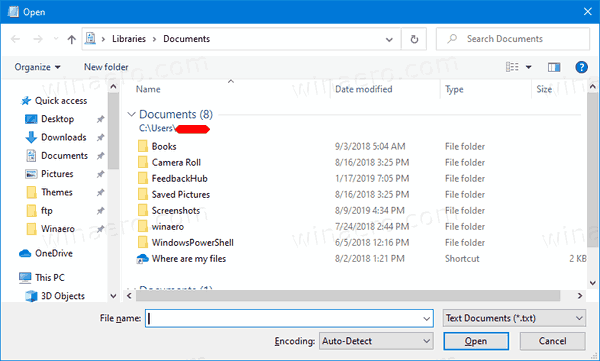Java è un potente linguaggio di programmazione e ambiente operativo che viene eseguito su un'ampia varietà di hardware, incluso il Chromebook. Una delle cose più interessanti di Java è che un programma può essere eseguito utilizzando lo stesso codice su molte macchine diverse.
![Come installare e utilizzare Java su Chromebook [ottobre 2019]](http://macspots.com/img/chromebook/18/how-install-use-java-chromebook.jpg)
Avrai bisogno di Java se vuoi giocare a Minecraft e ad altri fantastici giochi sul tuo Chromebook.
L'installazione di Java sul Chromebook in modo da poter utilizzare le applicazioni Java è piuttosto semplice. Dovrai essere in modalità sviluppatore per installare Java sul tuo Chromebook e dovrai utilizzare Crosh (shell della riga di comando) per scaricare Java e installarlo.
Ci vorrà un po 'di tempo per la configurazione, ma non è complicato e questo tutorial ti guiderà attraverso di esso. Puoi anche abilitare Javascript per funzionare sul tuo Chromebook; è ancora più semplice e ti mostrerò anche come farlo.
Inizierò con l'opzione più semplice: consentire l'esecuzione di Javascript sul Chromebook. Questo viene fatto semplicemente regolando le impostazioni sul tuo Chromebook.
Abilita Javascript sul tuo Chromebook
Il modo più semplice per consentire l'esecuzione di Javascript sul tuo dispositivo Chromebook è il seguente in queste istruzioni:
dove collegare l'interruttore di alimentazione sulla scheda madre?
- Vai alla tua immagine del profilo nella parte in basso a destra del Chromebook, quindi fai clic su di essa.
- Quindi, fai clic sull'icona a forma di ingranaggio, che ti porta alle impostazioni del Chromebook.

- Scorri verso il basso fino al collegamento Mostra impostazioni avanzate, evidenziato in blu. Fare clic su Impostazioni avanzate.

- Quindi, vai su Impostazioni privacy e fai clic sul pulsante grigio Impostazioni contenuto.

- Vedrai Javascript elencato come terzo elemento in basso nella finestra pop-up che appare. Spunta il cerchio accanto a 'Consenti a tutti i siti di eseguire JavaScript (consigliato)', se non è già selezionato.

Ora hai abilitato Javascript per essere eseguito sul tuo Chromebook. Qualsiasi sito che visiti che richiede Javascript dovrebbe ora funzionare correttamente nel browser Chrome sul tuo dispositivo Chromebook. E non è stato più difficile che regolare le impostazioni in qualsiasi altro momento per qualsiasi altro scopo.
Se desideri inserire un'installazione Java completa sul tuo Chromebook, tuttavia, ci sono alcuni passaggi aggiuntivi da eseguire. È inoltre necessario tenere presente che l'installazione di Java potrebbe essere instabile o potrebbe non funzionare affatto; I Chromebook sono progettati per le persone che necessitano solo dell'accesso alle nozioni di base, quindi sono relativamente semplici e ridotti rispetto ad altri sistemi operativi.
Ma se decidi di voler comunque provare a installare Java stesso, procedi con cautela.
Installazione di Java sul tuo Chromebook
Dopo aver messo il tuo dispositivo Chromebook in modalità sviluppatore e aver effettuato l'accesso al tuo dispositivo, procederai con l'apertura della shell dei comandi; è simile al terminale che useresti con Windows o Mac. Premi i tasti Ctrl + Alt + T sulla tastiera per aprire la shell Crosh.
Quindi, digita 'shell', che apre la shell Bash completa. (Non preoccuparti se non conosci la differenza tra queste shell; non è importante per questo tutorial.) Ora sarai in grado di eseguire comandi con sudo, che ti consente di eseguire comandi come root dal tuo normale account utente.
come aggiungere amici su warframe
- Digita sudo su (senza virgolette) e premi Invio sulla tastiera del Chromebook.
- Ti verrà richiesta una password. A seconda della build di Chrome OS che stai utilizzando, la password potrebbe essere chronos, chrome, facepunch o password. Se in precedenza hai impostato la tua password della shell, potrebbe essere quella password.
Successivamente, dovrai rendere il file di sistema scrivibile.
- Digita mount -o remount, exec, rw / quindi premi il tasto Invio sulla tastiera.
- Digita cd / home e premi nuovamente Invio.
Scaricherai l'applicazione Java 8 dal sito web di Oracles. Se hai un dispositivo a 32 bit:
- Digita wget http://javadl.sun.com/webapps/downlo…undleId=106238 -Ojre.tar.gz quindi premi Invio.
Se hai un dispositivo Chromebook a 64 bit:
- Digita wget http://javadl.sun.com/webapps/downlo…undleId=106240 -Ojre.tar.gz quindi premi Invio.
Il passaggio successivo consiste nell'estrarre il file che hai appena scaricato. Fare quello:
- Digita tar zxvf jre.tar.gz e quindi premi Invio sulla tastiera.
- Digita mv jre1.8 * / bin e premi Invio.
- Digita cd / bin e premi Invio; che aprirà la cartella eseguibile sul tuo dispositivo.
- Digitare 1n -s / bin / jre1.8.0_45 / bin / java / bin / java e premere Invio (ma sostituire il numero 45 con il numero della versione Java trovata sul sito Web Java).
Se tutto è andato secondo i piani, ora dovresti essere in grado di eseguire Java sul tuo dispositivo Chromebook. Tieni presente che se tutto è andato secondo i piani. Ovviamente qualcosa può andare storto durante questo processo.
Digita java-version nella shell per scrivere la versione di Java che hai appena installato nel sistema operativo Chrome.
Tieni presente che l'installazione di Java potrebbe non funzionare su tutti i Chromebook a causa di problemi di compatibilità. Il sistema potrebbe bloccarsi e non rispondere. In tal caso, riavvia il dispositivo; probabilmente non è compatibile con Java.
Ora sai come abilitare Javascript sul tuo dispositivo Chromebook e, se ti senti avventuroso, puoi eseguire un'installazione effettiva dell'applicazione Java sul tuo Chromebook.
Tieni presente che l'attivazione di Javascript tramite il Chromebook è l'alternativa più sicura tra le due ed è più stabile e affidabile rispetto al tentativo di installare l'applicazione Java. Se decidi di installare Java tramite la modalità sviluppatore nella shell dei comandi, fallo con estrema cautela. Fallo a tuo rischio.
Se il tuo sistema si blocca, riavvia e interrompi la missione per installare Java, poiché non otterrai nient'altro che un mal di testa da ulteriori tentativi. Non vale la pena arrestare ripetutamente il Chromebook per installare Java.
Se sei un utente di Chromebook, potresti trovare utili altri articoli TechJunkie, inclusi questi:
Il Chromebook non si connette alla stampante: come risolvere il problema
Come utilizzare lo schermo diviso su un Chromebook
Come attivare o disattivare i sottotitoli codificati sul Chromebook
Il Chromebook non si avvia: cosa fare
Hai installato Java sul tuo Chromebook? In tal caso, hai qualche consiglio per gli utenti di Chromebook che tentano di installare Java? Per favore lasciaci un commento qui sotto!
cambia dove iTunes esegue il backup dell'iPhone