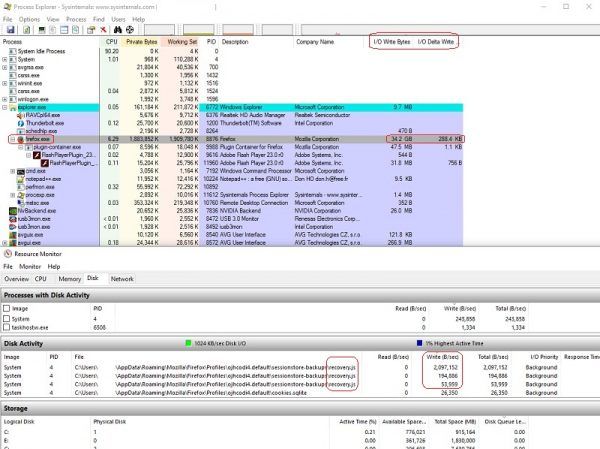Cosa sapere
- premi il Casa pulsante, vai a Streaming Canali O Ricerca , Cercare YouTubeTV , e seleziona Aggiungi canale .
- Selezionare Vai al canale oppure premere Casa sul telecomando Roku e seleziona il canale YouTube TV sulla schermata iniziale.
- Accedi con il tuo account Google o vai al sito web di YouTube TV per configurare il tuo abbonamento.
Questo articolo spiega come guardare YouTube TV su Roku. Le istruzioni si applicano a tutte le smart TV e dispositivi di streaming Roku.
Come ottenere YouTube TV su Roku
Per guardare la TV senza cavo sul tuo Roku tramite YouTube TV, devi solo scaricare l'app dal Roku Channel Store.
Le app Roku sono anche chiamate canali, quindi scaricare il canale YouTube TV equivale a scaricare l'app YouTube TV.
-
premi il Casa sul telecomando del tuo Roku per visualizzare la schermata principale.
-
Selezionare Streaming Canali O Ricerca .
aggiungi l'altoparlante bluetooth a google home
-
Cercare YouTubeTV e seleziona il YouTubeTV canale.
Esistono app Roku separate per YouTube TV e YouTube normale. Se desideri noleggiare o acquistare film e programmi, utilizza l'app YouTube.
-
Una volta terminato il download dell'app, seleziona Vai al canale oppure premere il tasto Casa sul telecomando e seleziona YouTubeTV app nell'elenco dei canali. Segui le istruzioni per accedere a YouTube TV o registrarti.
Ora che hai effettuato l'accesso al tuo account Google, puoi aprire il canale YouTube TV dalla schermata principale di Roku per iniziare a guardare senza dover effettuare nuovamente l'accesso.
Per riorganizzare le app sulla schermata iniziale di Roku, evidenzia l'app, premi il pulsante stella ( * ) pulsante sul telecomando e seleziona Sposta canale .
Come aggiungere YouTube TV a Roku da un browser Web
È anche possibile installare l'app YouTube TV sul tuo dispositivo dal sito web di Roku:
-
Vai a Negozio del canale Roku , seleziona il Cerca canali barra in alto, quindi cercare YouTubeTV .
come cambiare il comando ok google
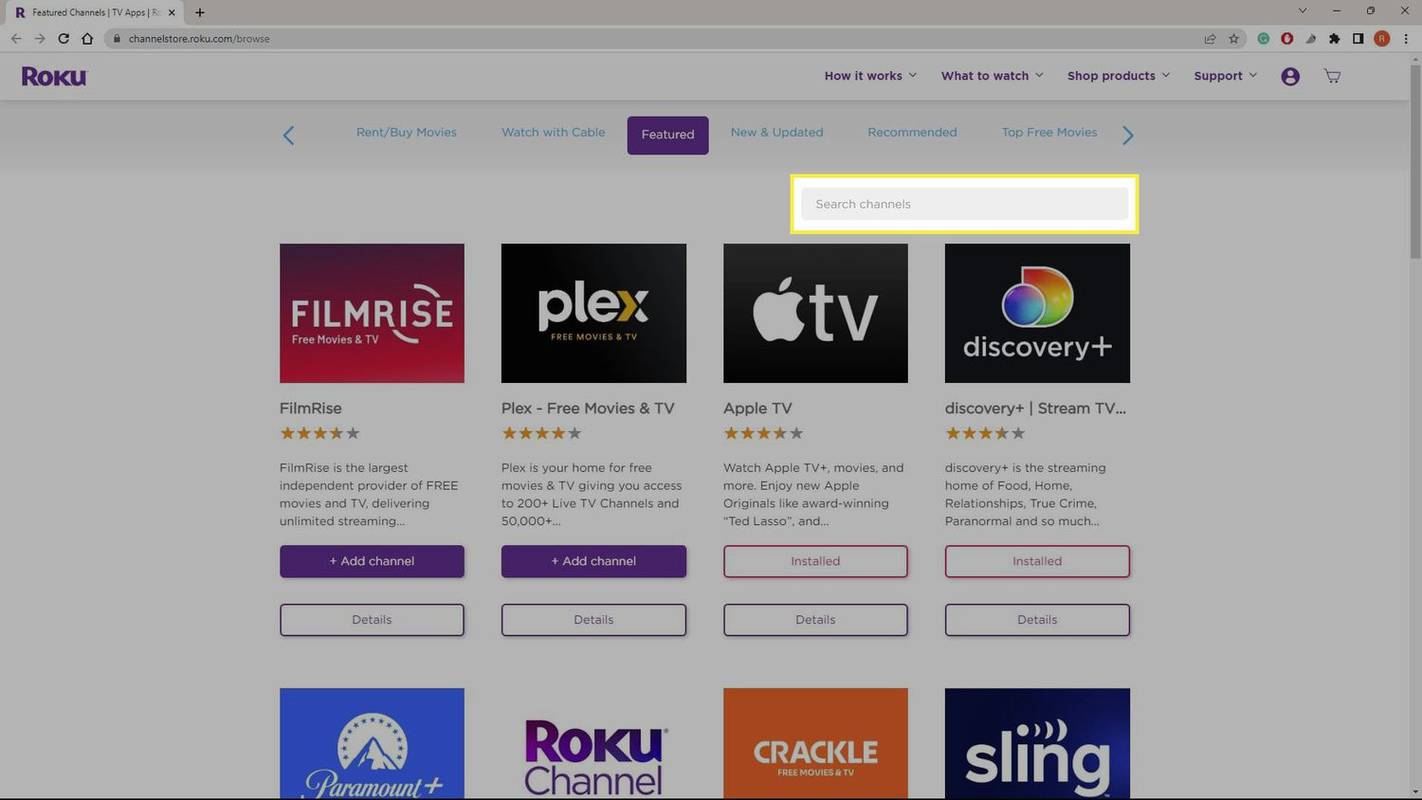
-
Nei risultati della ricerca, seleziona YouTubeTV .
Roku ha app separate per YouTube TV e YouTube normale, quindi assicurati di scaricare YouTube TV.
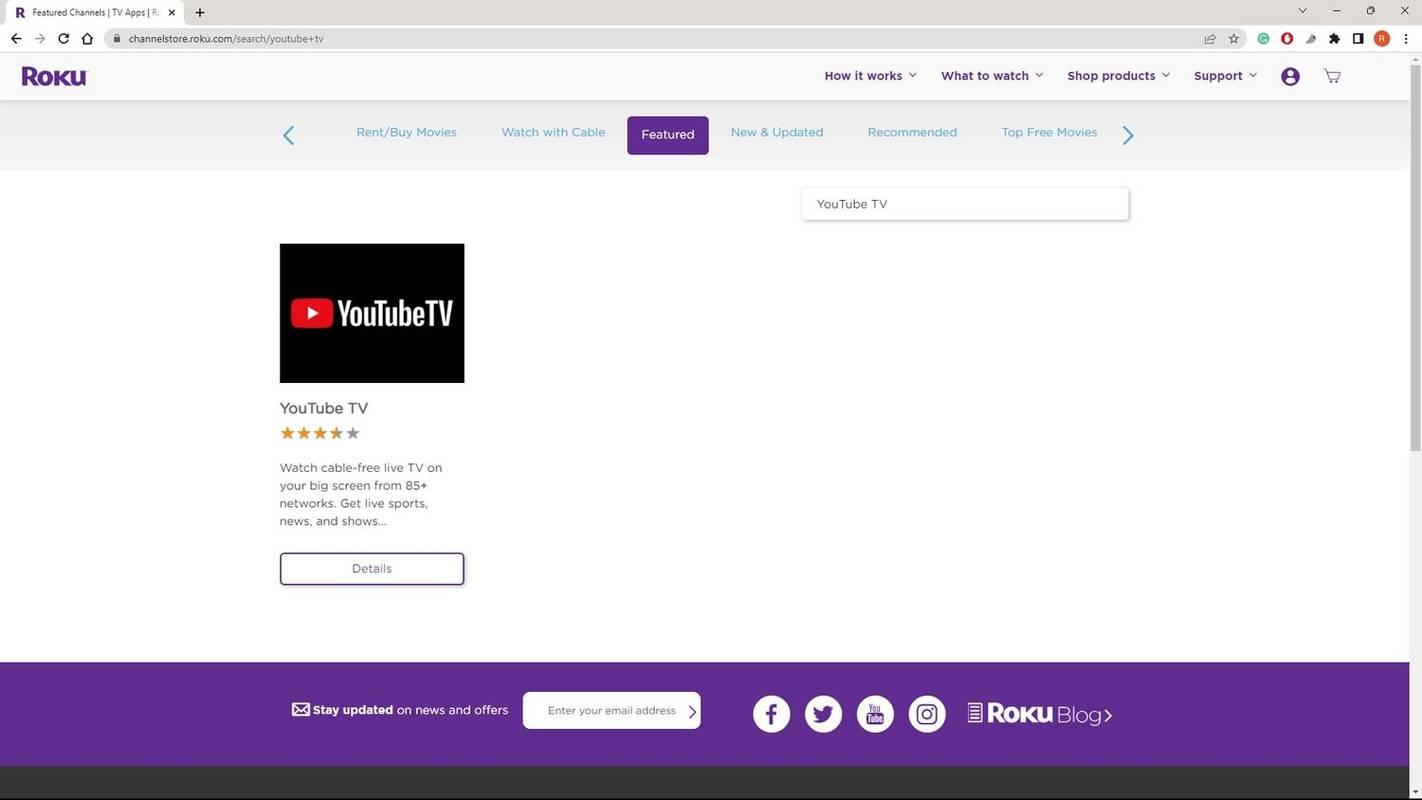
-
Selezionare Aggiungi canale . Se non hai già effettuato l'accesso al tuo account Roku, ti verrà richiesto di accedere, quindi selezionare Aggiungi canale Ancora.
Una volta terminato il download del canale, verrà visualizzato il messaggio Installato . L'app YouTube dovrebbe essere visualizzata subito sulla schermata iniziale del tuo dispositivo.
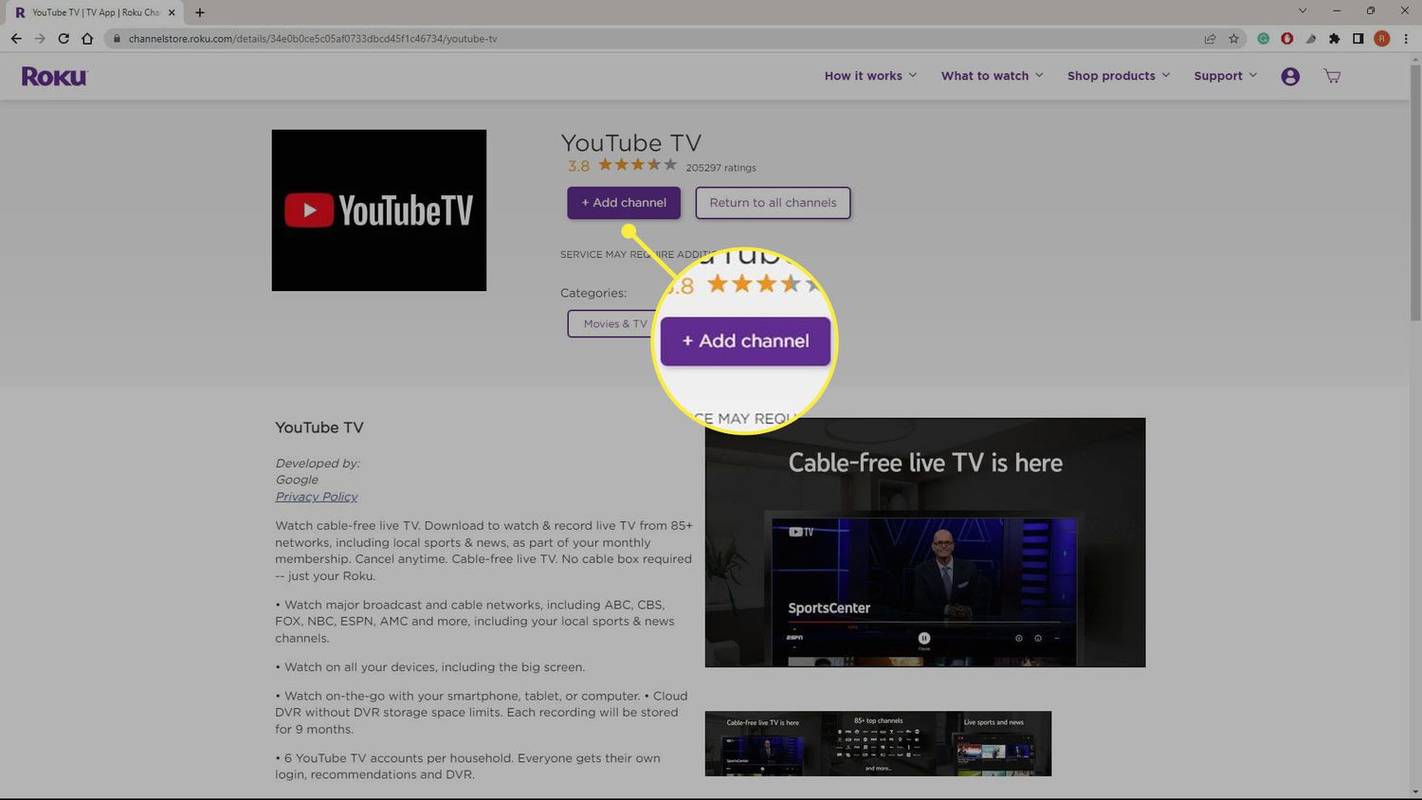
Come abbonarsi a YouTube TV su Roku
Devi andare al Sito web di YouTube TV e iscriviti tramite il tuo account Google. Se non ne hai uno, puoi creare un account Google mentre ti registri. L'app fornirà istruzioni per la registrazione e la connessione del tuo account al tuo Roku.
Puoi ottenere YouTube TV indipendentemente da dove vivi, ma la disponibilità di alcuni canali dipende dalla tua posizione. Non potrai accedere ai canali locali se provi a guardare YouTube TV mentre sei in viaggio.
YouTube TV e YouTube Premium sono servizi diversi. YouTube Premium ti consente di guardare video senza pubblicità, ma YouTube TV include pubblicità.
Canali TV YouTube, dispositivi supportati e costi FAQ- Quanto costa YouTube TV?
YouTube TV costa regolarmente $ 72,99 al mese. I nuovi abbonati potrebbero essere in grado di ottenere un accordo introduttivo per i primi mesi di abbonamento. Il piano tutto spagnolo costa $ 34,99 al mese. In alternativa, ti iscrivi ad alcuni canali individuali senza un piano regolare.
- Come faccio a registrare su YouTube TV?
Una delle caratteristiche principali di YouTube TV è il DVR illimitato incluso. Per registrare uno spettacolo, fare clic su + (segno più) accanto ad esso. Le registrazioni TV in diretta rimarranno sul tuo account per nove mesi.

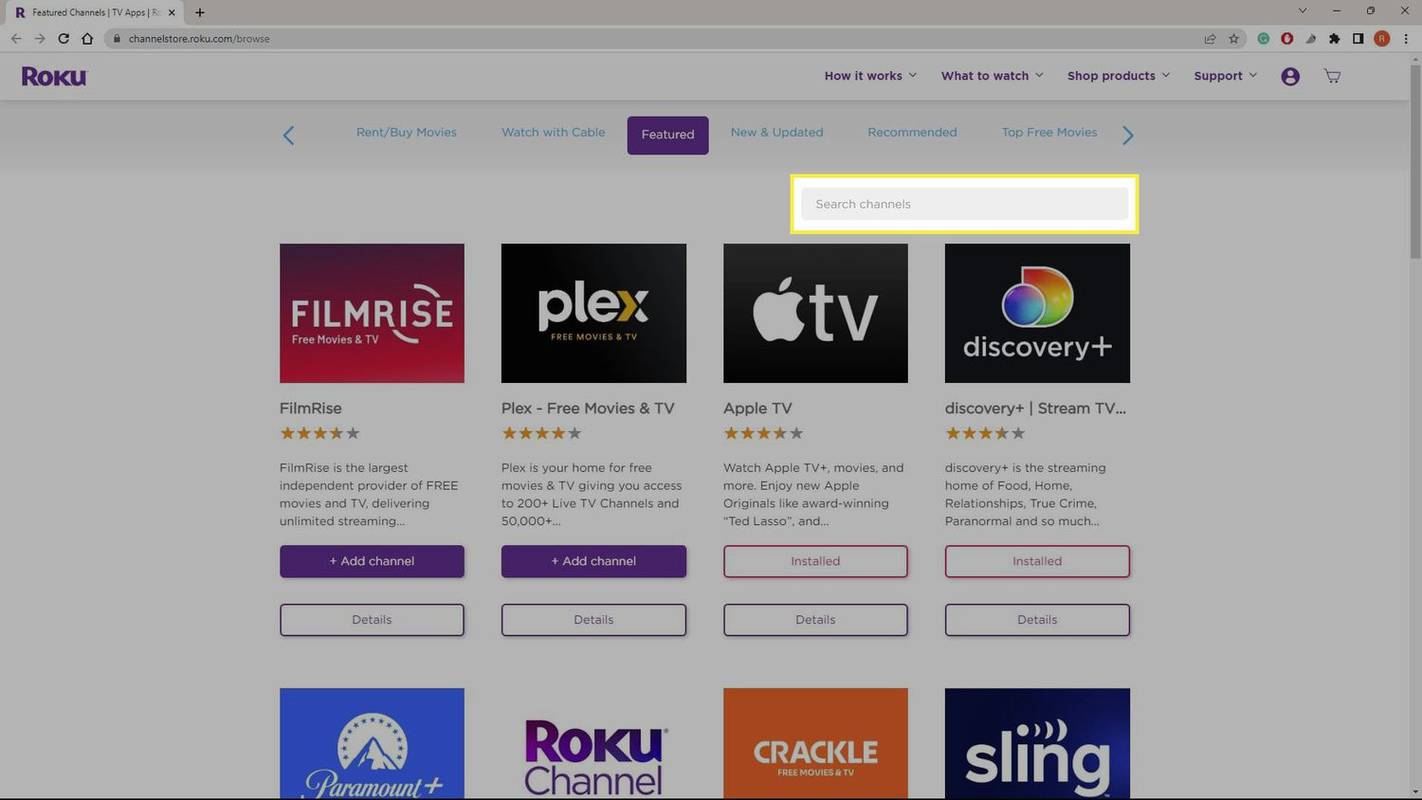
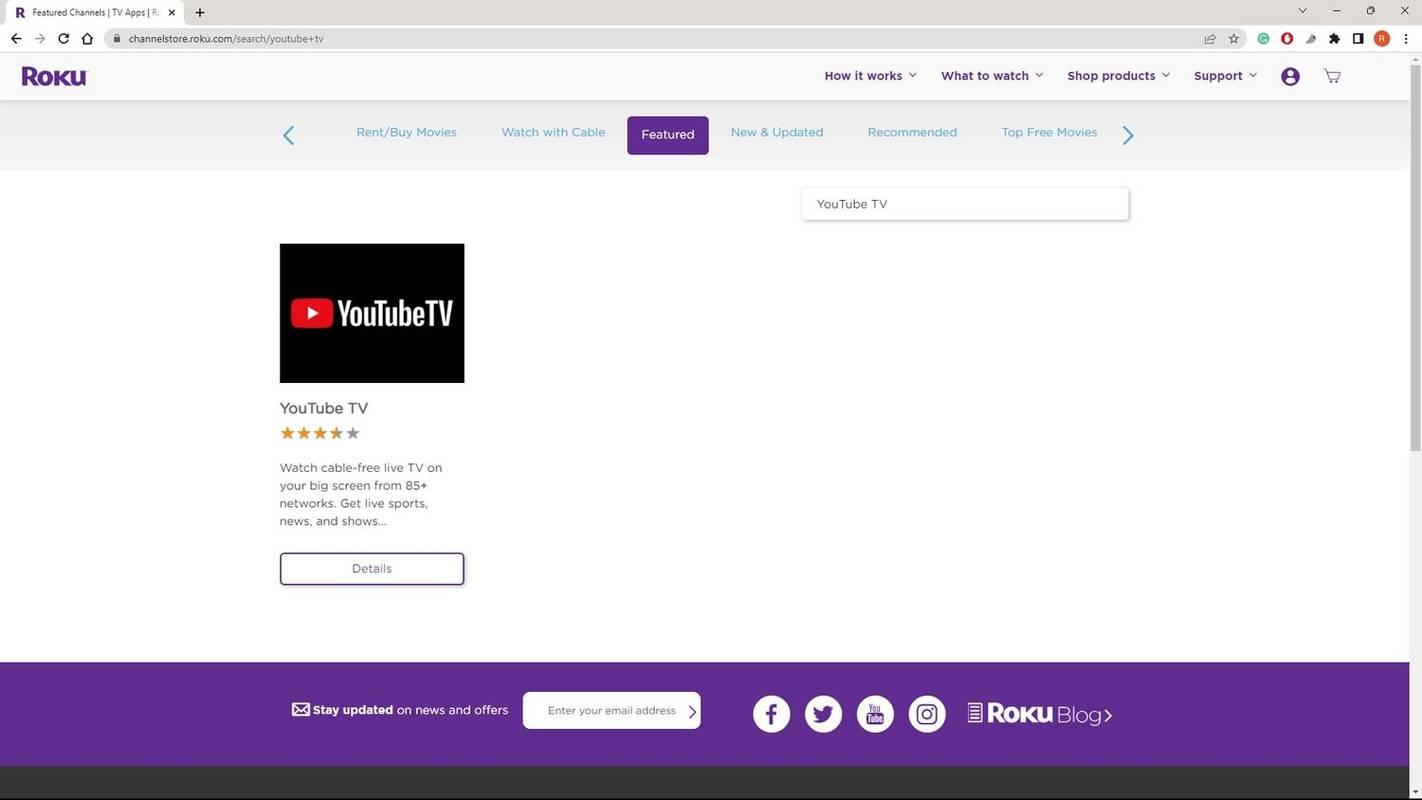
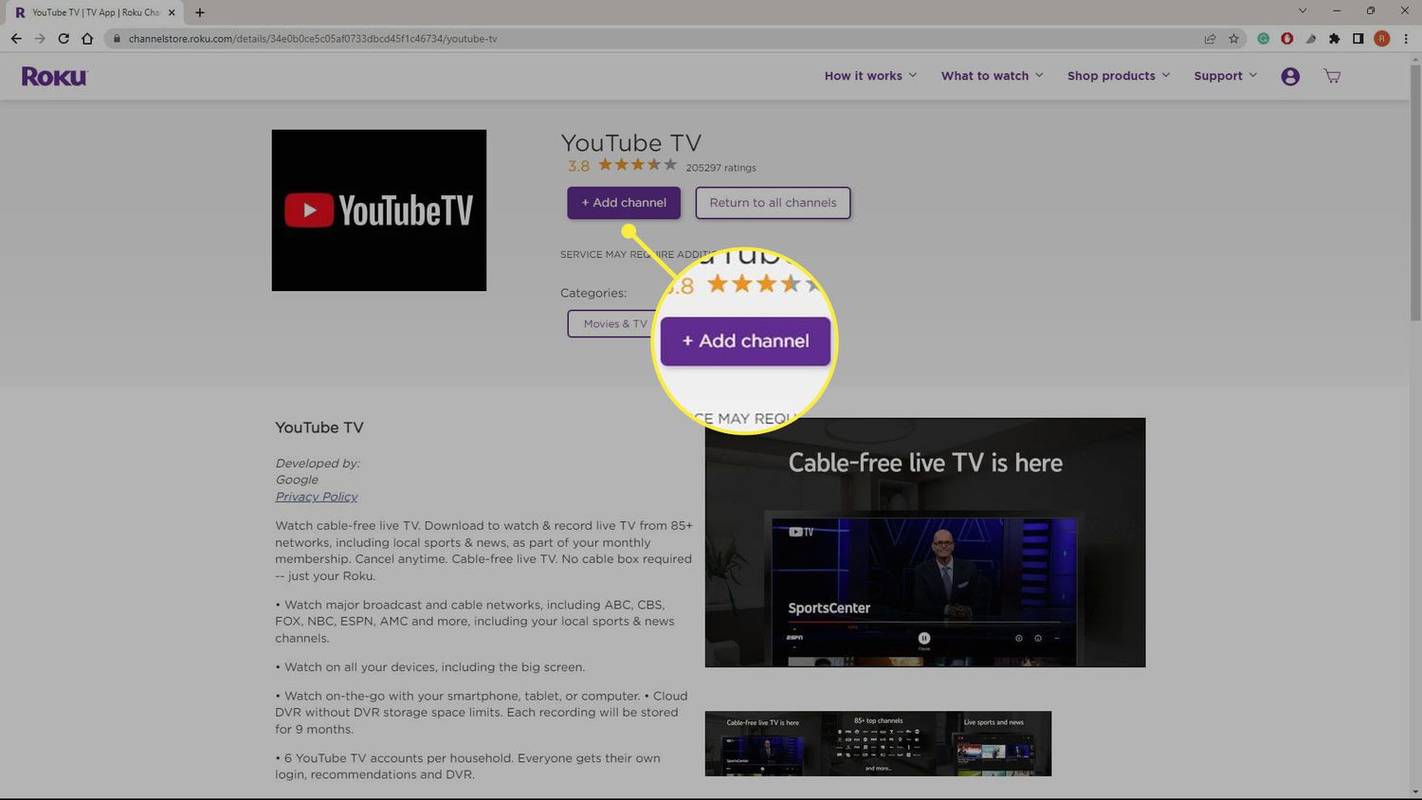






![Come convertire una foto live in un'immagine fissa con una foto chiave personalizzata [ottobre 2019]](https://www.macspots.com/img/smartphones/79/how-convert-live-photo-still-image-with-custom-key-photo.jpg)