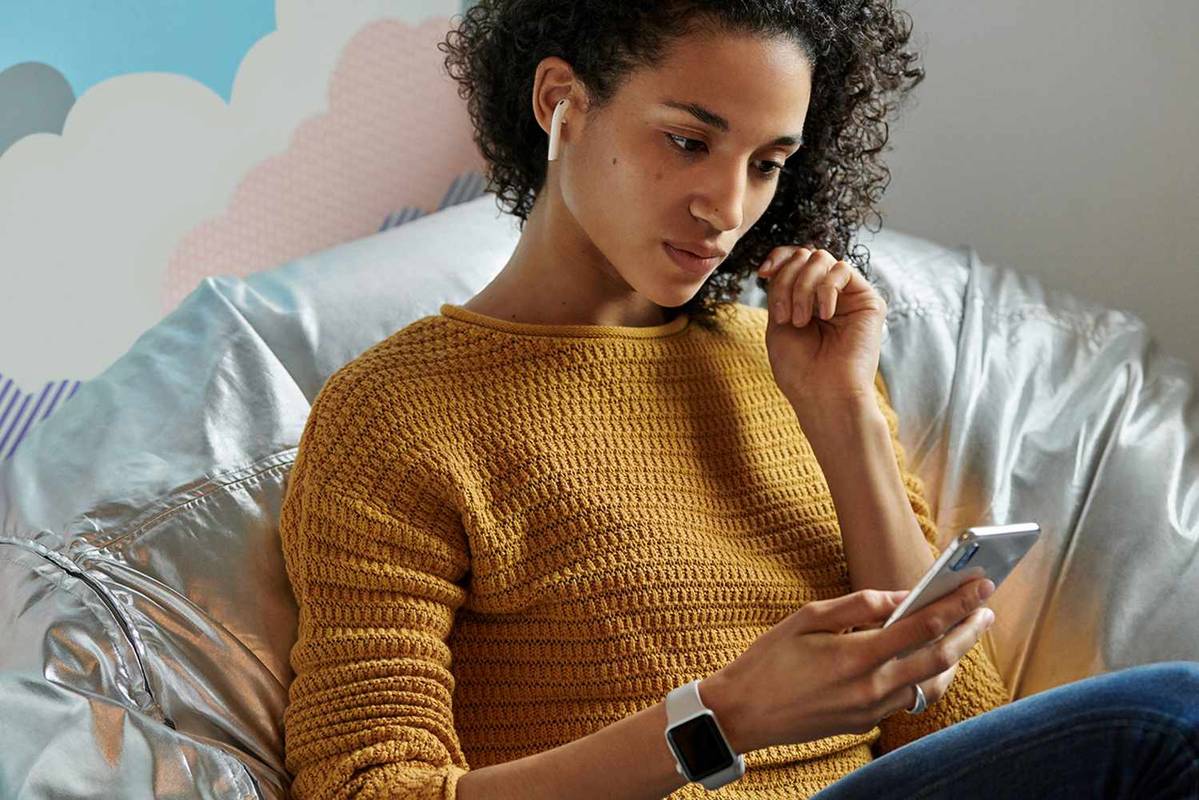Hai mai notato che quando chiudi il tuo laptop, si spegne o entra in modalità di sospensione? Sebbene questa possa essere un'ottima funzionalità di risparmio energetico, può anche essere un grosso problema, in particolare se colleghi il tuo laptop a un monitor esterno per lavorare su qualcosa di importante.

Ma c'è un modo per continuare il lavoro e il tuo laptop acceso quando è chiuso. Continua a leggere questo articolo e imparerai come tenere acceso il tuo laptop quando è chiuso su diversi sistemi operativi e dispositivi.
Ubuntu
Se vuoi tenere il tuo laptop acceso o sveglio quando chiudi il coperchio in Ubuntu, ci sono due modi diversi per farlo. Il modo più semplice è installare un'app che abiliti questa impostazione:
- Installa un'app chiamata Tweaks.

- Apri l'applicazione.

- Tocca Generale.

- Vedrai l'opzione Sospendi quando il coperchio del laptop è chiuso. Se vuoi mantenere in funzione il tuo laptop, spegnilo.

Nota che queste istruzioni funzioneranno solo se stai utilizzando il sistema, una suite di strumenti software che funzionano con Ubuntu.
L'altro modo in cui puoi consentire al tuo laptop di rimanere acceso o sveglio quando il coperchio è chiuso è tramite Terminale.
- Vai alle tue applicazioni di sistema.

- Tocca Terminale.

- Eseguire il comando: |_+_|.

- Inserisci la tua password e premi invio.

- Dopo l'apertura del file, cerca la riga |_+_|.

- Sostituisci la riga con la seguente: |_+_| se vuoi assicurarti che il tuo laptop continui a funzionare dopo aver chiuso il coperchio.

Chromebook
Puoi tenere acceso o spento il Chromebook quando chiudi il coperchio seguendo questi semplici passaggi:
- Fare clic sull'area dell'orologio nell'angolo in basso a destra.

- Selezionare l'icona per le impostazioni.

- Nel menu a sinistra, scegli Dispositivo.

- Tocca Potenza.

- Vedrai l'opzione Sospendi quando il coperchio è chiuso. Spegnilo.

Dopo averlo disattivato, puoi semplicemente uscire dalle impostazioni e le tue modifiche verranno salvate automaticamente.
È importante ricordare che il Chromebook non ha la possibilità di effettuare regolazioni separate quando il laptop è collegato o funziona a batteria.
Mac
Tenere il laptop acceso o sveglio quando il coperchio è chiuso è molto facile da abilitare su Mac.
Ecco come puoi farlo:
- Fai clic sull'icona Apple nell'angolo in alto a sinistra.

- Tocca Preferenze di sistema.

- Tocca Risparmio energetico: è l'icona della lampadina.

- Tocca Adattatore di alimentazione.

- Vedrai il Disattiva display dopo il cursore. Fallo scorrere verso destra.

Windows 10
Windows offre alcune opzioni quando si tratta di scegliere cosa vorresti che facesse il tuo laptop quando chiudi il coperchio:
- Apri il menu Start nell'angolo in basso a sinistra.

- Cerca Pannello di controllo.

- Tocca Hardware e suoni.

- Tocca Opzioni risparmio energia.

- Tocca Scegli cosa fa la chiusura del coperchio.

Qui puoi scegliere tra diverse opzioni per trovare quella più adatta alle tue esigenze: non fare nulla, dormire, ibernare o spegnere. Puoi anche scegliere di impostare cosa fa la chiusura del coperchio quando il tuo laptop è a batteria o quando è collegato. Quindi, se vuoi tenere il tuo laptop acceso, puoi impostarlo facilmente con pochi clic.
Domande frequenti aggiuntive
Come configurare un monitor esterno?
Ubuntu
La configurazione di un monitor esterno utilizzando Ubuntu è un processo semplice e veloce. Assicurati solo di seguire questi passaggi:
1. Collega il monitor esterno al tuo computer. Se non viene riconosciuto automaticamente o se desideri modificare alcune impostazioni, dai un'occhiata ai passaggi seguenti.
2. Apri le tue attività (nelle versioni precedenti di Ubuntu, puoi andare su Sistema, quindi Preferenze, quindi Impostazioni).
3. Inizia a digitare Display.
4. Tocca Display. Qui puoi regolare la disposizione, l'orientamento e la risoluzione dello schermo.
5. Al termine, fai clic su Applica. Le nuove impostazioni verranno mostrate per 20 secondi, quindi tornerai alle vecchie impostazioni. Se decidi di volere le nuove impostazioni, tocca Mantieni modifiche.
Chromebook
Se desideri configurare un monitor esterno per il tuo Chromebook, procedi nel seguente modo:
1. Collega il monitor esterno al Chromebook.
2. Toccare l'area temporale nell'angolo in basso a destra.
3. Toccare Impostazioni.
4. Trova la sezione Dispositivo. Tocca Display.
5. Scegliere la modalità di visualizzazione, le dimensioni, l'orientamento e la nitidezza.
Mac
Se desideri configurare un monitor esterno sul tuo Mac, ecco le istruzioni per farlo:
1. Assicurati che il tuo Mac sia collegato e collega il tuo display esterno al Mac. Molto probabilmente il display verrà riconosciuto automaticamente, ma se desideri modificare alcune impostazioni, puoi farlo seguendo i passaggi seguenti:
come eliminare i post su reddit
2. Vai al menu Apple nell'angolo in alto a sinistra.
3. Tocca Preferenze di sistema.
4. Tocca Display.
5. Tocca Disposizione.
6. Regolare le dimensioni del display, l'orientamento, la posizione, ecc.
Windows 10
Configurare un monitor esterno sul tuo laptop Windows 10 è abbastanza semplice. Dai un'occhiata ai seguenti passaggi:
1. Collega il monitor esterno al tuo computer. Dovrebbe essere riconosciuto automaticamente, ma in alcuni casi dovrai collegarlo manualmente.
2. Tocca il menu Start nell'angolo in basso a sinistra.
3. Inizia a digitare Impostazioni.
4. Apri Impostazioni.
5. Toccare Sistema.
6. Toccare Display.
7. Se il monitor esterno non è stato riconosciuto automaticamente, toccare Rileva.
8. Nel menu Display multipli, puoi scegliere l'orientamento, le dimensioni, la risoluzione dello schermo, ecc.
9. Al termine, fai clic su Mantieni modifiche.
Perché dovresti usare un monitor esterno?
Oggi, la maggior parte delle persone che utilizzano i computer utilizza i laptop, poiché sono compatti e facili da trasportare. Ecco perché molti di noi potrebbero non aver preso in considerazione l'idea di acquistare un monitor esterno.
Tuttavia, ci sono molti vantaggi nell'usarne uno:
1. Schermo più grande: quando colleghi il tuo laptop a un monitor esterno, puoi usarlo come desktop. Ciò significa che puoi lavorare su uno schermo molto più grande, senza bisogno di ingrandire costantemente.
2. Postura: l'utilizzo di un monitor esterno può fare miracoli per la schiena e il collo. Come? Mentre lavori sul tuo laptop, pieghi inconsciamente il collo e la schiena per vedere lo schermo. Ciò può causare dolore al collo e alla schiena e, per un periodo più lungo, può avere gravi conseguenze sulla postura. Con l'utilizzo di un monitor esterno, sarai in grado di mantenere la schiena dritta, riducendo così la possibilità di sviluppare dolore cronico.
3. Produttività - Anche se potresti non notarlo, lavorare su uno schermo più piccolo influirà sicuramente sulla tua produttività mentre lavori. I tuoi occhi si stancheranno più velocemente, facendoti fare pause frequenti e forse perdendo la concentrazione. Con l'aiuto di un monitor più grande, puoi evitare che ciò accada.
4. Qualità: in alcuni casi, il display su un monitor esterno è di qualità migliore rispetto a un laptop e i tuoi occhi te ne saranno grati!
5. È pratico: la configurazione di un monitor esterno è semplice e può essere eseguita in pochi passaggi. Ad esempio, se hai uno schermo rotto o di scarsa qualità sul tuo laptop, puoi optare per un monitor esterno, pur avendo accesso a tutti i dati dal tuo laptop.
Puoi anche optare per l'utilizzo di più monitor, ed ecco alcuni dei vantaggi:
1. Focus: l'utilizzo di più monitor può essere estremamente vantaggioso per il tuo lavoro. Ti aiuterà a confrontare più cose contemporaneamente, senza dover fare clic più volte per accedere a documenti diversi. Ciò si tradurrà in una maggiore produttività e una migliore concentrazione sul tuo lavoro.
Windows 8 cambia il colore della schermata di accesso
2. Multitasking: puoi utilizzare più monitor per diversi scopi. Ad esempio, puoi utilizzare un monitor per le tue e-mail e messaggi e utilizzare il secondo per il tuo progetto attuale. Oppure, se ti piace giocare ai giochi per computer, puoi utilizzare un monitor per quello e utilizzare il secondo per riprodurre musica su YouTube.
3. Configurazione semplice: sebbene possa sembrare difficile, configurare più monitor è facile. E poiché può avere un effetto positivo sul tuo lavoro e sulla tua salute, ne vale sicuramente la pena.
4. Conveniente – Con il rapido sviluppo della tecnologia, ci sono molte opzioni diverse sul mercato quando si tratta di monitor. Puoi facilmente trovare quelli più adatti alle tue esigenze, senza dover spendere una fortuna.
Lasciare il laptop acceso quando è chiuso può danneggiare il laptop?
Per molte ragioni, potresti decidere di lasciare acceso il tuo laptop quando il coperchio è chiuso. Anche se questo può essere utile quando si utilizzano monitor esterni o quando si fa una breve pausa dal lavoro, può essere potenzialmente dannoso per il tuo laptop.
Dai un'occhiata ai seguenti suggerimenti per assicurarti che il tuo laptop non venga danneggiato.
1. Non lasciare il laptop in funzione troppo a lungo. Se tieni il laptop acceso e chiudi il coperchio, può succedere che te ne dimentichi completamente. Se ciò accade spesso, può ridurre la durata della batteria del tuo laptop.
2. Monitora la temperatura del tuo laptop: se lasci il laptop acceso e chiudi il coperchio, il dispositivo potrebbe surriscaldarsi. Assicurati di controllare di tanto in tanto la temperatura del tuo laptop per vedere se funziona correttamente, soprattutto se stai utilizzando un dispositivo più vecchio.
3. Ottieni un pad di raffreddamento per laptop: se stai utilizzando il laptop come desktop e hai notato che il tuo dispositivo si sta surriscaldando, puoi utilizzare un pad di raffreddamento per abbassare la temperatura.
Tenere acceso il laptop quando è chiuso: Spiegazione
Ora hai imparato come tenere acceso o sveglio il tuo laptop quando è chiuso. Se desideri utilizzare un monitor esterno, o semplicemente vuoi fare una breve pausa mentre lavori, potrai farlo seguendo i passaggi della nostra guida.
Hai mai usato monitor esterni? Facci sapere nella sezione commenti qui sotto.