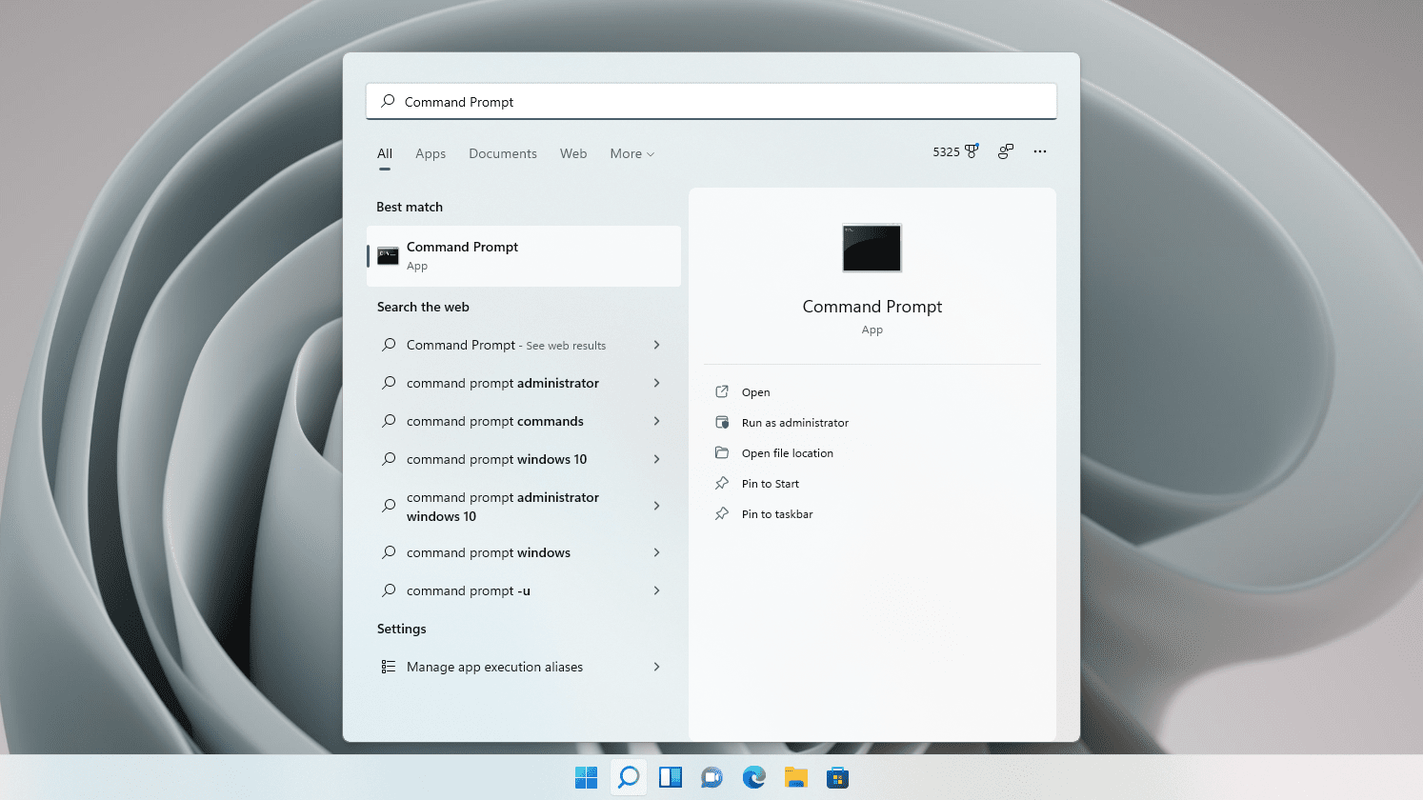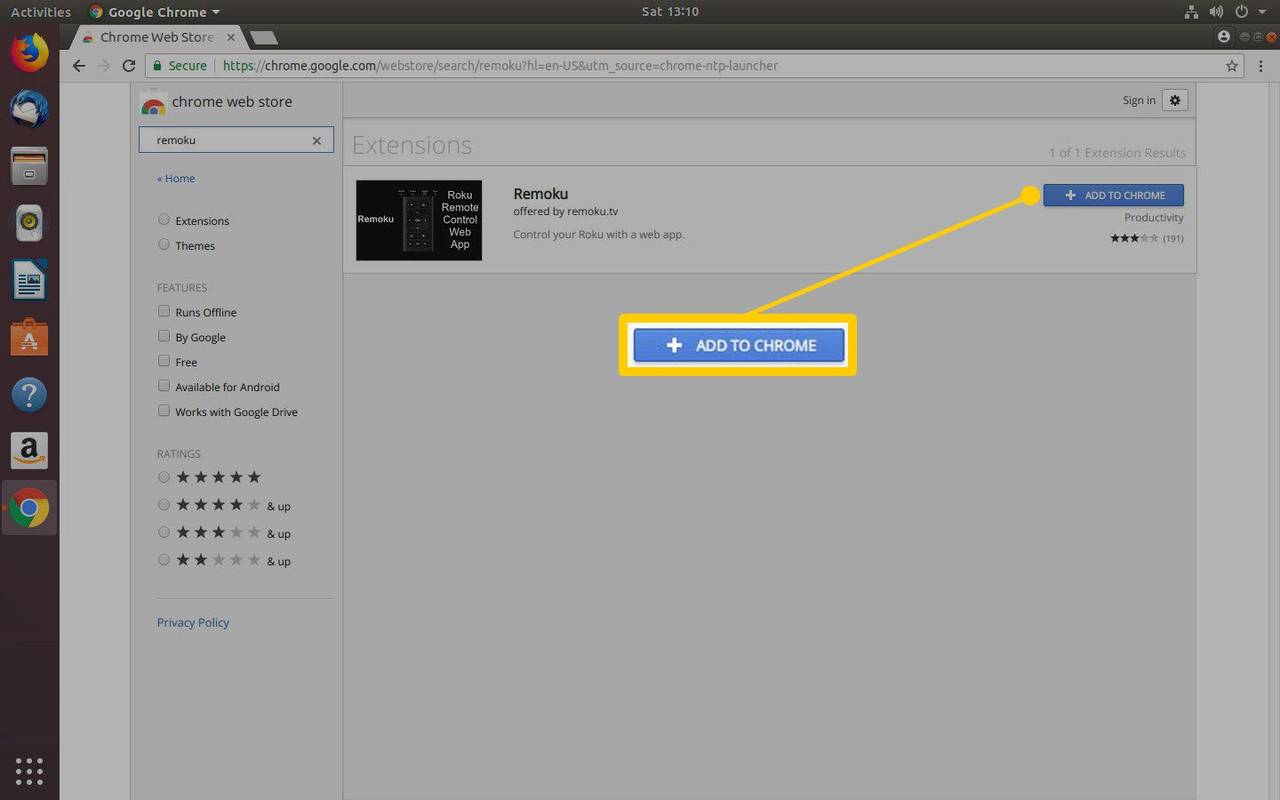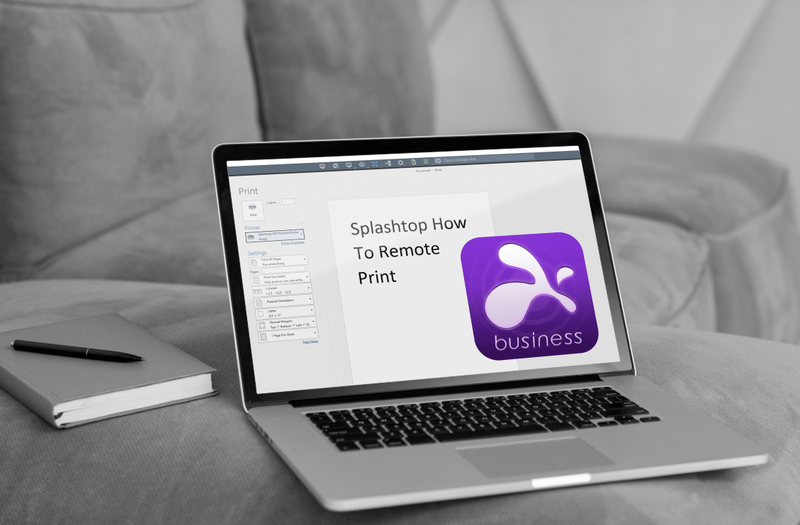Molti utenti di PC si abituano al fatto che le icone del desktop siano in un unico posto. Tuttavia, se le icone del desktop vengono riorganizzate, abituarsi al nuovo ordine può essere scomodo e confondere. I riarrangiamenti possono verificarsi a causa della funzione di organizzazione automatica di Windows o perché altri utenti desktop hanno deciso di riorganizzarli.
Fortunatamente ci sono modi per disattivare la funzione di disposizione automatica e impedire che le tue icone vengano spostate. Questo articolo discuterà i diversi modi in cui puoi bloccare le icone del desktop su vari sistemi Windows.
Blocca le icone del desktop in Windows 11
Windows 11 riorganizzerà le tue icone se hai installato o eliminato un'app o anche se hai modificato le impostazioni della risoluzione del display. Dovrai disattivare la funzione di organizzazione automatica per evitare che ciò accada. Segui questi passaggi per farlo:
come cercare siti web specifici
- Fare clic con il pulsante destro del mouse in un punto qualsiasi del desktop.

- Passa il mouse su Visualizza nel menu.

- Apparirà un menu a tendina. Vai a Disponi automaticamente le icone.

- Deseleziona l'opzione per disabilitarlo.

Se desideri che ogni riga e colonna di icone sia allineata, puoi regolarla qui facendo clic su Allinea icone alla griglia.
Un altro modo è scaricare un'app di terze parti. DeskLock è un'applicazione semplice e gratuita che blocca le icone del desktop di Windows in posizione. L'icona dell'app nella barra delle applicazioni ti consente di accenderla e spegnerla secondo necessità. Per ottenere il programma, vai alla loro pagina web e fai clic sull'opzione Scarica ora, quindi salva il file ZIP sul tuo PC.
Dopo aver terminato il download del file, è il momento di installarlo. Per fare ciò, i passaggi sono:
- Per aprire Esplora file, usa il tasto Windows + E sulla tastiera.

- Fare doppio clic sulla cartella Download.

- Seleziona Estrai tutto... dal menu che appare quando fai clic con il pulsante destro del mouse su DeskLock.zip.

- Scegli una posizione per i nuovi file DeskLock. Se lo desideri, puoi utilizzare la posizione predefinita nella cartella Download.

- Seleziona Estrai.

- Per aprire la cartella DeskLock, fare doppio clic su di essa.

Ora per bloccare le tue icone, i passaggi sono i seguenti:
- Disponi le tue icone nell'ordine in cui desideri che rimangano. Se le tue icone continuano a tornare alla loro posizione precedente, fai clic con il pulsante destro del mouse sul desktop, seleziona Visualizza e deseleziona Disponi automaticamente le icone.

- Fare doppio clic su Desklock.exe per eseguirlo.

- Nella barra delle applicazioni, fai clic con il pulsante destro del mouse sull'icona Desklock.

- Seleziona Abilita dal menu.

Blocca le icone del desktop in Windows 10
È possibile cambiare il tema del tuo dispositivo Windows 10. Quando si cambia il tema, si cambiano contemporaneamente i colori delle finestre, lo sfondo dell'immagine di sfondo, i rumori di sistema e lo screensaver. Alcuni temi, tuttavia, forniscono anche pacchetti di icone.
Un tema contiene tutte queste opzioni preconfigurate e tendono anche a riorganizzare le icone sul desktop. I temi riorganizzeranno le icone sul desktop per migliorare l'estetica visiva se non si impedisce a Windows di riorganizzarle.
Per disabilitare la funzione di disposizione automatica, i passaggi sono:
- Fai clic con il pulsante destro del mouse su un punto vuoto del desktop.

- Passa il mouse su Visualizza per ottenere ulteriori opzioni.

- Deseleziona la casella accanto alle icone Organizza automaticamente.

- Assicurati che l'opzione Allinea icone alla griglia sia attivata. Ciò vincolerà le icone del desktop a una disposizione della griglia, risultando in icone perfettamente distanziate.

La disabilitazione della funzione di disposizione automatica dovrebbe impedire a Windows di riorganizzare le icone del desktop.
Un altro modo per bloccare le icone del desktop su Windows 10 è tramite l'app Impostazioni. I passaggi per farlo sono:
come ottenere la mappa su snapchat
- Apri l'app Impostazioni di Windows 10 o premi il pulsante Win + I collegamento.

- Seleziona Personalizzazione.

- Scegli Temi dal menu del riquadro a sinistra.

- Fai clic su Impostazioni icona del desktop nel menu a destra in Impostazioni correlate. Questo dovrebbe far apparire una nuova finestra di configurazione.

- Deseleziona la casella accanto a Consenti ai temi di cambiare le icone del desktop.

- Seleziona Applica, quindi OK.

Hai anche la possibilità di utilizzare un'app di terze parti come DeskLock . Dopo averlo scaricato e installato, i passaggi per utilizzarlo sono simili all'utilizzo con Windows 11.
- Organizza le tue icone nell'ordine in cui desideri che rimangano.
- Esegui Desklock.exe facendo doppio clic su di esso.

- Fai clic con il pulsante destro del mouse sul simbolo Desklock nella barra delle applicazioni.

- Dal menu, seleziona Abilita.

Blocca le icone del desktop in Windows 8.1
I passaggi per bloccare le icone del desktop su Windows 8.1 sono molto simili a Windows 10 e 11. Il primo modo per farlo è:
- Fare clic con il pulsante destro del mouse su un punto vuoto sul desktop.
- Seleziona Visualizza dal menu a discesa.
- Deseleziona la casella Disponi automaticamente le icone.
Puoi anche usare DeskLock . Dopo averlo scaricato e installato, i passaggi sono i seguenti:
come eliminare l'account di correzione del punto
- Disponi le tue icone nell'ordine in cui desideri che appaiano.
- Fare doppio clic su Desklock.exe per avviarlo.
- Fare clic con il pulsante destro del mouse sull'icona Desklock nella barra delle applicazioni.
- Seleziona Abilita dal menu.
Blocca le icone del desktop in Windows 7
Windows 7 consente anche di bloccare le icone del desktop. Le opzioni che hai sono simili a Windows 10. Puoi disabilitare la funzione di disposizione automatica seguendo questi passaggi:
- Fai clic con il pulsante destro del mouse in un punto qualsiasi del desktop.
- Passa il mouse su Visualizza per vedere altre opzioni.
- Deseleziona la casella di controllo accanto alle icone Organizza automaticamente.
- Assicurati che l'opzione Allinea icone alla griglia sia abilitata. Ciò costringerà le icone del desktop a essere disposte in una griglia, risultando in icone correttamente distanziate.
L'app Impostazioni è un'altra opzione per bloccare le icone del desktop in Windows 7. I passaggi sono i seguenti:
- Avvia l'app Impostazioni su Windows 7. Puoi farlo premendo il pulsante Win + I.
- Scegli Personalizzazione.
- Dal menu a sinistra, seleziona Temi.
- Nel menu sul lato destro, in Impostazioni correlate, seleziona Impostazioni icona desktop. Questo dovrebbe aprire una nuova finestra di configurazione.
- Deseleziona l'opzione Consenti ai temi di aggiornare le icone del desktop.
- Fare clic su Applica e quindi su OK.
E infine, puoi utilizzare app di terze parti come Blocco da scrivania anche qui. Dopo aver configurato l'app, i passaggi sono:
- Organizza le tue icone nell'ordine in cui desideri che vengano visualizzate.
- Esegui Desklock.exe facendo doppio clic su di esso.
- Fare clic con il pulsante destro del mouse sull'icona Desklock nella barra delle applicazioni.
- Dal menu, seleziona Abilita.
Tieni tutto a posto
Anche se la funzione di organizzazione automatica di Windows può essere utile, a volte causa più inconvenienti di quanti ne valgano i vantaggi. Disattivarlo risolverà il problema delle icone in continuo movimento e ti aiuterà a mantenere il desktop organizzato in base alle tue esigenze e preferenze.
Sfortunatamente, anche se deselezioni la funzione di organizzazione automatica dell'icona, le icone del desktop potrebbero essere riorganizzate in alcuni casi. Ad esempio, quando modifichi la risoluzione dello schermo, le tue icone potrebbero spostarsi. Se Windows modifica casualmente la risoluzione senza il tuo intervento, potrebbe essere dovuto a un driver obsoleto. In questa situazione, dovresti provare ad aggiornare il tuo driver per vedere se ciò risolve il problema.
Mantieni le tue icone bloccate? Qual è il tuo metodo preferito per bloccare le icone? Fatecelo sapere nella sezione commenti qui sotto!