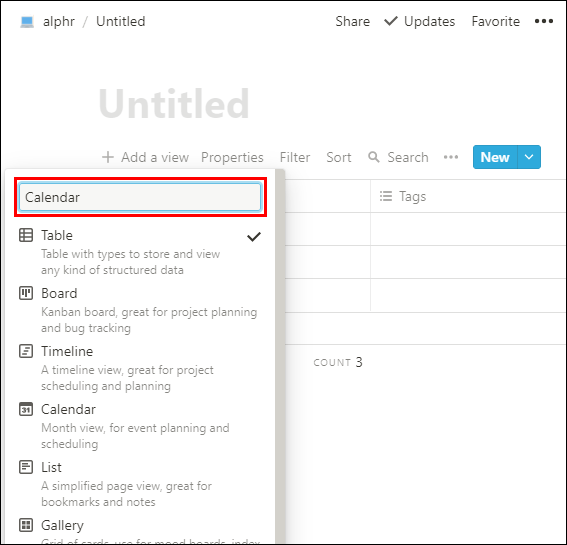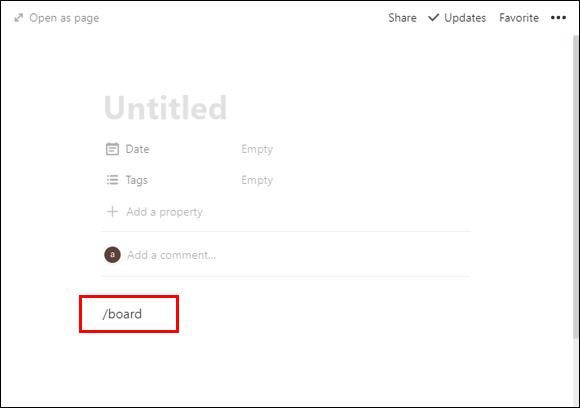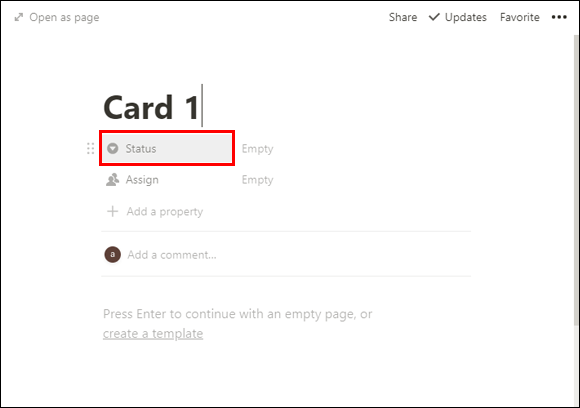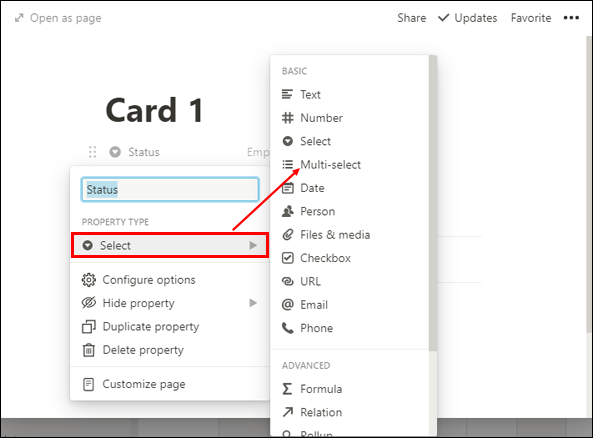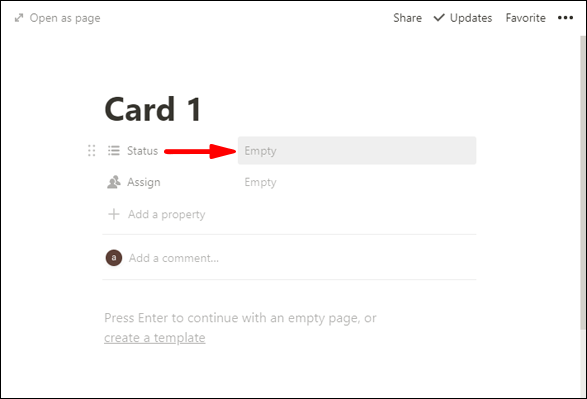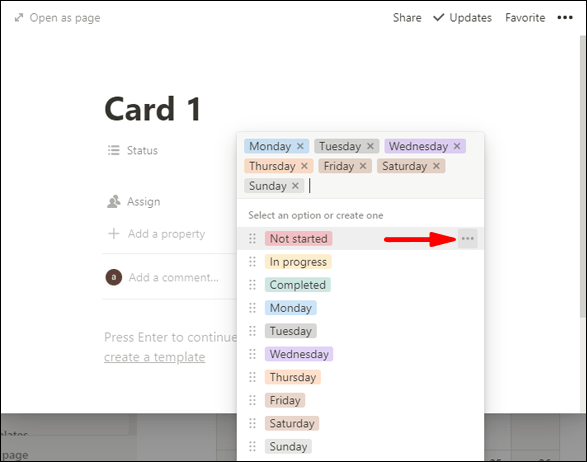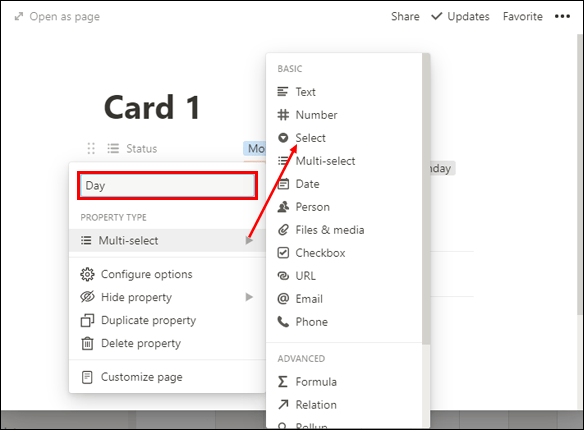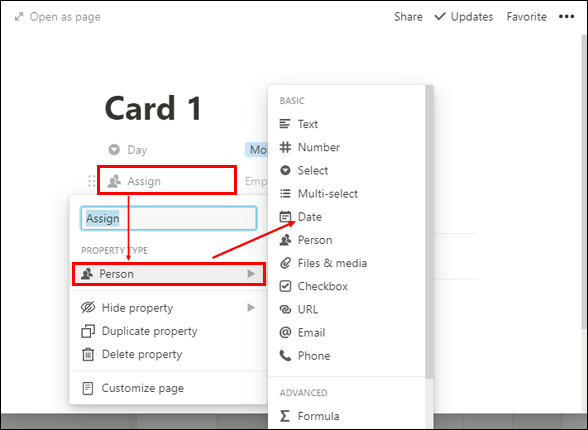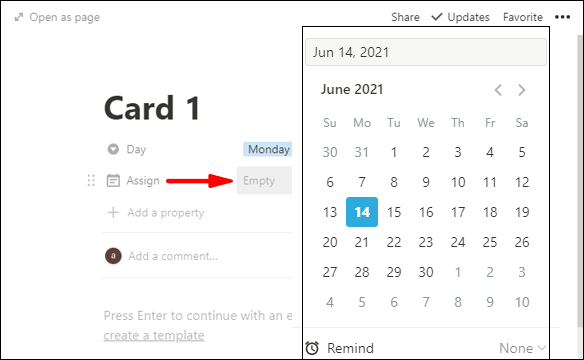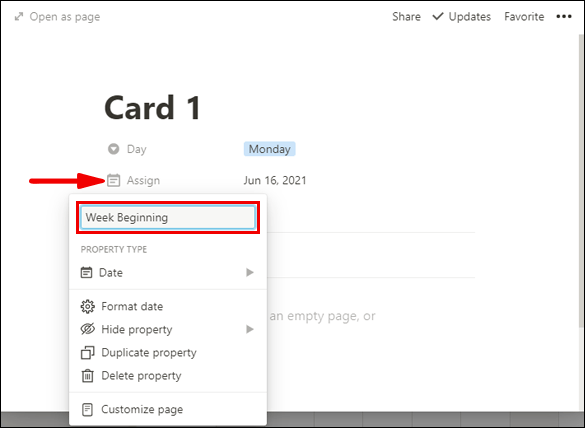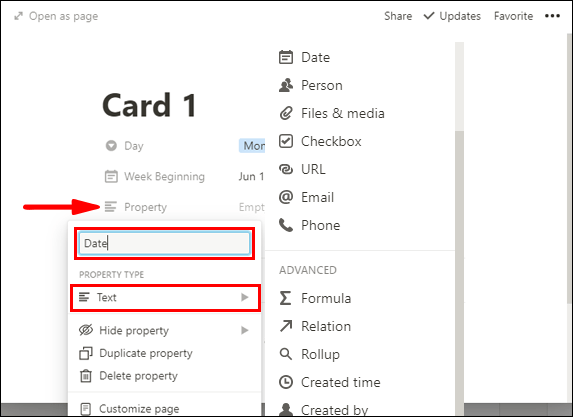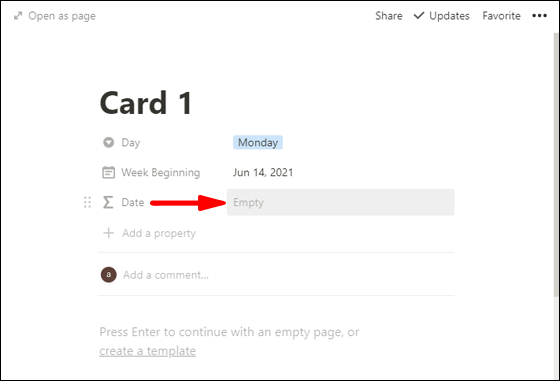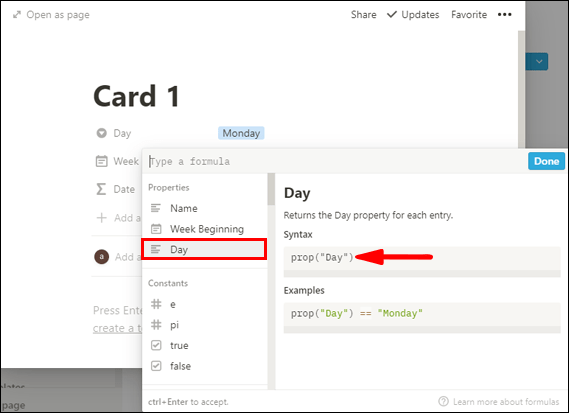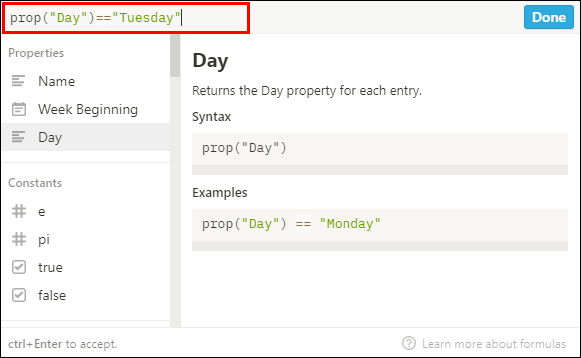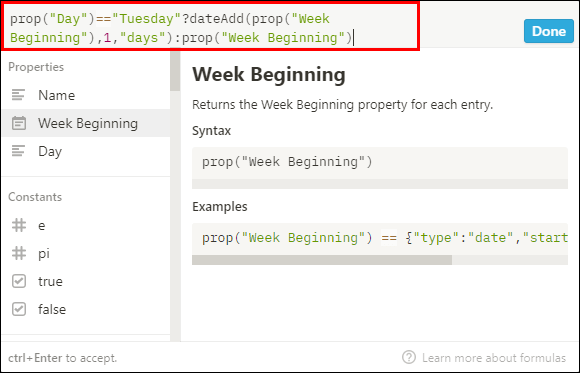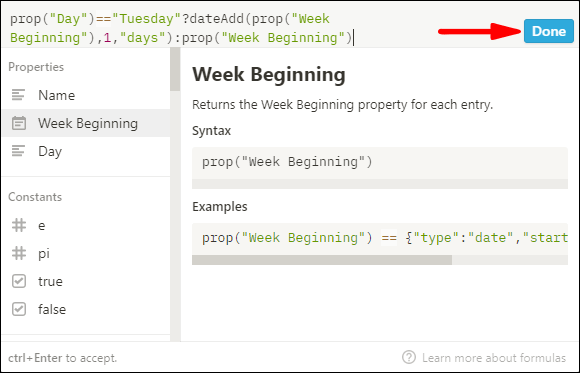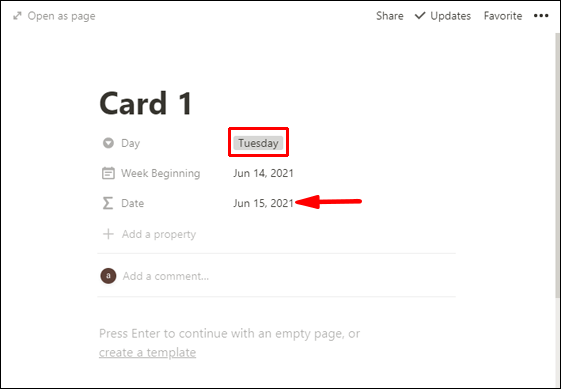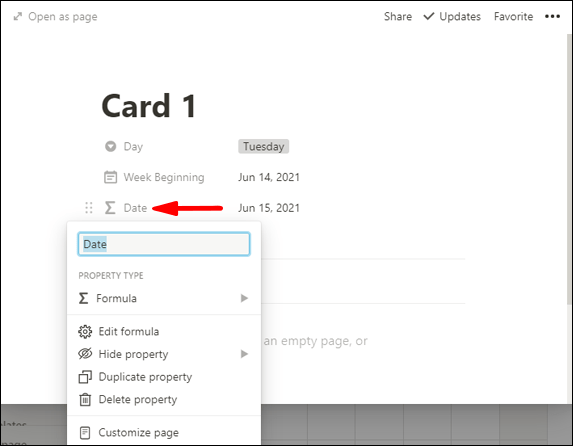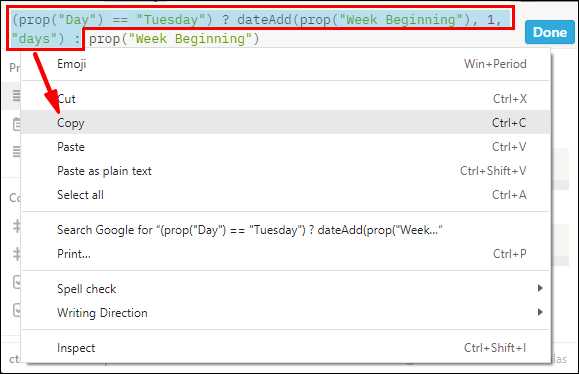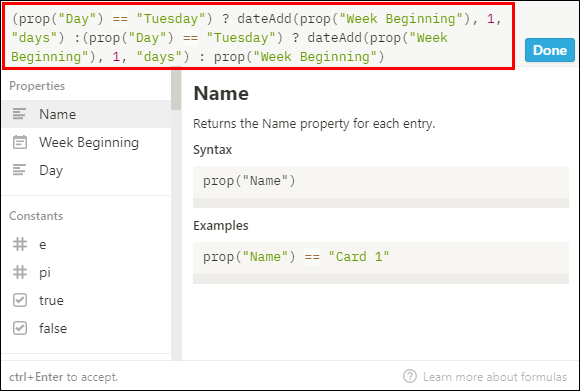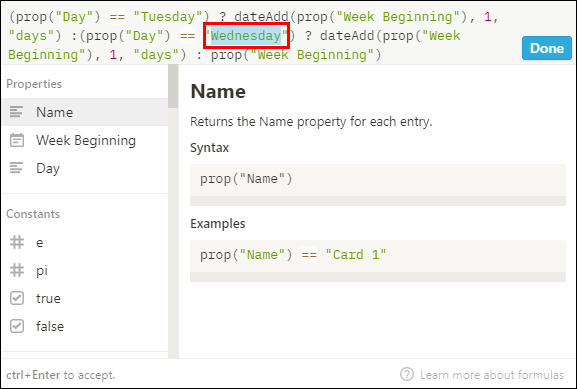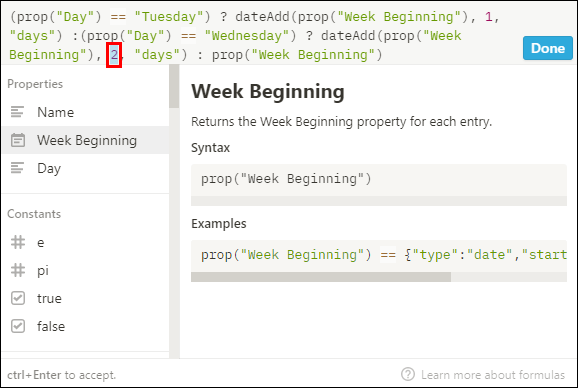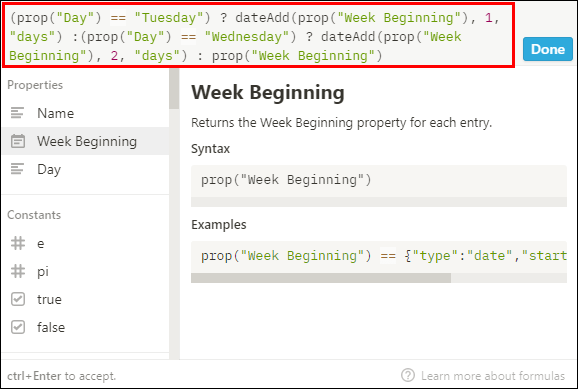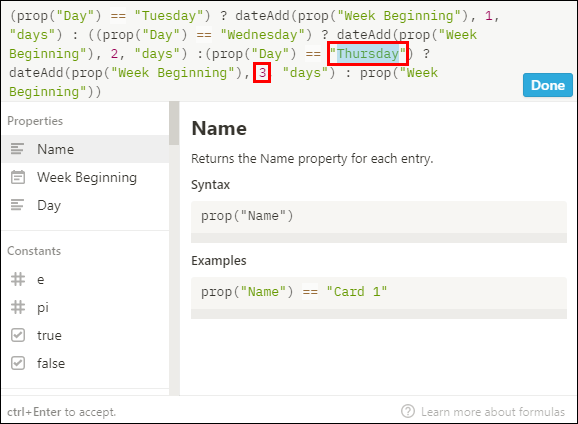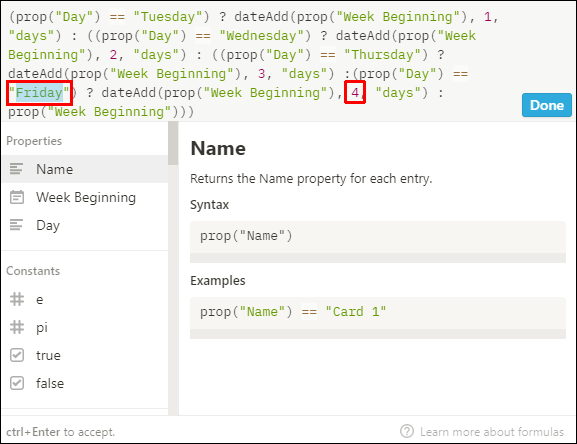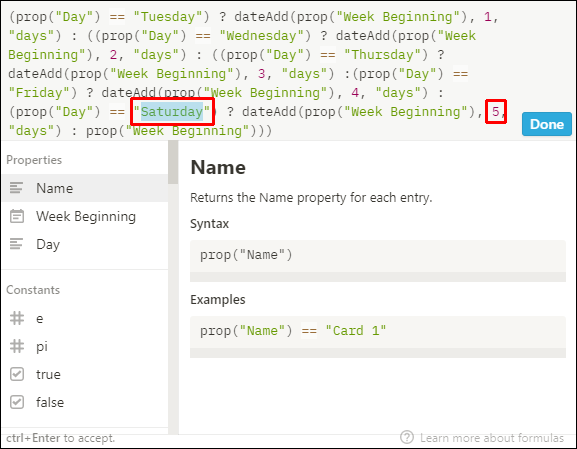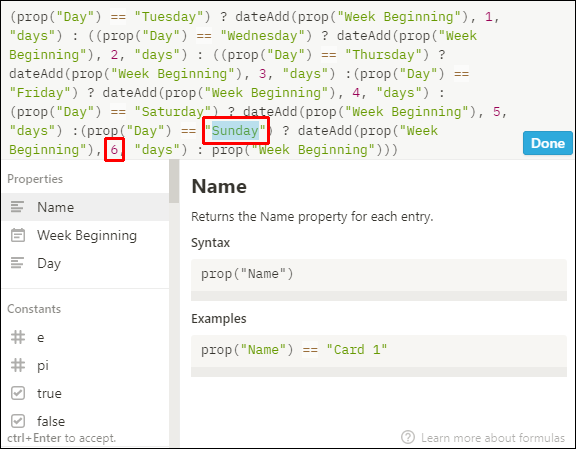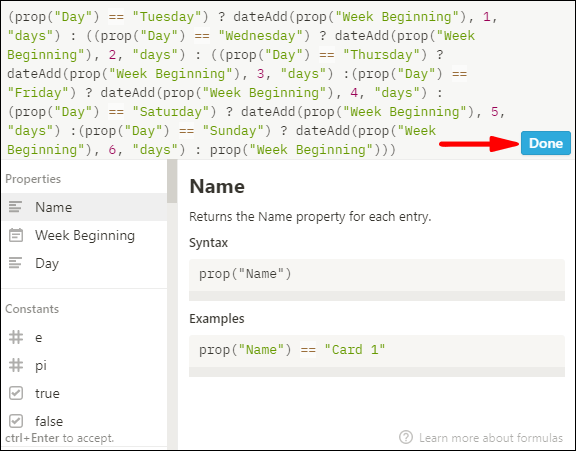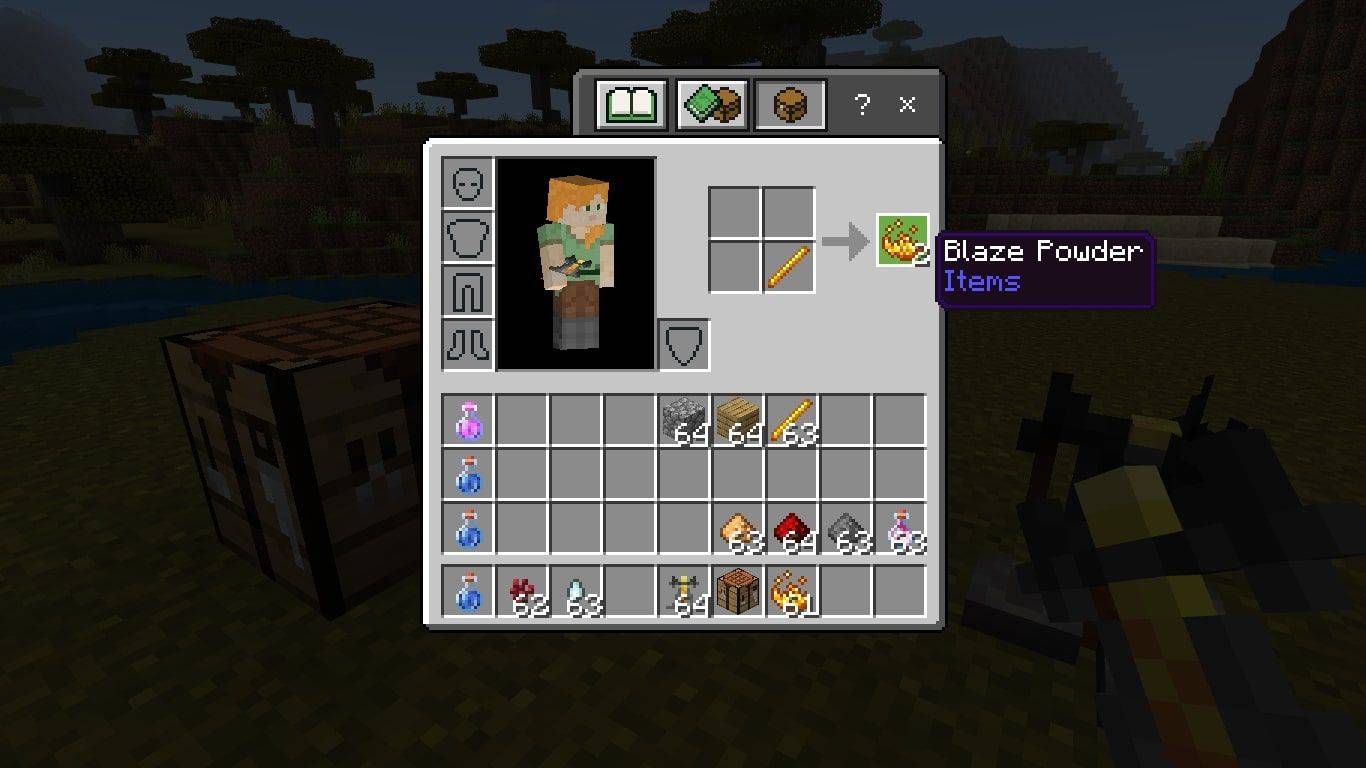Il software di produttività - Notion - viene utilizzato per tracciare e monitorare attività, progetti e archiviare i documenti online. I calendari delle nozioni sono essenzialmente database che rendono più facile vedere le tue informazioni organizzate per date. Se vuoi sapere come creare un calendario Notion, abbiamo delineato i passaggi in questo articolo.

Abbiamo anche descritto come puoi creare un calendario settimanale, personalizzare il tuo calendario e creare visualizzazioni diverse quando usi Notion tramite desktop.
Come creare un calendario in Notion?
Per creare una vista calendario di una tabella Notion esistente:
- Avvia Notion e vai al tavolo di cui desideri creare la vista calendario.
- Assicurati che la tua tabella abbia almeno una colonna di data.
- Fai clic sul pulsante Aggiungi una vista che si trova in alto a sinistra nel titolo della tabella.
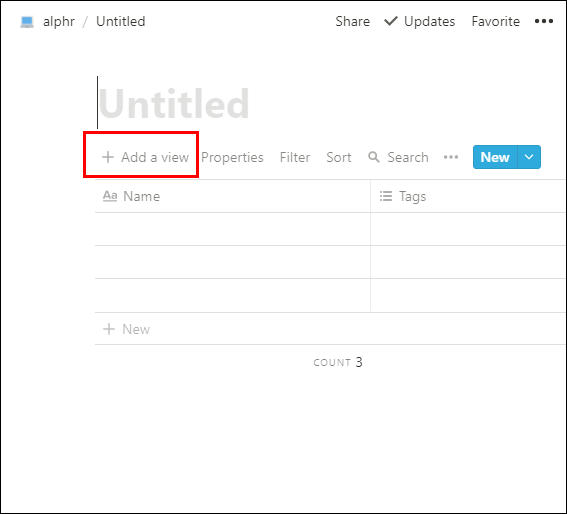
- Dal menu Visualizza, inserisci il nome della tua vista.
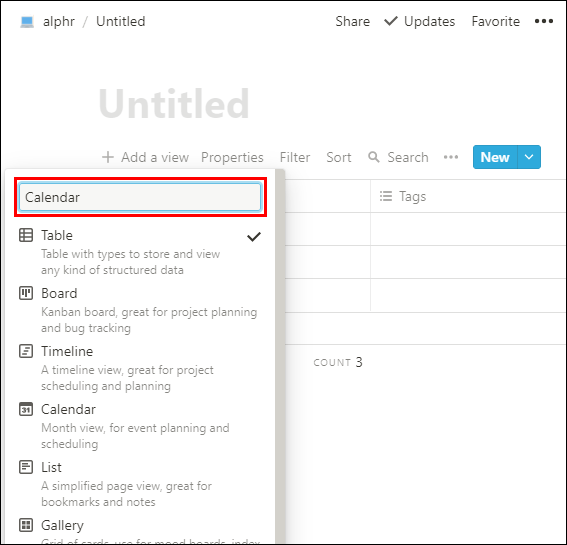
- Seleziona l'opzione di visualizzazione Calendario.
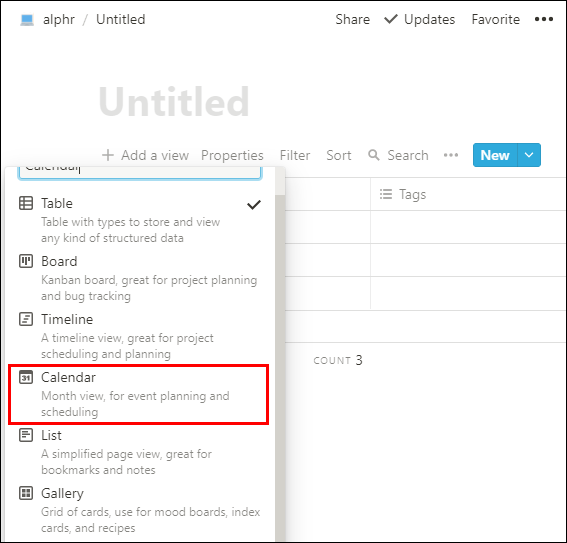
- Quindi fare clic sul pulsante Crea.
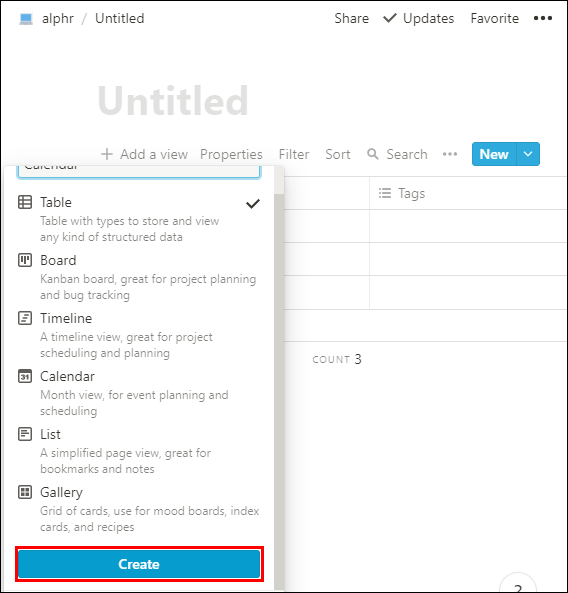
- La visualizzazione del calendario mostrerà le tue attività per data.
Come creare un calendario settimanale in Notion?
Per creare un modello di pianificazione settimanale utilizzando la visualizzazione della lavagna e del calendario combinate:
- Avvia Notion e crea una vista del database della bacheca immettendo /board.
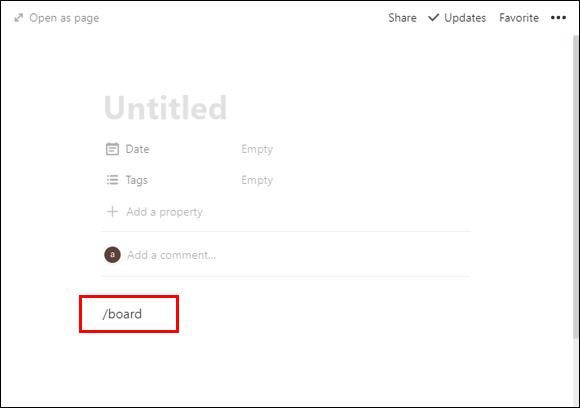
- Apri la scheda 1, quindi fai clic su Stato.
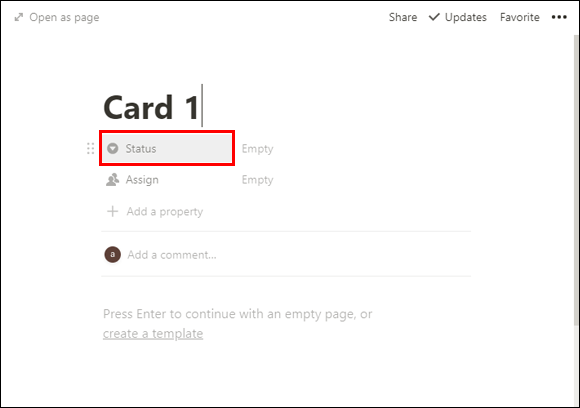
- Modificare la proprietà Seleziona in Selezione multipla facendo clic su Seleziona > Selezione multipla.
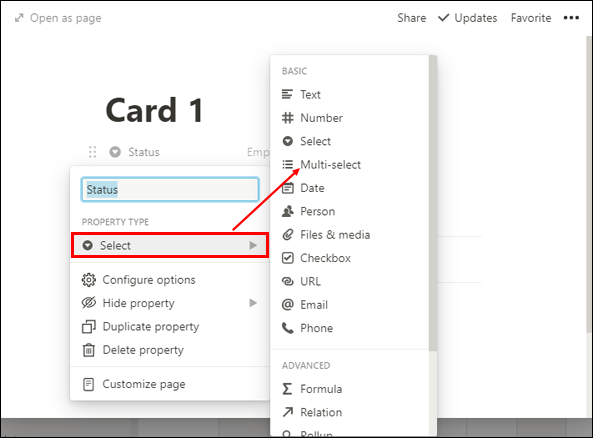
- Quindi inserisci tutti i giorni della settimana cliccando sul campo Vuoto a destra di Stato.
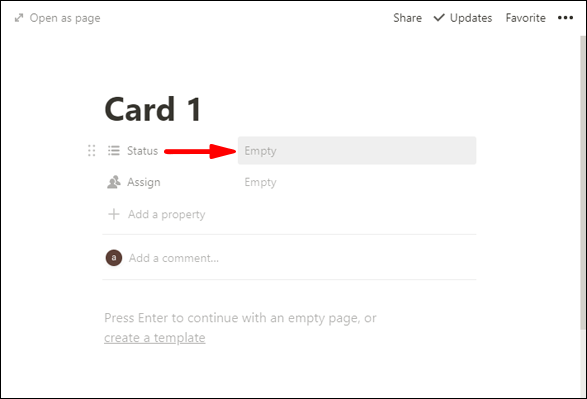
- Questi saranno i titoli delle bacheche in cui spostare i tuoi compiti.
- Per eliminare le opzioni incluse automaticamente: Non avviato, In corso e Completato. Fare clic su di essi, quindi sull'icona a tre punti che appare e selezionare Elimina > Rimuovi.
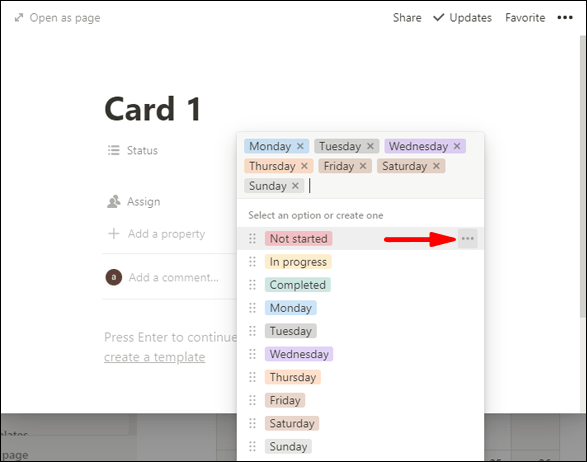
- Per visualizzare il giorno, fare clic su Stato e immettere Giorno, quindi Selezione multipla > Seleziona.
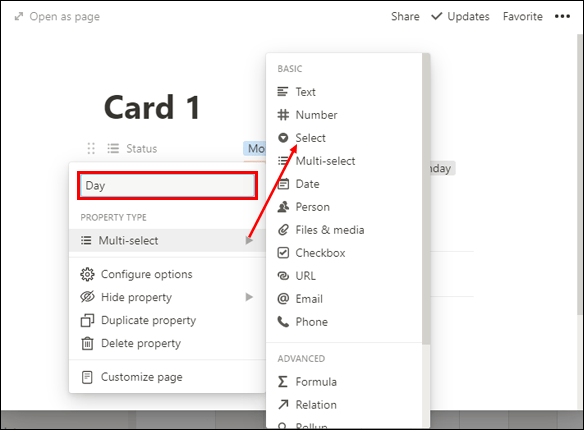
- Per modificare la colonna assegnata in una colonna di data, fare clic su Assegna > Persona > Data.
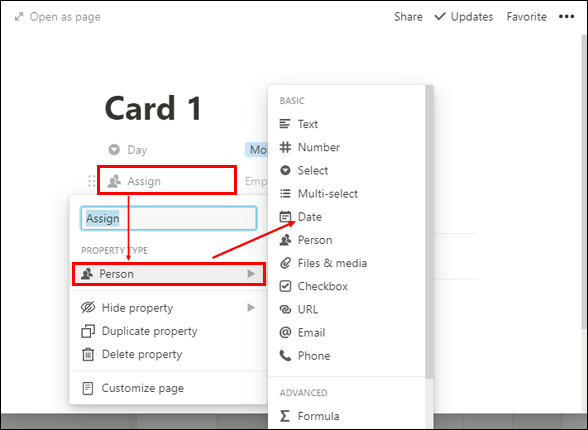
- Fare clic sul campo Vuoto a destra di Assegna e selezionare la data.
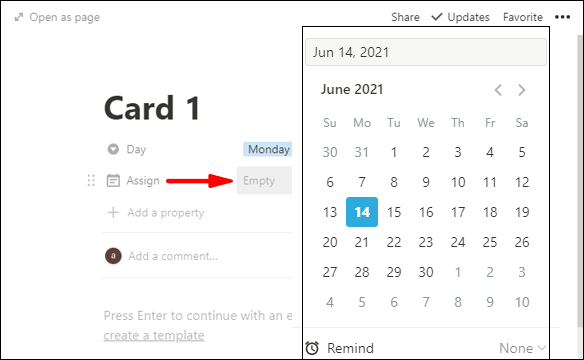
- Fare clic su Assegna e immettere Inizio settimana. Questa data rappresenterà solo la settimana in cui si trova l'attività.
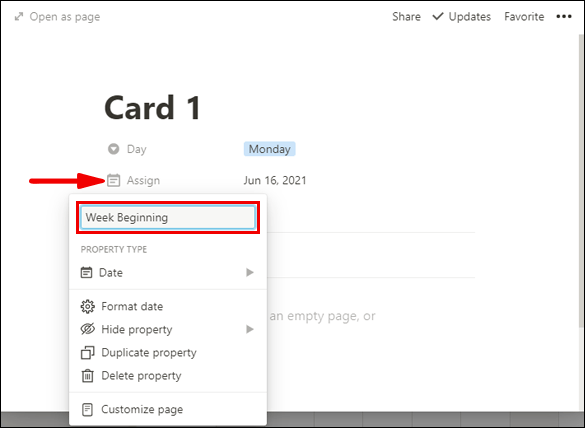
- Poiché non possiamo utilizzare una proprietà select per modificare una data, utilizzeremo una formula per visualizzare l'attività in una vista calendario:
- Fare clic su Aggiungi una proprietà e nominare la proprietà Data, selezionare Testo sotto il Tipo di proprietà.
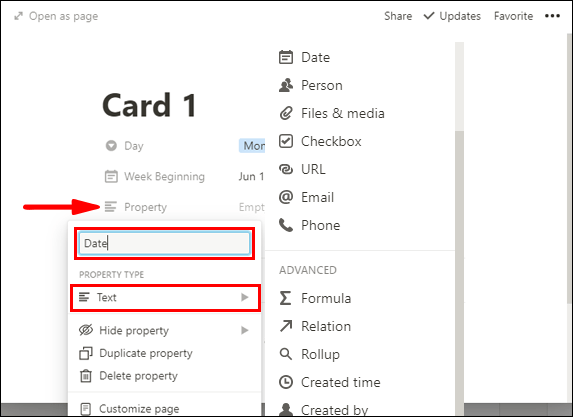
- Seleziona Formula, quindi fai clic sul campo Vuoto a destra della proprietà 'Data'.
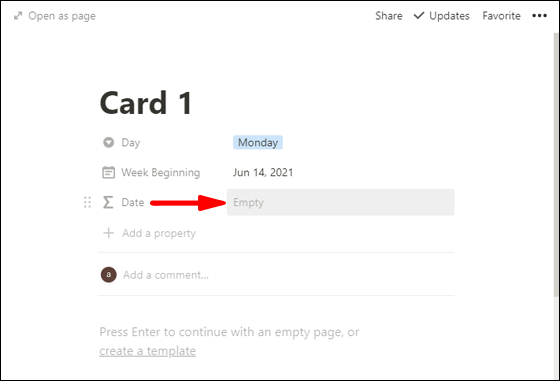
- Fare clic sulla proprietà Giorno.prop (giorno)apparirà nel campo di testo Digita una formula in alto.
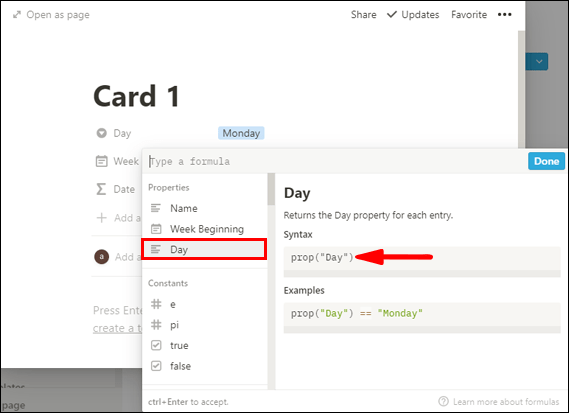
- Accanto a|_+_|inserisci |_+_|.
Quindi si legge:- |_+_|
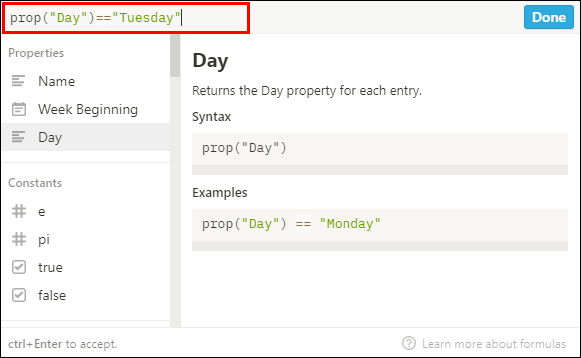
- |_+_|
- Ora dobbiamo aggiungere un giorno alla colonna della data che abbiamo inserito come inizio settimana; altrimenti sarà sempre lunedì. Per martedì, aggiungeremo un giorno alla data originale. Per farlo:
- Digitare|_+_|
- Con questo ti chiediamo, se il giorno è martedì, aggiungi un giorno all'inizio della settimana, se non è martedì usa l'inizio della settimana:
Complessivamente si legge: - |_+_|
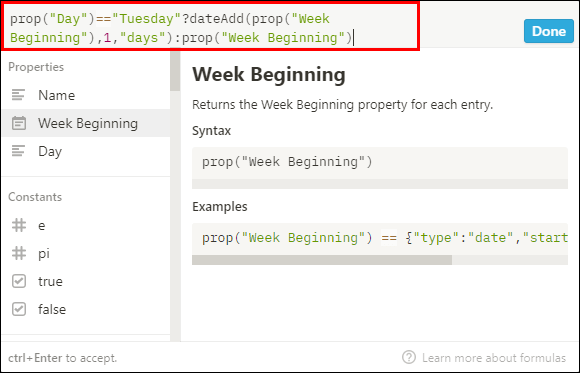
- Con questo ti chiediamo, se il giorno è martedì, aggiungi un giorno all'inizio della settimana, se non è martedì usa l'inizio della settimana:
- Quindi seleziona Fatto.
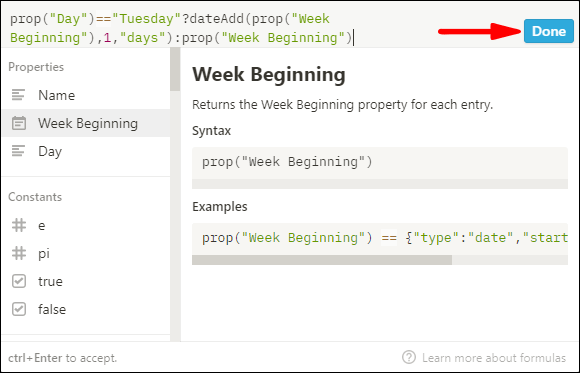
- Fai clic su Martedì e vedrai che la data è cambiata nella data di martedì.
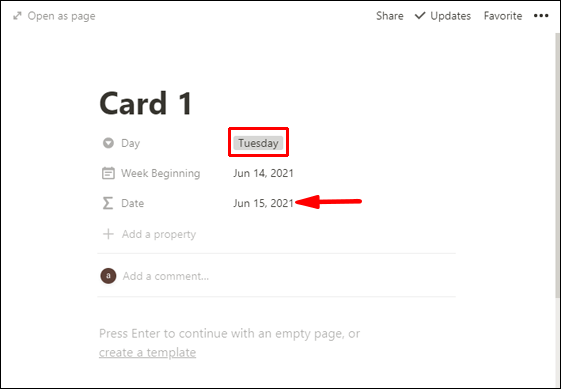
- Questa formula funzionerà solo per lunedì e martedì, per il resto della settimana:
- Fai clic su Martedì e vedrai che la data è cambiata nella data di martedì.
- Fare clic sulla Data per aprire la finestra Proprietà.
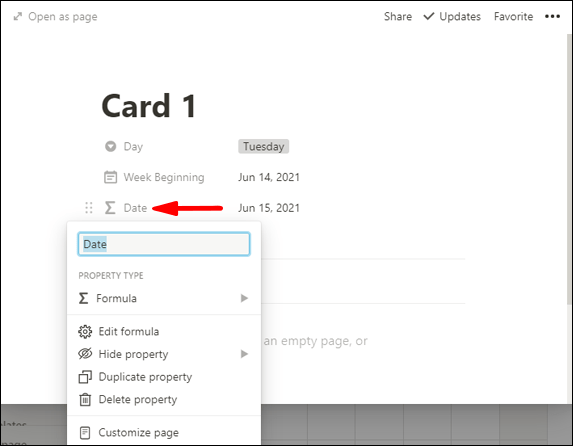
- Quindi copia il:
|_+_|parte della formula.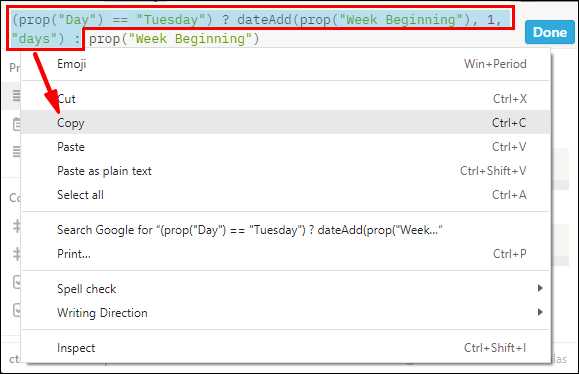
- Incollalo prima di:
|_+_|parte.
Complessivamente si legge:- |_+_|
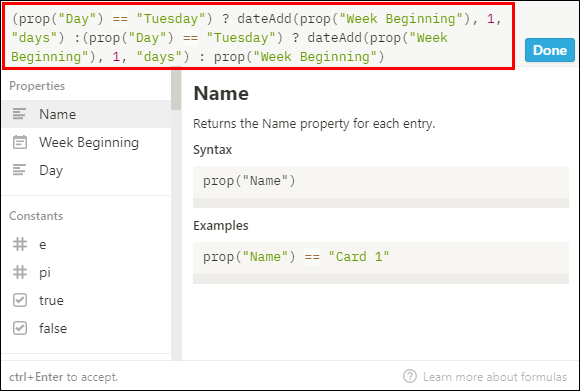
- |_+_|
- Sostituisci il secondo martedì con mercoledì.
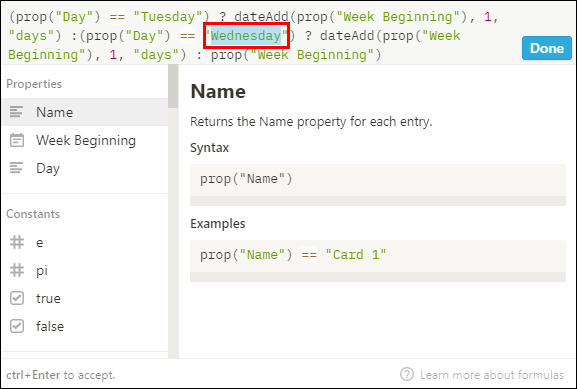
- Sostituisci il secondo |_+_| parte con |_+_|.
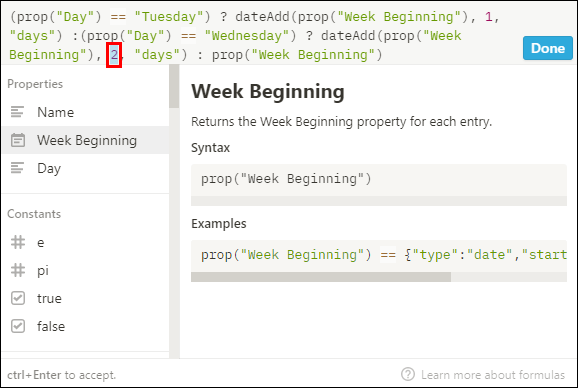
Complessivamente si legge:- |_+_|
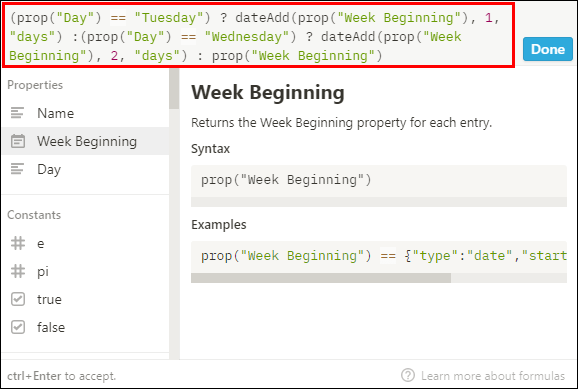
- |_+_|
- Ripetere i passaggi 18 – 21 con quanto segue:
- Giovedì aggiungere 3 giorni
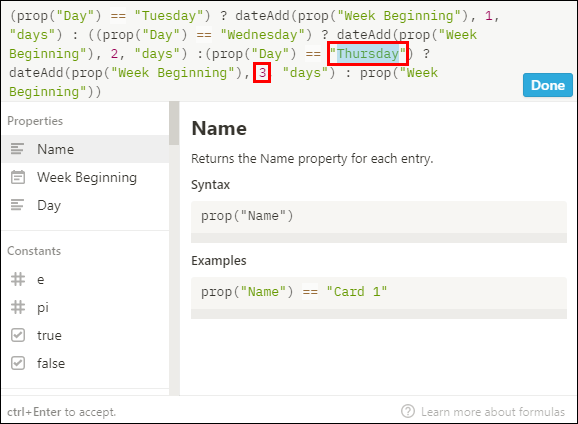
- Venerdì aggiungere 4 giorni
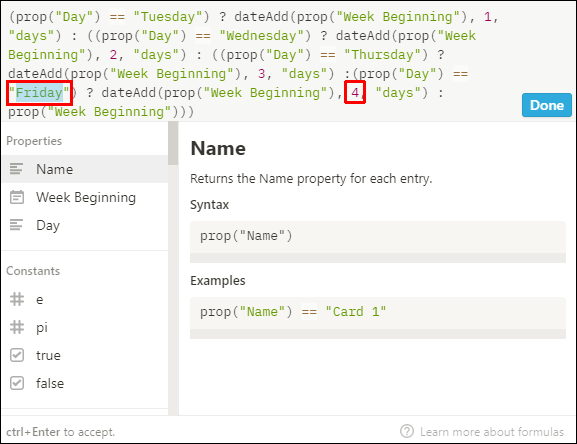
- Sabato aggiungere 5 giorni
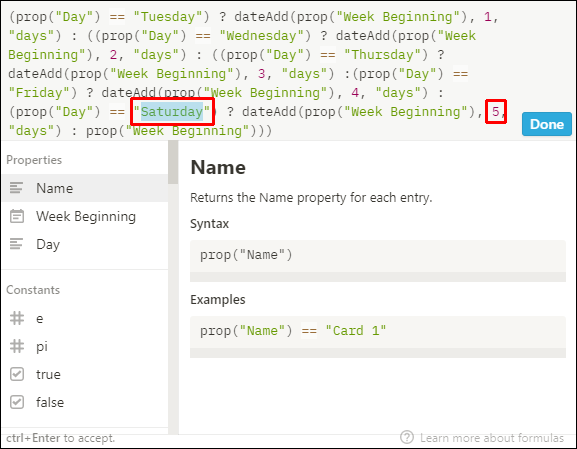
- Domenica aggiungi 6 giorni
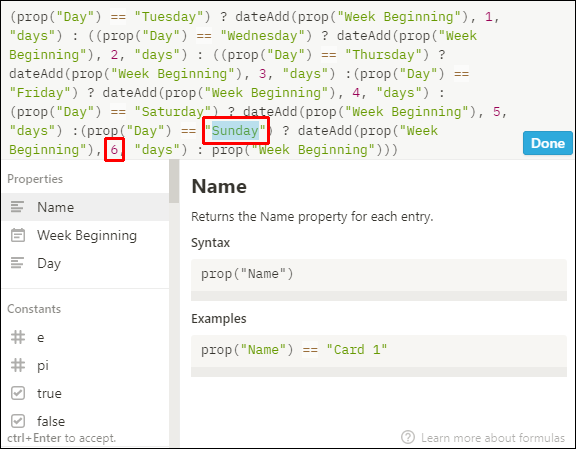
- Giovedì aggiungere 3 giorni
- Quindi seleziona Fatto.
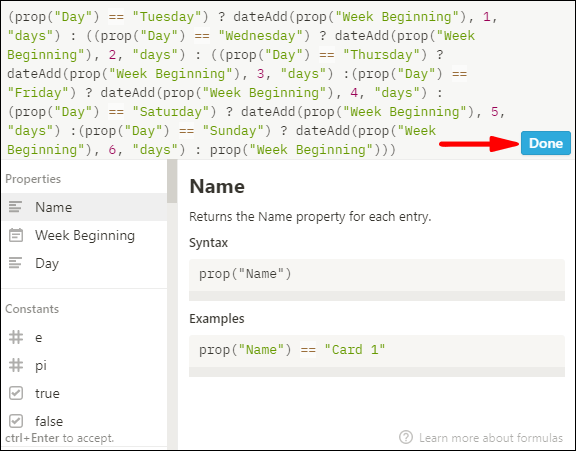
Domande frequenti aggiuntive
Come si crea una vista calendario in Notion?
Per creare una vista calendario di una tabella Notion esistente:
1. Avvia Notion e vai alla tabella di cui desideri creare la vista calendario.
2. Assicurati che la tua tabella abbia almeno una colonna di data.
3. Fai clic sul pulsante Aggiungi una vista che si trova in alto a sinistra nel titolo della tabella.
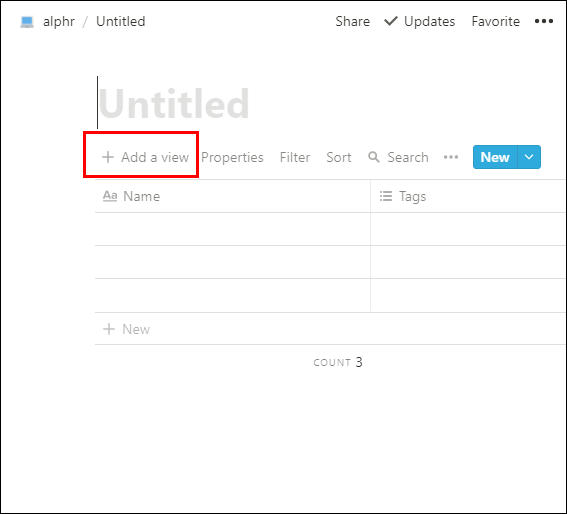
4. Dal menu Visualizza, inserisci il nome della tua vista.
5. Selezionare l'opzione di visualizzazione Calendario.
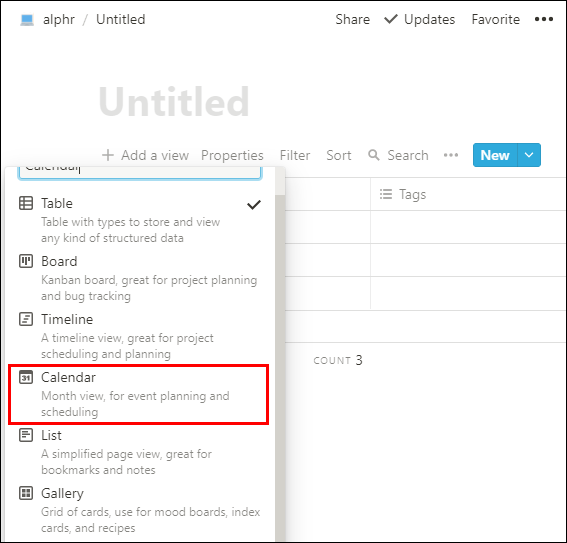
6. Quindi fare clic sul pulsante Crea.
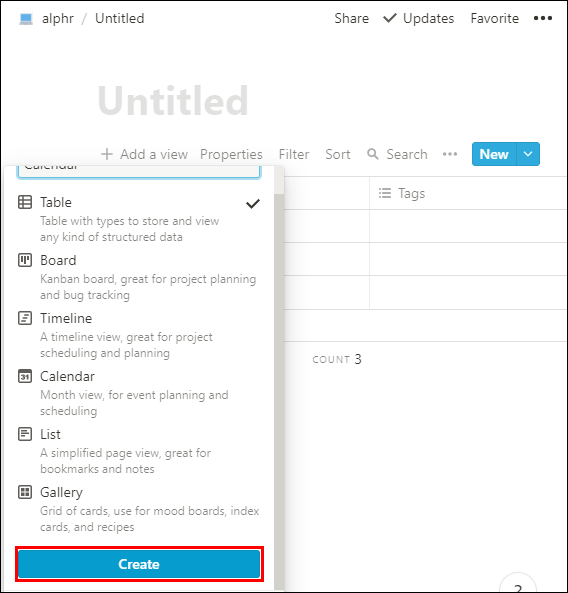
· La visualizzazione del calendario mostrerà le tue attività per data.
Come si crea un calendario personalizzato in Notion?
Puoi personalizzare il tuo calendario Notion nei seguenti modi:
Modificando le proprietà
Per definire il tuo calendario puoi utilizzare tutte le proprietà che desideri per visualizzare le informazioni richieste e fornire il contesto:
il computer si blocca in modo casuale per alcuni secondi
1. Aggiungi una nuova carta al tuo calendario e clicca su + Aggiungi una proprietà dalla pagina che si apre. Oppure dalla parte superiore del tuo calendario fai clic su Proprietà > + Aggiungi una proprietà.
2. Assegnare un nome alla proprietà e sceglierne il tipo tramite il menu Tipo di proprietà.
3. Per rimuovere o copiare una proprietà, a sinistra di essa, nel menu Proprietà, fare clic sull'icona **⋮⋮** per le opzioni della proprietà.
come recuperare la cronologia cancellata su google chrome
Spostando e allungando le carte
Puoi riordinare le carte sul tuo calendario trascinando e rilasciando:
· Seleziona e premi a lungo qualsiasi scheda per trascinarla in qualsiasi giorno del tuo calendario.
· Per estendere una carta su più giorni:
1. Passa il mouse sopra il bordo destro o sinistro.
2. Quindi fare clic e trascinarlo in una delle direzioni per espanderlo.
Visualizzando, nascondendo e ordinando le proprietà
Hai la possibilità di decidere quali proprietà desideri visualizzare sulle schede del tuo calendario. Per esempio. tipo di assegnazione o stato di priorità ecc.:
· Selezionare Proprietà, quindi fare clic sugli interruttori accanto alle proprietà nel database per nasconderle o visualizzarle.
· Utilizzare l'icona **⋮⋮** per riordinare l'ordine di visualizzazione delle proprietà sulle schede del calendario trascinandole verso l'alto o verso il basso nel menu Proprietà.
Come si aggiunge un evento a un calendario in Notion?
Puoi aggiungere una nuova carta per un evento al tuo calendario nei seguenti modi:
• Per creare un nuovo evento in un giorno particolare, passa il mouse sopra il giorno e fai clic sul + che appare.
• Per creare una nuova carta nei giorni specificati tramite la proprietà della data utilizzata dal calendario, in alto a destra, fai clic sul pulsante Nuovo.
• È possibile estendere un evento su più di un giorno passando il mouse sopra il bordo destro o sinistro della scheda, quindi trascinare per espandere nella direzione richiesta.
Come si modifica una voce del calendario in Notion?
Per modificare una voce del calendario:
1. Nella vista del calendario, seleziona la voce che desideri modificare.
2. Verrà visualizzata la pagina Nozione per la voce.
3. Apporta le modifiche, verranno salvate automaticamente.
Come si modifica una vista del calendario in Notion?
Per creare una visualizzazione diversa del tuo calendario:
1. Avvia Notion e accedi al tuo Calendario.
come riprodurre musica sulla storia di instagram
2. Fare clic sull'opzione Aggiungi una vista in alto a sinistra del calendario.
3. Selezionare la visualizzazione desiderata dall'elenco a discesa delle opzioni.
4. Assegna un nome alla tua nuova vista, quindi premi Crea.
Per creare visualizzazioni che mostrano i diversi filtri applicati al tuo calendario:
1. Dalla pagina Calendario dei contenuti.
2. Fare clic sulla freccia rivolta verso il basso accanto alla vista calendario appena creata.
3. Seleziona Aggiungi una vista > Calendario, quindi inserisci il suo nome e Crea.
4. Selezionare l'opzione Filtro dalle opzioni Proprietà verso destra.
5. Fare clic su Aggiungi filtro.
6. Fare clic sulla freccia rivolta verso il basso Nome per selezionare il nome del filtro.
7. Quindi fare clic sulla freccia rivolta verso il basso Seleziona un'opzione per selezionare l'opzione del filtro.
Per passare da una visualizzazione all'altra del calendario, fai clic sulla freccia rivolta verso il basso appena sopra i tuoi calendari a sinistra per il menu Visualizza.
Aumento della produttività con i calendari di nozione
L'applicazione Notion offre funzionalità di gestione dei progetti come database, schede Kanban e calendari, ecc. per aiutare con la produttività e la gestione delle conoscenze. I calendari utili per una panoramica a volo d'uccello delle tue linee temporali per lanci, progetti e tutte le tue date importanti.
Ora che ti abbiamo mostrato come creare un calendario Notion, personalizzarlo e impostare diverse visualizzazioni del calendario; l'utilizzo del calendario ha aiutato a migliorare la tua produttività? Cosa ti piace e non ti piace dei calendari Notion? Ci piacerebbe conoscere la tua esperienza con Notion; faccelo sapere nella sezione commenti qui sotto.