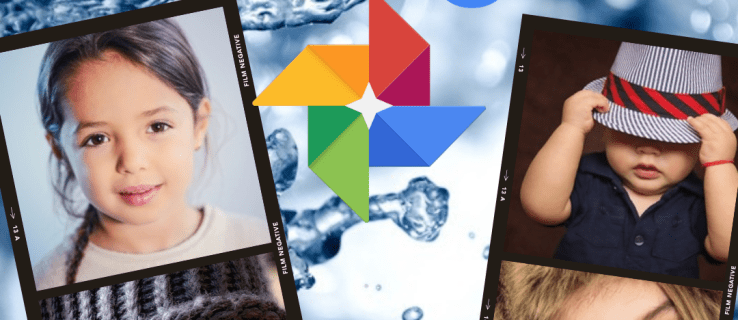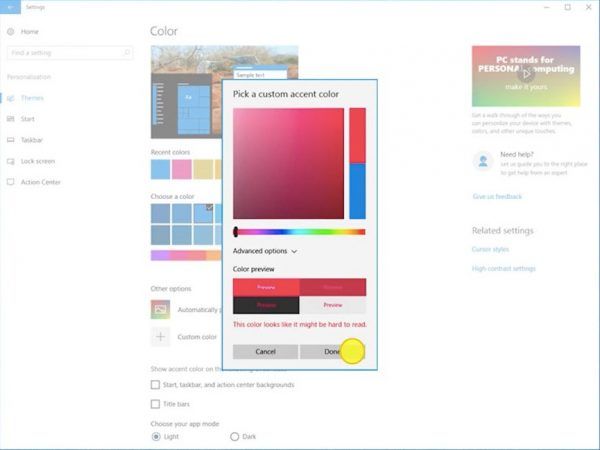I collage di foto sono un modo eccellente per trasmettere rapidamente una storia o mostrare i tuoi scatti preferiti in un layout semplice e creativo. Gli utenti di smartphone hanno probabilmente familiarità con la pletora di applicazioni e applicazioni di social media che aiutano a progettare il collage perfetto.

Gli utenti di Chromebook, d'altra parte, potrebbero essere in perdita quando si tratta di progettare collage di immagini. Fortunatamente, abbiamo fatto un po' di ricerche e abbiamo trovato i modi migliori per creare un collage su un Chromebook.
In questo articolo, ti guideremo attraverso i vari metodi e strumenti che puoi utilizzare per creare queste immagini. Useremo Google Chrome (il browser nativo del Chromebook) e Google Drive. Quindi, entriamoci subito.
come scaricare gif da gfycat
Come raccogliere le tue foto
Fare un collage di foto su un Chromebook è davvero semplice. Ma, se sei nuovo sulla piattaforma, ci sono alcuni prerequisiti prima di iniziare. Poiché il Chromebook non contiene molti dati (comprese le immagini), probabilmente dovrai recuperarli da Google Drive. Lo esamineremo prima.
Per creare quel collage perfetto, scegliamo prima le immagini giuste. Che tu le abbia scattate con il telefono o con una fotocamera DSLR, puoi caricarle su Google Drive e recuperarle facilmente sul Chromebook.
Per salvare un'immagine sul Chromebook, usa semplicemente la scorciatoia da tastiera Ctrl + S e seleziona 'Google Drive > Il mio Drive' sul lato sinistro.

Se hai salvato l'immagine su Drive sul tuo smartphone, accedi a Google Drive sul Chromebook e sei a posto!
È possibile accedere all'unità facendo clic sull'icona di avvio nell'angolo in basso a sinistra dello schermo.

Fare clic sulla freccia 'Su' per espandere la finestra e selezionare l'icona File. Questo aprirà il tuo Google Drive.

Scorri le immagini che desideri utilizzare nel tuo collage e fai doppio clic su ciascuna foto per aprirla. Utilizzando la scorciatoia da tastiera Ctrl + S menzionata sopra, puoi salvare le foto sul Chromebook.
come sapere se il tuo telefono è clonato
Cose da considerare
Se sei qui solo per un semplice collage da pubblicare sul tuo sito di social media preferito, potresti non aver bisogno di pensare troppo alla tua opera d'arte. Ma, se vuoi creare un collage unico e accattivante, ci sono alcune cose da considerare:
- Qual è lo scopo del tuo Collage?
- Chi è il tuo pubblico? E a cosa rispondono positivamente?
- Hai un tema?
- Hai bisogno di apportare modifiche come ritaglio e miglioramenti del colore?
Le immagini possono essere potenti. Possono raccontare una storia, evocare emozioni e catturare l'attenzione di utenti distratti. Quindi, se prendi sul serio il tuo collage, considera questi attributi e poi mettiti al lavoro.
Come creare un collage su un Chromebook
Per questa sezione, utilizzeremo alcune risorse di terze parti per creare il collage. Tra le estensioni di Chrome e i siti Web, questi strumenti sono prontamente disponibili per tutti gli utenti di Chromebook.
Collage con lente d'ingrandimento
Loupe Collage è gratuito, facile da usare e disponibile come estensione dal Chrome Web Store. Questa è un'estensione progettata specificamente per gli utenti di Chrome, quindi è perfetta per creare il tuo collage. Ecco come è fatto:
- Visita il Loupe Pagina del negozio web e aggiungi l'estensione al tuo browser Chrome.
- Accedi alle tue app nell'angolo in alto a sinistra di una nuova scheda di Chrome e avvia Loupe. Non appena lo avvii, selezionerai Aggiungi immagini.

- Ora avrai la possibilità di scegliere quali foto desideri utilizzare. Seleziona 'Carica' dal menu in alto per scegliere le foto dal tuo dispositivo. Se stai utilizzando un Chromebook, puoi caricarlo direttamente dal tuo Google Drive o da qualsiasi piattaforma di social media.
- Seleziona tutte le foto che desideri, quindi fai clic su 'Fine' in basso a destra. Loupe creerà un collage con le tue immagini.

- Usa l'editor Loupe per apportare modifiche al tuo collage. Modificare le dimensioni, i bordi, lo sfondo e apportare eventuali altre modifiche necessarie. Puoi scegliere praticamente qualsiasi forma in cui organizzare le tue immagini e persino disegnare la tua forma. Non dimenticare di salvare il collage una volta terminato.
PicMonkey
PicMonkey non è gratuito, ma ha una prova gratuita di cui vale la pena approfittare perché potresti finire per amarlo. PicMonkey ha molte belle funzionalità e un'interfaccia molto intuitiva. C'è poco che non puoi fare quando si tratta di creare collage. Segui questi passaggi per creare il tuo collage:
come trovare l'indirizzo del server Minecraftcraft
- Visita il sito Web utilizzando il browser Chrome e accedi o registrati.

- Inizia la tua prova gratuita e fai clic su Crea nuovo nell'angolo in alto a sinistra.

- Nel menu successivo, seleziona Modelli e scegli un layout che ti piace per il collage. La libreria PicMonkey ha centinaia di bellissimi modelli di modelli organizzati per applicazione. Quindi, se stai creando un collage per Instagram, cerca nella sezione Instagram fantastici modelli perfetti per il caricamento.

- Quando hai scelto il modello giusto, fai clic su Personalizza nel prompt. PicMonkey funziona con i livelli, quindi ogni parte dell'immagine è un livello che puoi modificare. Fai clic su una delle foto nel modello per sostituirle con le tue e liberare la creatività con testo, grafica, cornici e trame.
- PicMonkey salva automaticamente il tuo lavoro, quindi tutto ciò che devi fare quando hai finito è fare clic sul pulsante Esporta in alto e sei pronto per partire.

Crea il collage perfetto
Tieni sempre presente che l'ingrediente più importante per realizzare un ottimo collage sei tu. Gli strumenti che usi sono proprio questo, strumenti. La tua creatività e il tuo occhio per il design sono in definitiva i fattori che faranno risaltare il tuo lavoro. Finché ti esprimi nel modo in cui ti eri immaginato, realizzerai un bellissimo collage.
Quindi, questi sono due modi semplici e veloci per creare collage sul Chromebook. Hai l'opzione gratuita in Loupe Collage, che è ottimo per gestire un grande volume di foto ma sacrifica un po' di funzionalità. D'altra parte, PicMonkey funziona quasi come un vero e proprio editor di foto, offrendoti molte opzioni e varietà per creare il collage perfetto.
Quali altri strumenti usi per creare collage impressionanti sul Chromebook? Parlaci dei tuoi preferiti nella sezione commenti qui sotto.