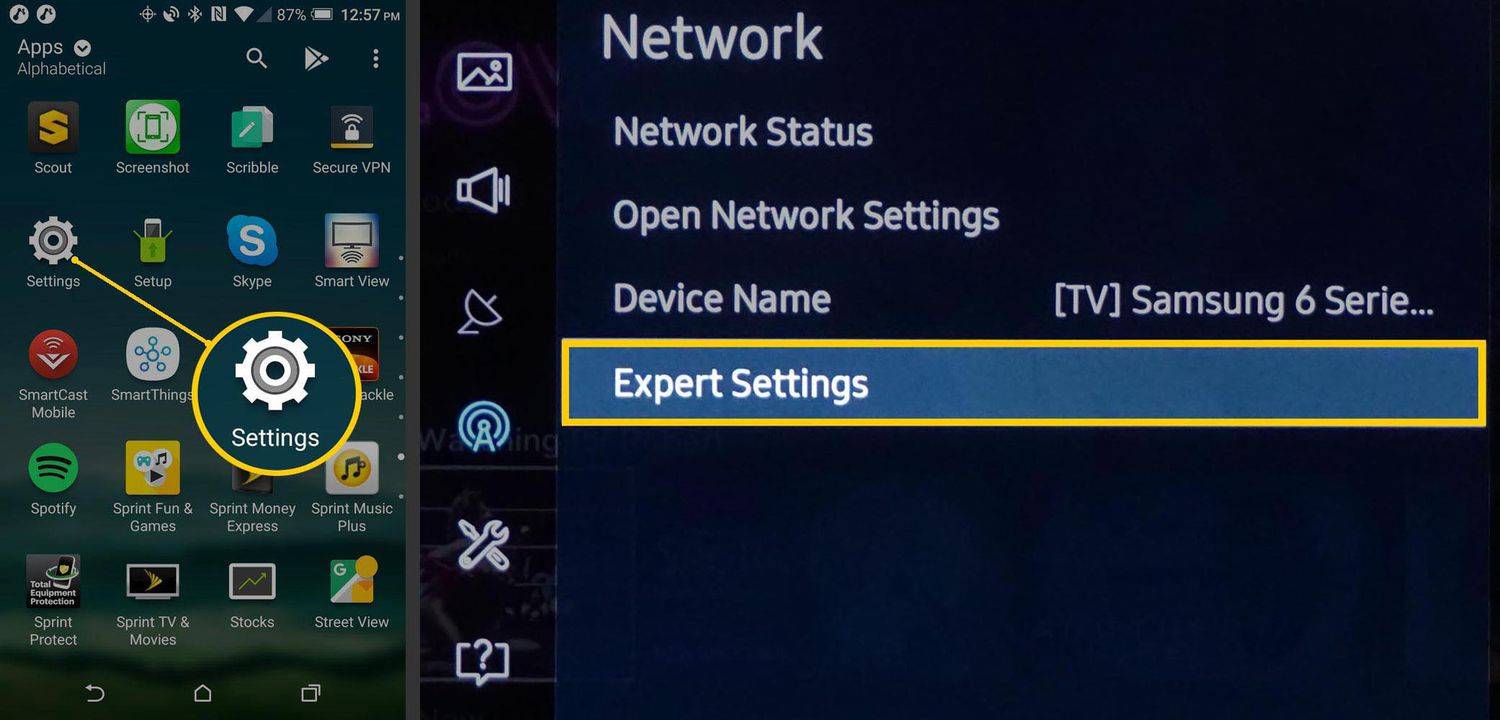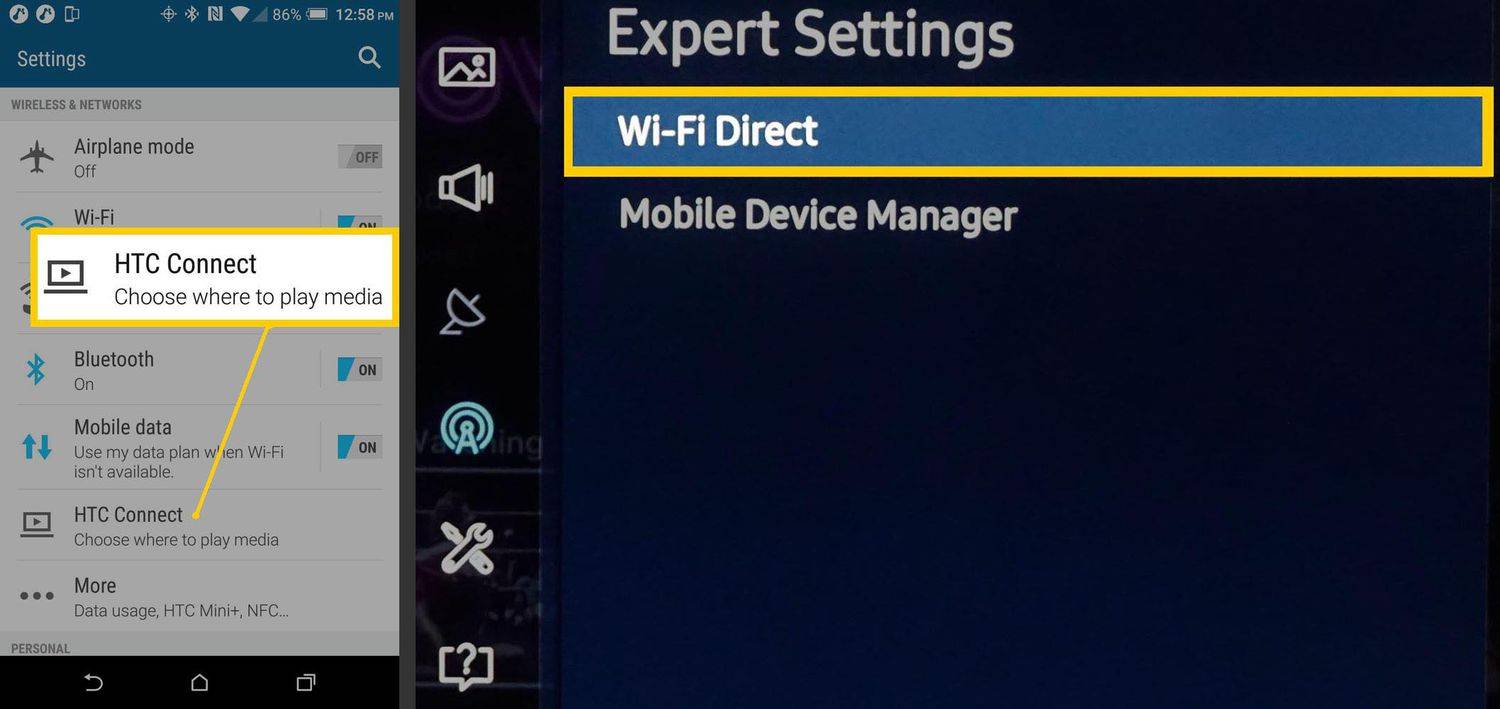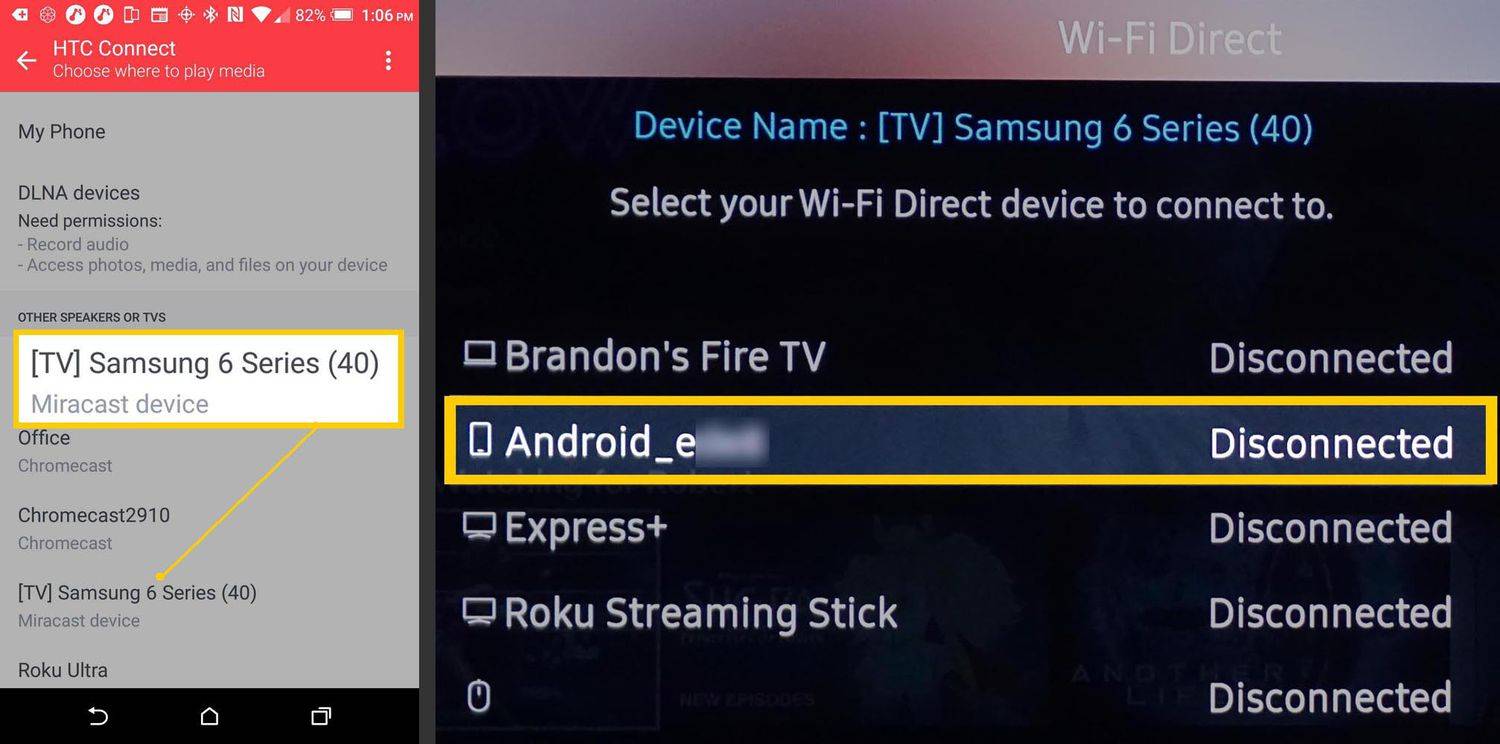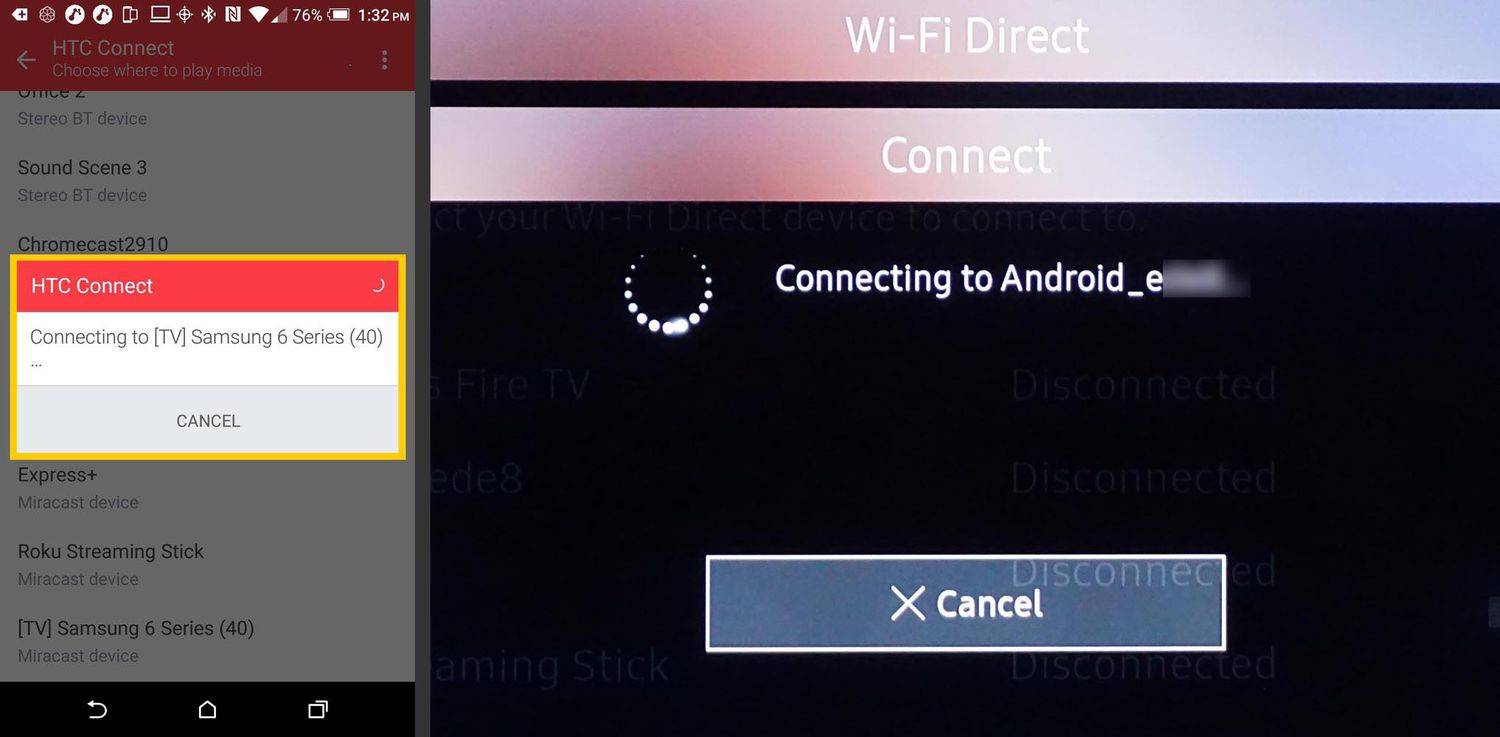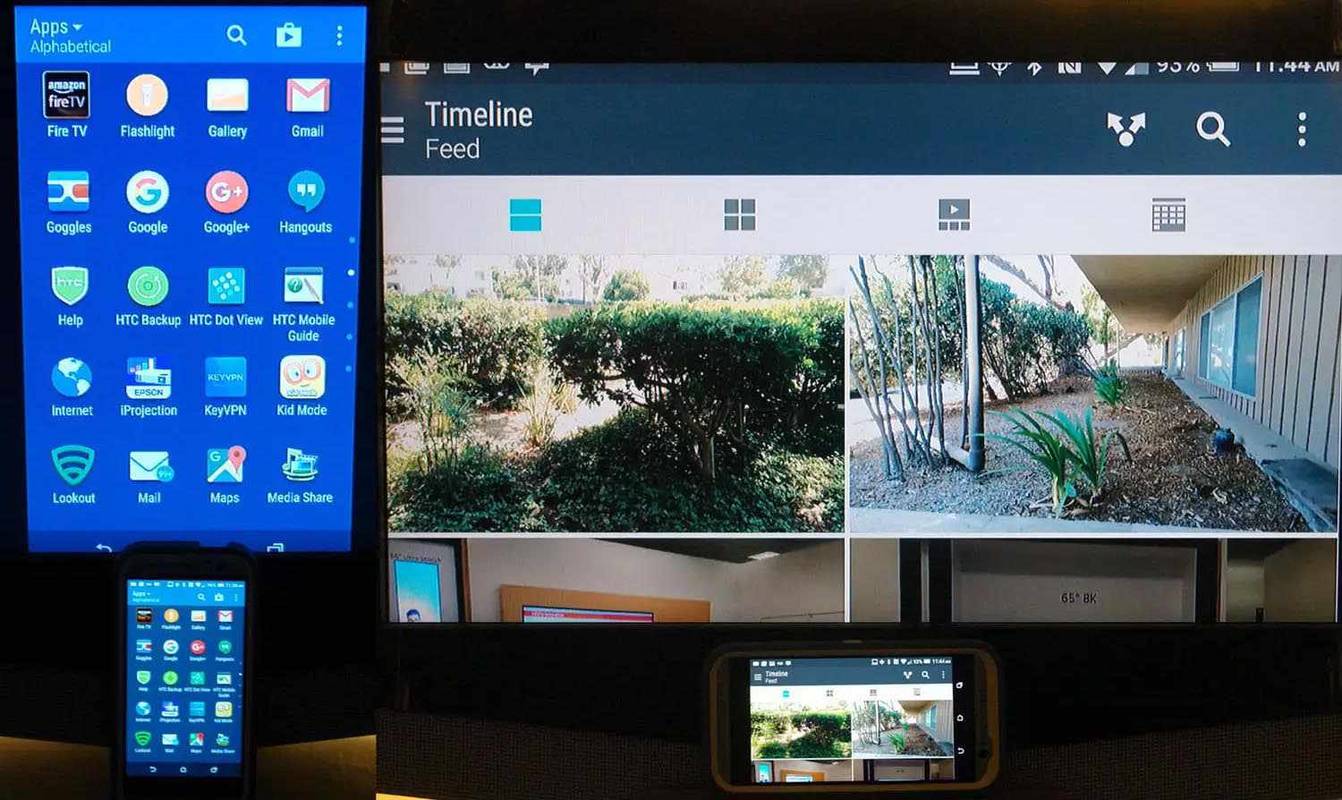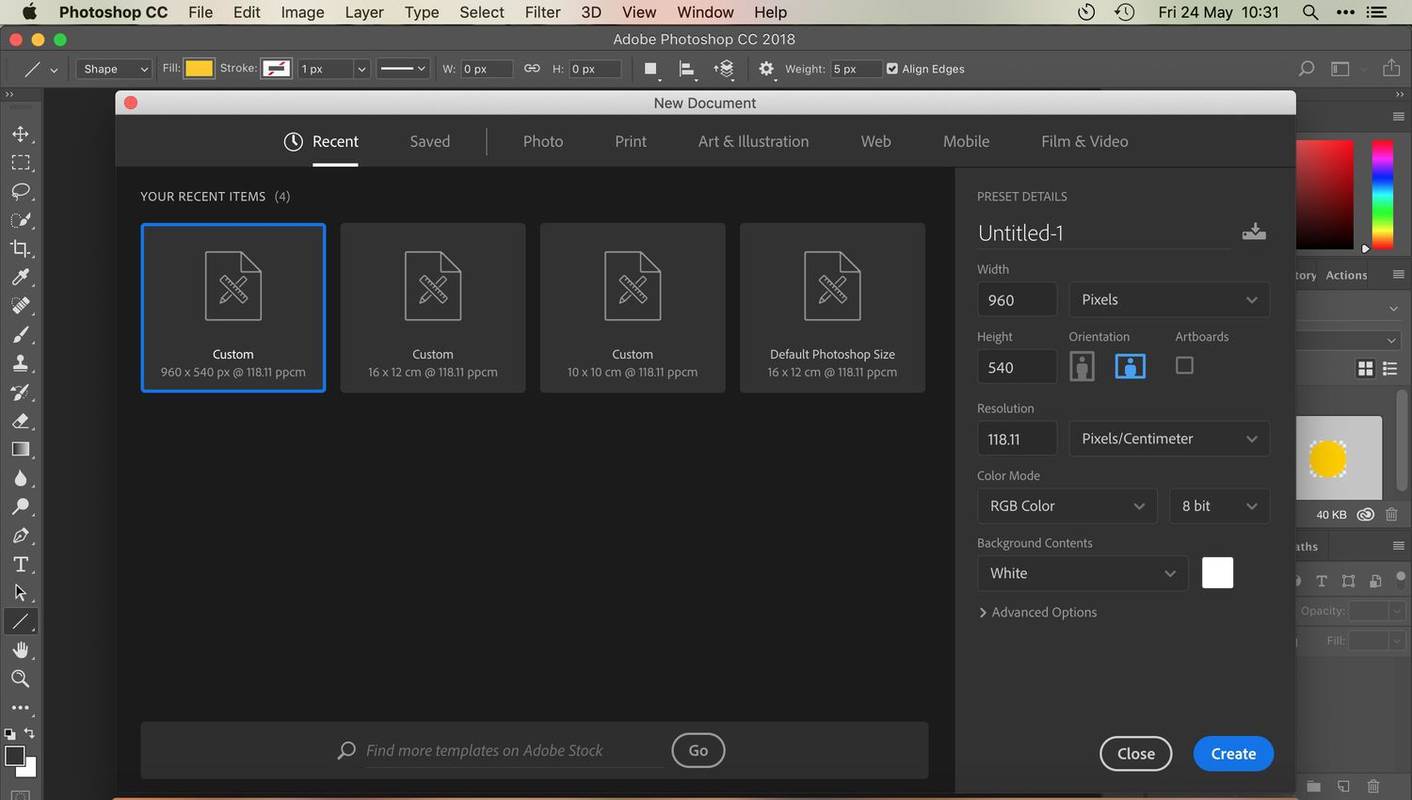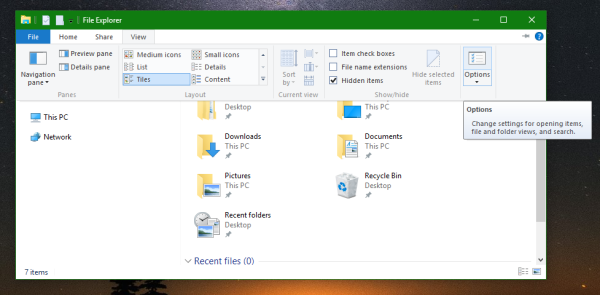Cosa sapere
- Puoi eseguire il mirroring dello schermo del tuo Android su una TV o trasmettere contenuti specifici dal tuo telefono alla TV.
- Specchio: trova il Wi-Fi diretto opzione sulla TV e scegli il tuo telefono dall'elenco.
- Trasmetti: apri un'app Android compatibile e tocca Lancio pulsante . Scegli la tua TV dall'elenco.
Questo articolo spiega come mostrare l'intero schermo del tuo Android, o solo alcune app, sul grande schermo.
Come connettere ed eseguire il mirroring di Android sulla TV
Ecco un esempio sulla mia TV Samsung. Nei passaggi seguenti, il telefono Android è a sinistra e lo schermo TV è a destra.
I termini esatti utilizzati per Screen Mirroring e i passaggi necessari per attivarlo possono variare dalle istruzioni seguenti, a seconda del dispositivo.
-
Vai a Impostazioni sul tuo telefono, TV o dispositivo bridge (streamer multimediale).
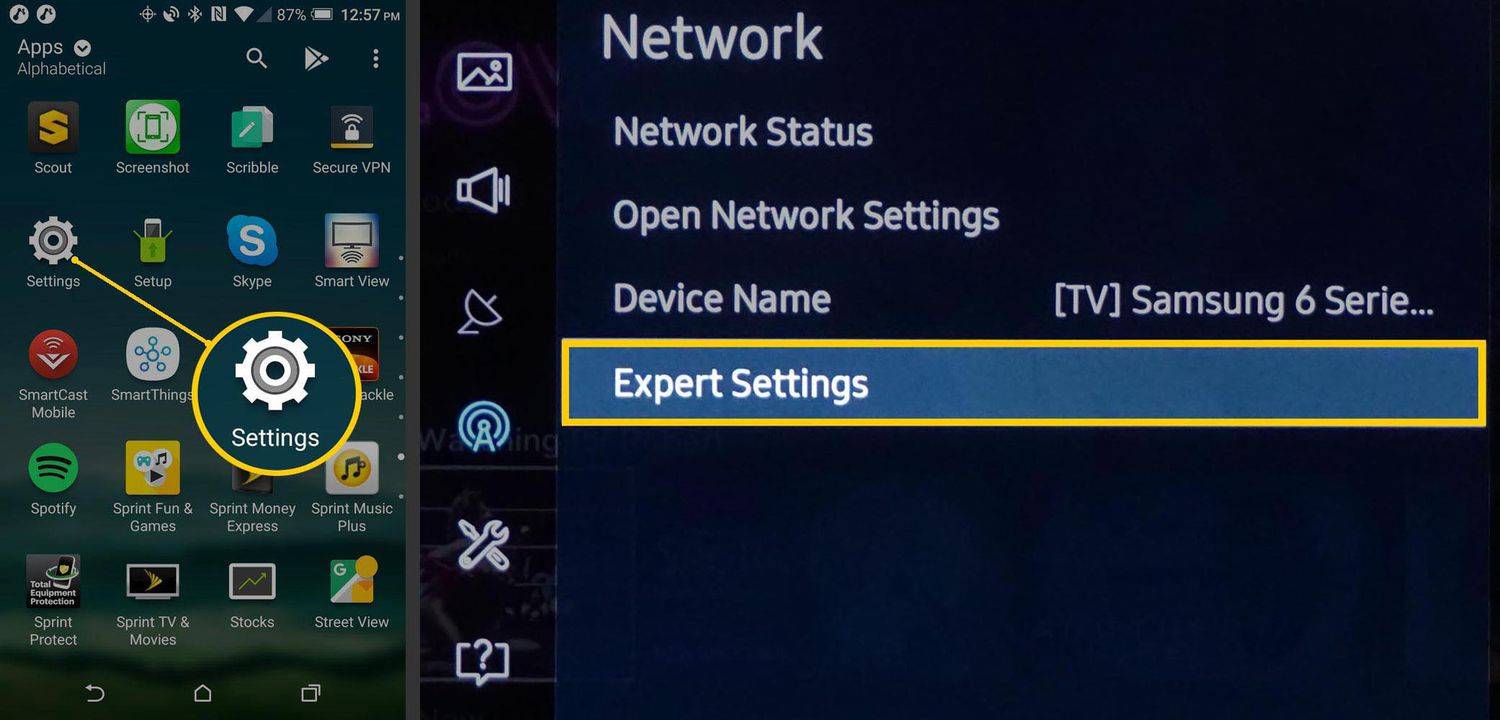
-
Abilita il mirroring dello schermo sul telefono e sulla TV. In questo esempio, il termine utilizzato dalla TV è Wi-Fi diretto . Cercatelo nelle impostazioni, probabilmente nella sezione chiamata Rete o qualcosa di simile.
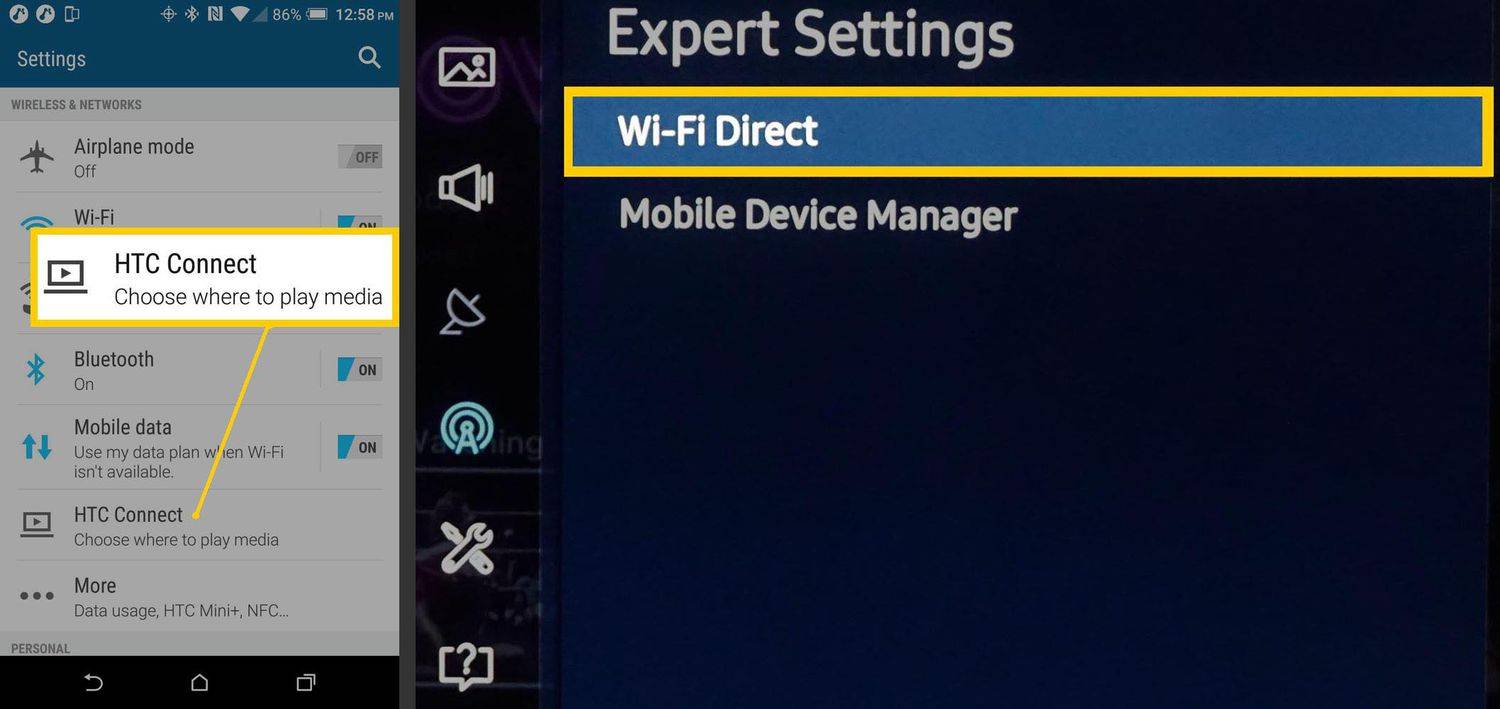
Questi passaggi sono specifici per i dispositivi Samsung. Il tuo telefono o TV potrebbe utilizzare termini come Screen Mirroring, Wireless Display o Display Mirroring.
-
Cerca la TV o il dispositivo bridge. Potrebbe anche trovarsi in un elenco di dispositivi. Nel menu Mirroring dello schermo TV, seleziona il dispositivo Android.
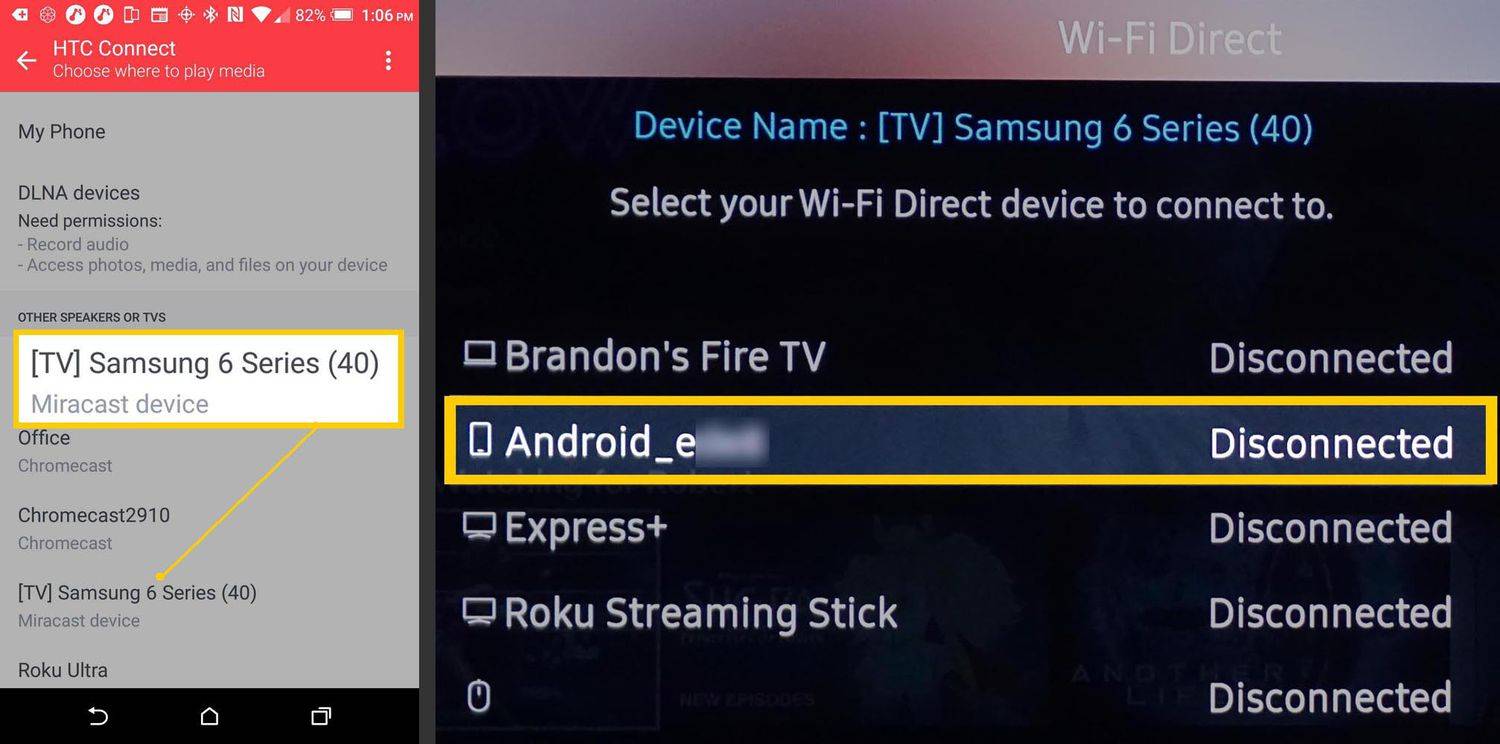
-
Una volta che i tuoi dispositivi si trovano e si riconoscono, avvia il processo di connessione. Potrebbe essere necessario selezionare Accettare oppure inserire il PIN visualizzato sul televisore.
come allocare più ram a minecraft windows 10
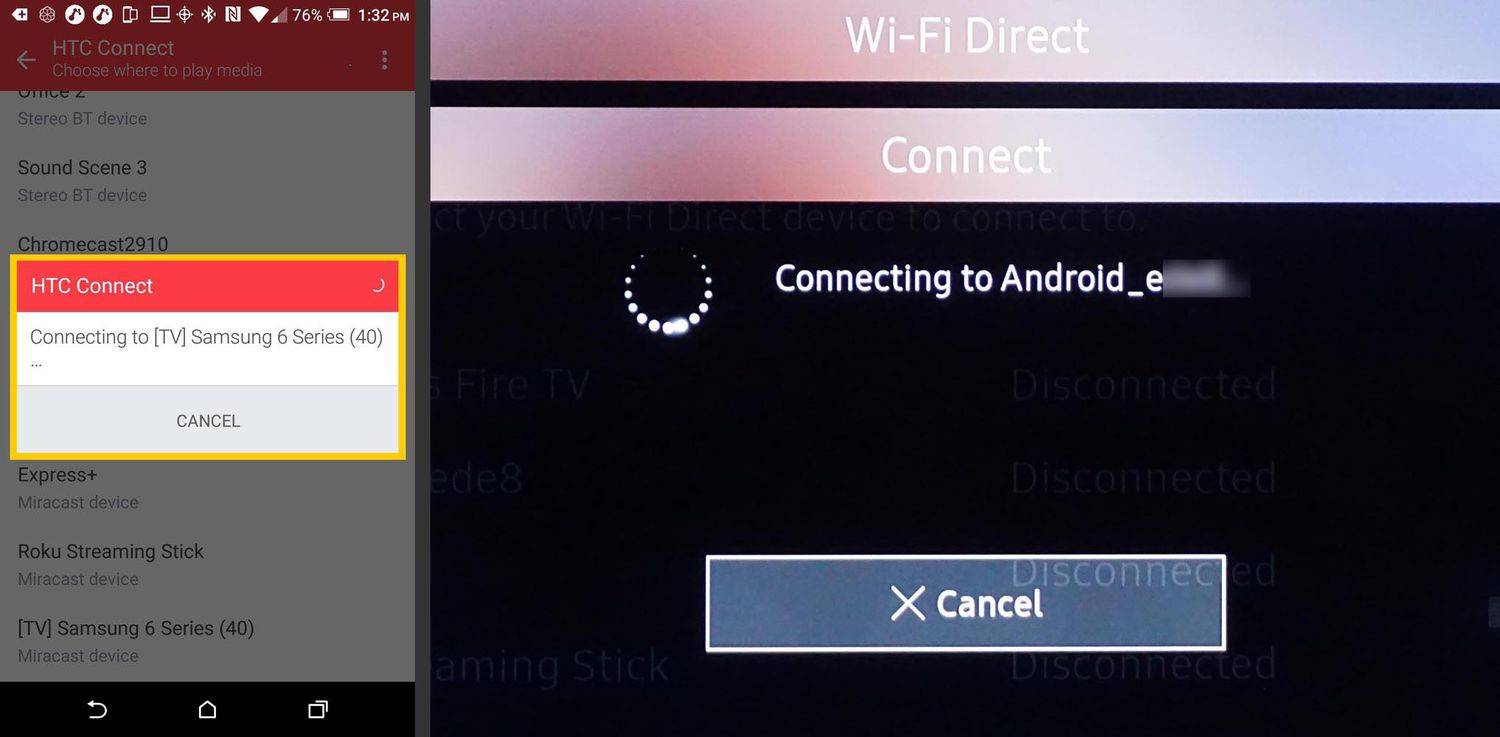
-
La schermata Android viene visualizzata sullo schermo del televisore al termine della procedura di 'connessione'.
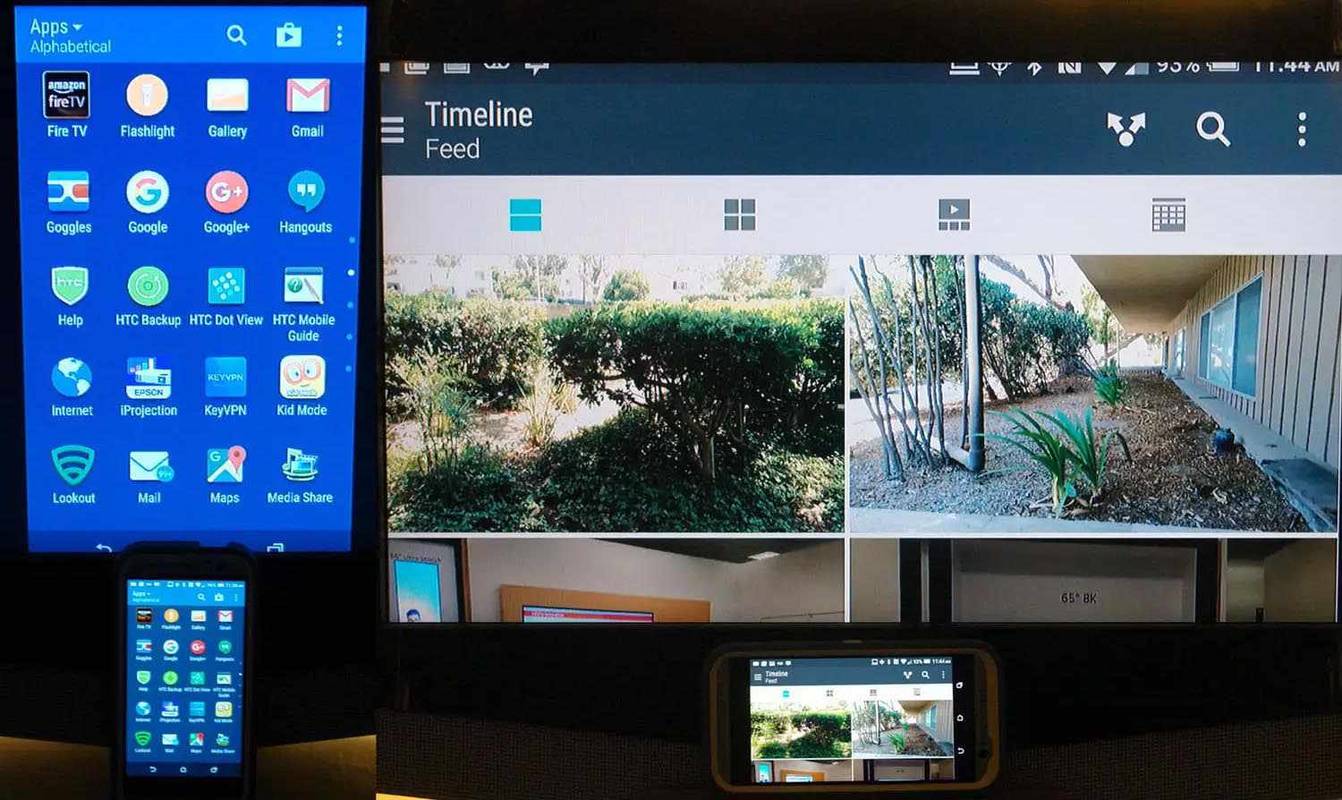
Come utilizzare il mirroring dello schermo
Dopo aver attivato Screen Mirroring, tutto ciò che vedi sul tuo dispositivo Android viene visualizzato anche sullo schermo della TV o del videoproiettore.
Se giri il telefono in orizzontale, per la maggior parte delle app dovresti vedere la stessa visualizzazione sullo schermo della TV. Oltre ai contenuti, nella maggior parte dei casi, rispecchierai anche i menu su schermo e le impostazioni fornite sul tuo telefono o tablet. Ciò significa che puoi continuare a utilizzare il tuo dispositivo per navigare nel menu e nelle app.

Mirroring dello schermo e trasmissione
Un altro modo per visualizzare i contenuti da un dispositivo Android sulla TV è tramite la trasmissione. Screen Mirroring e Casting sono simili, ma ci sono delle differenze.
- La trasmissione richiede che il dispositivo Android e la TV siano connessi alla stessa rete Wi-Fi.
- La trasmissione funziona per foto, video realizzati da te e app selezionate.
- Mentre i contenuti Cast selezionati vengono riprodotti sulla TV, puoi eseguire contemporaneamente altre attività sul tuo dispositivo Android o addirittura spegnerlo.
- Il tuo dispositivo Android potrebbe richiedere un'app aggiuntiva e il collegamento di un Chromecast alla TV prima di poter utilizzare la trasmissione.
Se un'app per smartphone Android è compatibile con la trasmissione (YouTube e Netflix sono due esempi, ma ce ne sono altri), a Pulsante Trasmetti apparirà sul telefono o sul tablet. Toccalo, quindi seleziona la tua TV dall'elenco per trasmettere i contenuti dell'app alla TV.
come cambiare il nome dell'hotspot su iPhone

L'icona Cast evidenziata in un'app su un dispositivo Android.
Alcuni dispositivi (Roku Stick/box/TV, Smart TV Samsung/lettori Blu-ray e Fire TV Stick/TV Fire Edition) consentono la trasmissione di app selezionate da telefoni Android senza la necessità di un'app aggiuntiva o di Chromecast.
Pro e contro del mirroring dello schermo
ProfessionistiScreen Mirroring fornisce un modo semplice per visualizzare lo schermo del tuo telefono Android su uno schermo TV più grande.
Non influenzato da una scarsa connettività di rete, poiché non è necessaria alcuna connessione.
Oltre ai dispositivi Android, la ricezione del mirroring dello schermo è disponibile su TV e su alcuni videoproiettori, lettori Blu-ray, decoder via cavo/satellitari, streamer multimediali, laptop e PC.
Visualizza in modalità wireless una presentazione aziendale o in classe salvata sul tuo dispositivo Android su uno schermo molto grande.
Durante il mirroring del contenuto, toccando un'altra icona o app si interromperà ciò che è visualizzato sulla TV.
Se la tua TV e il tuo dispositivo Android provengono dallo stesso produttore, probabilmente avrai più fortuna nel far comunicare tra loro i sistemi.
Non è possibile eseguire il mirroring di un telefono o tablet Android su un'Apple TV senza installare un'app aggiuntiva.
Collegare il tuo telefono Android in modalità wireless a una TV
Un modo per visualizzare un telefono Android su una TV è tramite Screen Mirroring. Quasi tutti i telefoni Android offrono questa funzionalità integrata, così come la maggior parte televisori intelligenti , lettori Blu-ray intelligenti e streamer multimediali.
Gli streamer multimediali che supportano il mirroring dello schermo per Android includono Roku, Amazon Fire TV e Chromecast . Apple TV non supporta nativamente il mirroring dello schermo per Android.
Screen Mirroring mostra tutto su uno schermo Android, inclusi e-mail, messaggi di testo in arrivo e notifiche delle app.
come vedere le foto che piacciono a qualcuno su instagram
Esistono due percorsi di connessione wireless per eseguire il mirroring dello schermo di un dispositivo Android su una TV:
- Da un dispositivo Android direttamente alla TV.
- Da un dispositivo Android in modalità wireless a un dispositivo 'bridge' (come uno streamer multimediale o un lettore Blu-ray intelligente). Il 'bridge' instrada il contenuto specchiato ricevuto su una TV tramite un HDMI o altra connessione compatibile.
Lo Screen Mirroring viene solitamente chiamato Miracast e si basa sulla tecnologia Wi-Fi Direct. A seconda della marca e del modello del telefono Android, della TV o del dispositivo 'bridge', Screen Mirroring può essere indicato anche come Wireless Display, Display Mirroring, HTC Connect, Smart Share (LG), Smart View (Samsung), Quick Connect ( Samsung) o AllShare (Samsung)
Altri modi per mostrare uno schermo Android su una TV FAQ- Come posso eseguire il mirroring da Android a Fire Stick?
A trasmettere su Fire Stick da un telefono Android , accendi Amazon Fire TV Stick, premi Casa sul telecomando e selezionare Mirroring . Successivamente, sul tuo Android, vai a Impostazioni > Dispositivi connessi > Lancio e seleziona la tua Fire TV Stick.
- Come posso eseguire il mirroring da Android a Roku?
Per trasmettere a Roku TV da un Android, apri l'app di streaming da cui desideri trasmettere sul tuo telefono Android e seleziona l'icona lancio icona nell'angolo dello schermo. Seleziona la tua Roku TV o il tuo dispositivo Roku per iniziare a trasmettere.
- Come posso eseguire il mirroring da un telefono Android a una TV senza Wi-Fi?
Se non disponi di una connessione Wi-Fi, prova a utilizzare un cavo diretto da USB a HDMI. Collega l'estremità USB del cavo al tuo telefono Android, quindi collega l'estremità HDMI allo slot HDMI della tua smart TV per iniziare il mirroring dei contenuti del tuo telefono.