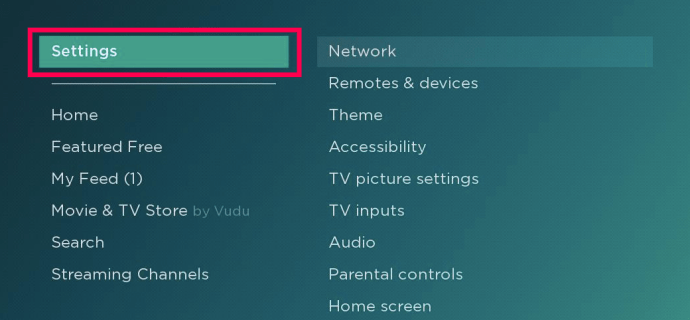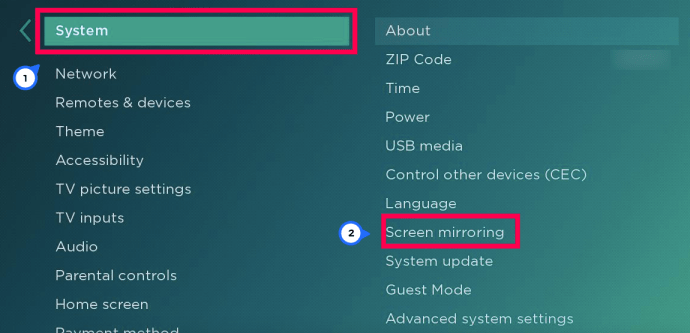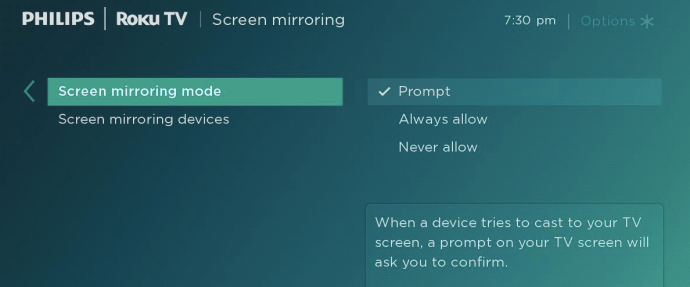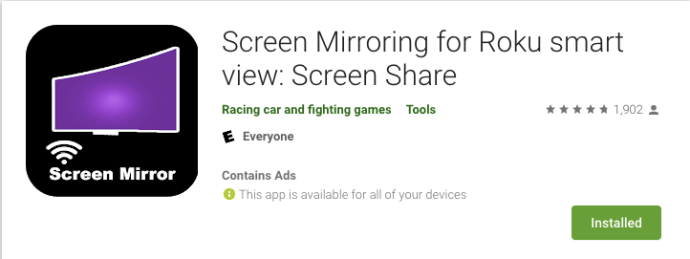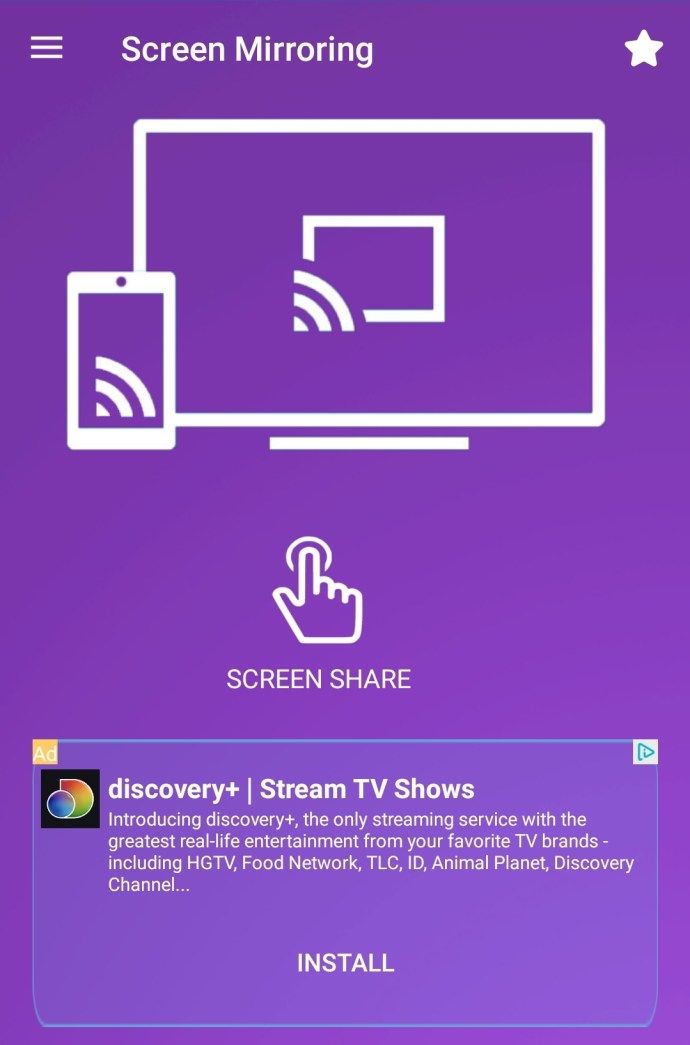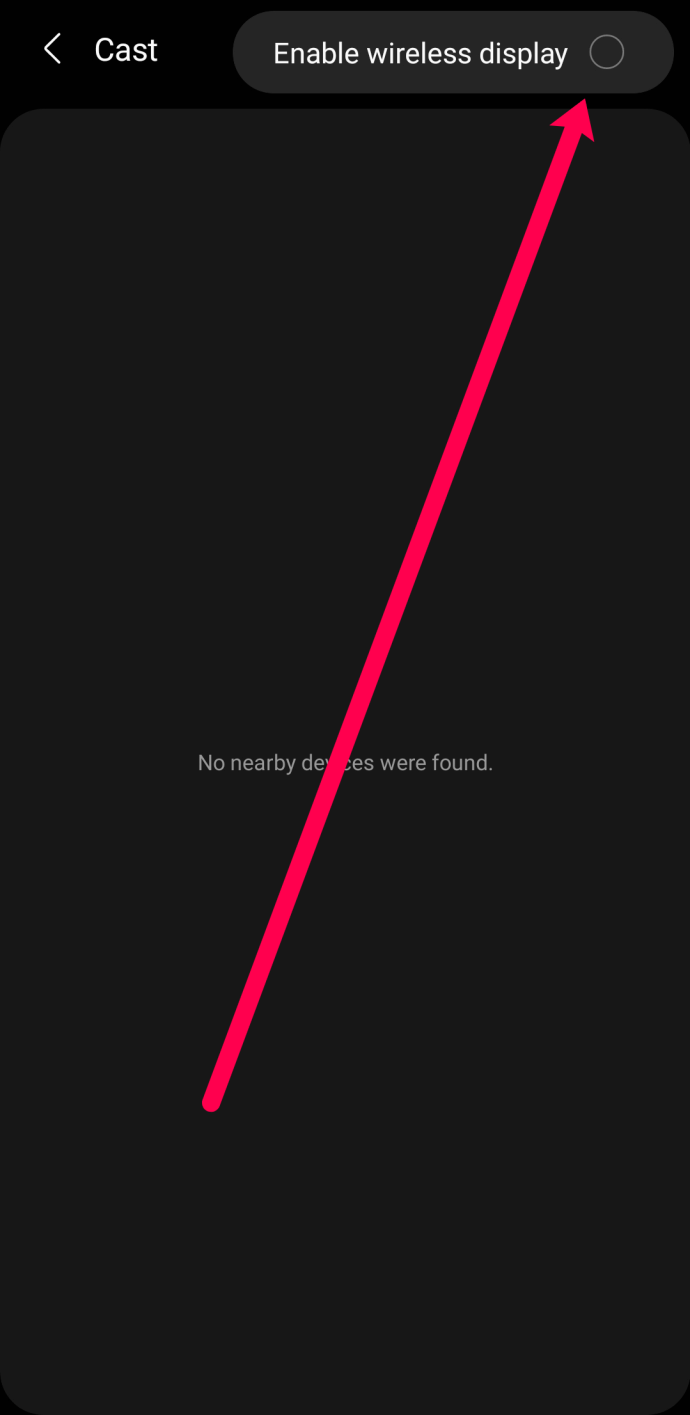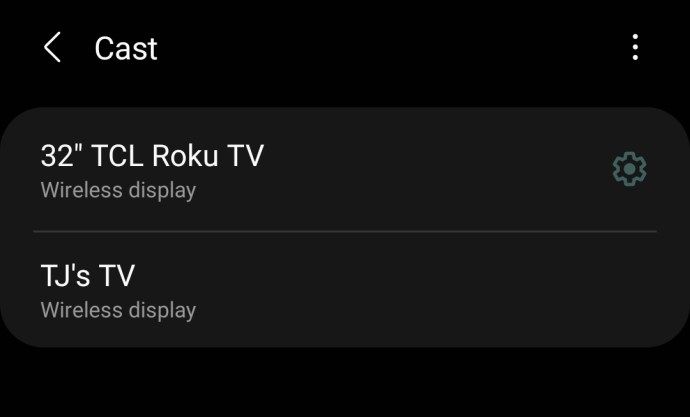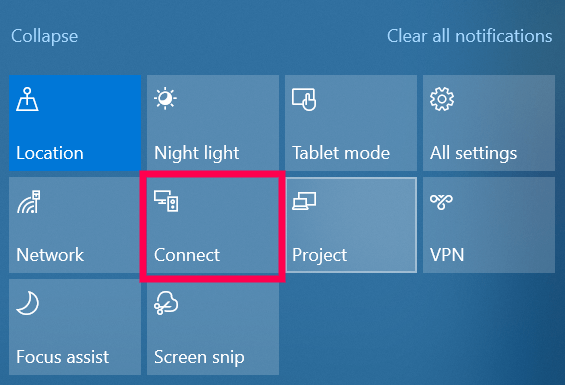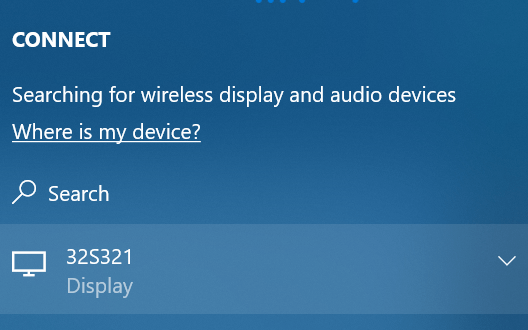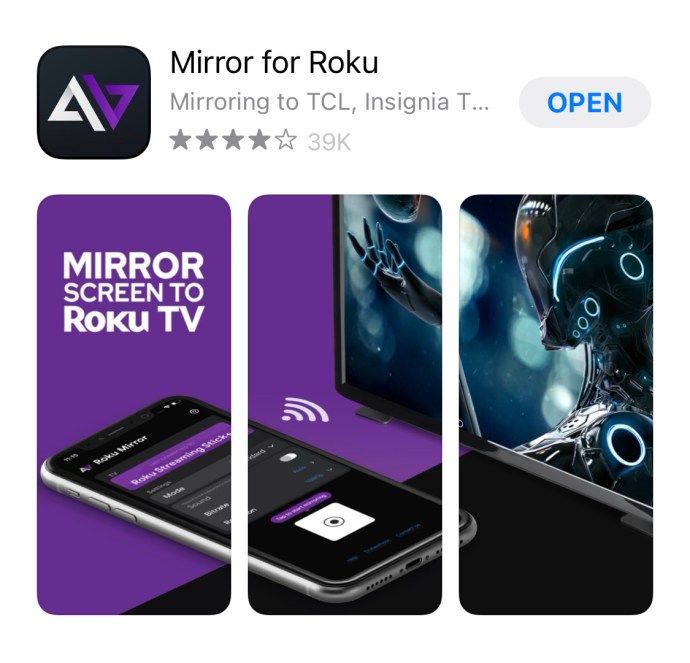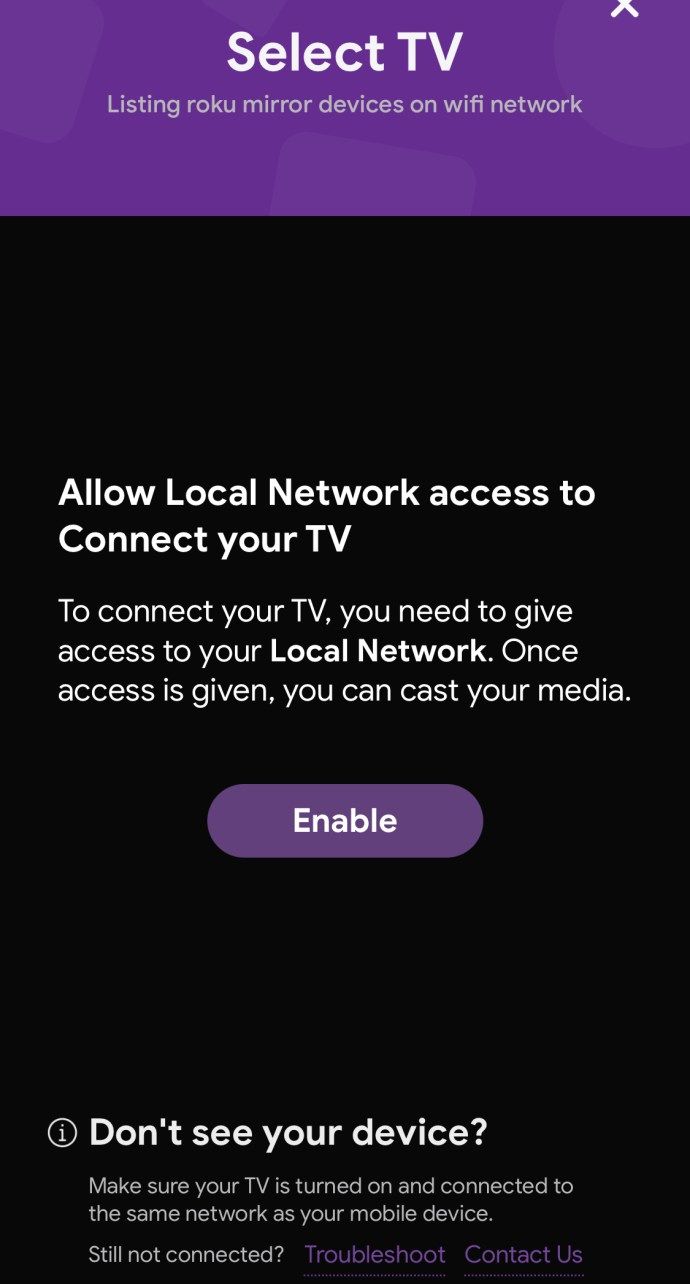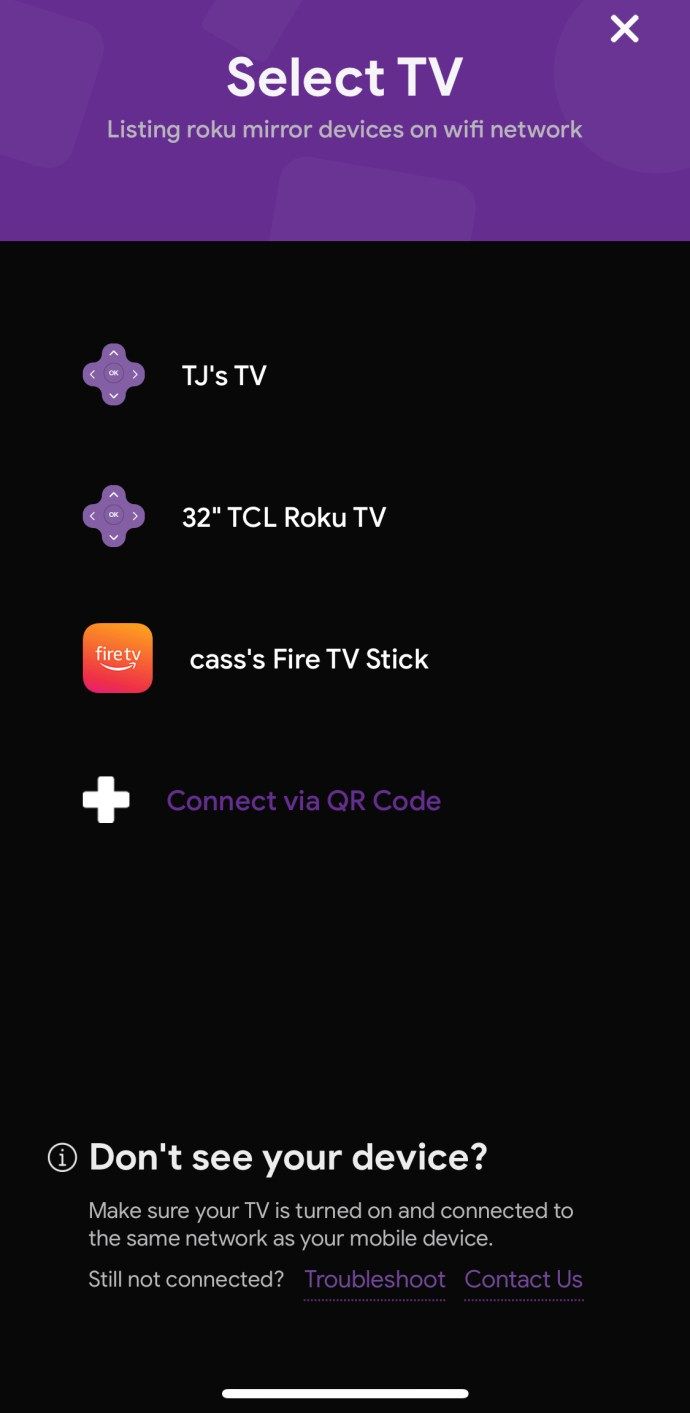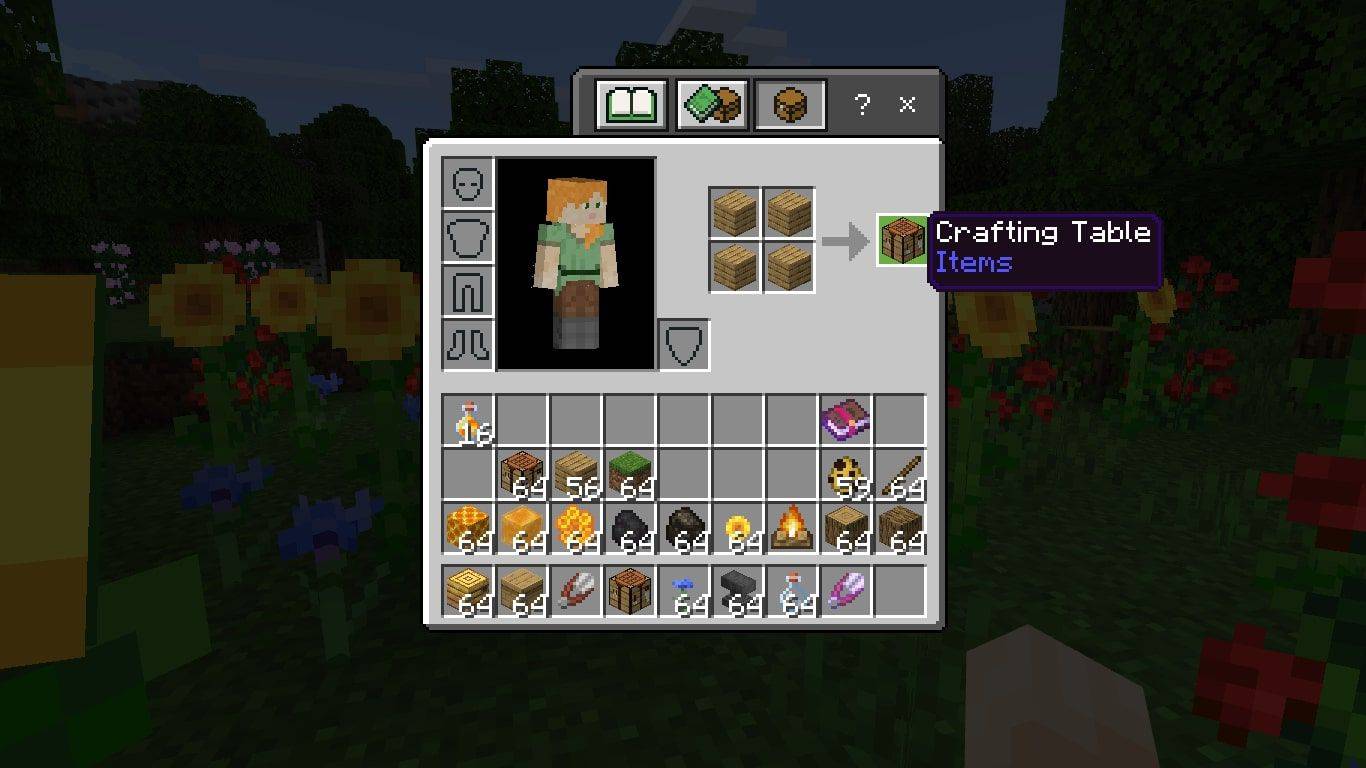Si può affermare con certezza che Google Chrome ha rivoluzionato la navigazione. Oltre ad essere più veloce di altri browser, è anche semplice da usare e funziona con quasi tutti i dispositivi che possono ospitare un browser web. Ma sapevi che puoi proiettare Chrome su un dispositivo Roku per migliorare la tua esperienza di navigazione?
In questo articolo, approfondiremo il mondo del mirroring dello schermo e ti mostreremo come puoi goderti Chrome su Roku.
Cos'è il mirroring?
Il mirroring dello schermo, o semplicemente il mirroring, ti consente di replicare in modalità wireless lo schermo del tuo dispositivo sullo schermo della TV. Ti consente invece di vedere tutto ciò che è sullo schermo del tuo dispositivo sulla tua TV. Funziona bene con dispositivi Android, dispositivi Apple e PC Windows.
È possibile utilizzare il mirroring dello schermo per trasmettere pagine Web, musica, video e quasi ogni altro tipo di file multimediale.
Perché il mirroring dello schermo è così popolare?
Il mirroring dello schermo ha molti vantaggi:
- Può aiutare a facilitare la collaborazione tra te ei tuoi colleghi al lavoro fornendo una via in cui puoi condividere le tue presentazioni in modo conveniente.
- A differenza del proiettore tradizionale, il monitoraggio dello schermo è wireless. Questo aiuta a ridurre il disordine ea mantenere pulita la tua sala riunioni.
- In quanto strumento wireless, avrai il controllo totale su ciò che condividi. Non è necessario scollegare i cavi e nemmeno spegnere il dispositivo di visualizzazione principale.
- È facile da configurare. Non è necessario essere un esperto IT.
- È possibile condividere più schermi contemporaneamente. In questo modo tu e il tuo team potete risparmiare tempo.
Dove è più efficace il mirroring dello schermo?
A casa : Grazie al mirroring, puoi guardare Netflix, navigare e ascoltare la tua musica preferita sulla TV. Il mirroring ti consente di risparmiare la fatica di collegare cavi AV e adattatori HDMI / VGA.
Nella classe : Gli insegnanti non devono più essere legati alla reception quando fanno una presentazione. Non hanno bisogno di trovare qualcuno per configurare in anticipo l'attrezzatura del proiettore. Con la tecnologia di mirroring dello schermo, possono persino personalizzare ciò che ogni partecipante vede sul proprio schermo.
Nell'ufficio : Sia che tu stia cercando di fare una presentazione, organizzare una sessione di formazione o offrire ai tuoi colleghi un piccolo intrattenimento, il mirroring è un'ottima soluzione finché è presente il WiFi.
Ora vedremo come puoi eseguire il mirroring di Chrome su un dispositivo Roku.
Come eseguire il mirroring di Chrome su Roku
Il mirroring dello schermo è disponibile sui dispositivi Roku che eseguono Roku OS 7.7 o versioni successive. Quindi è una buona idea assicurarti che il tuo dispositivo Roku sia aggiornato prima del mirroring.
Per verificare che il tuo dispositivo Roku sia aggiornato, fai clic sul pulsante Home sul telecomando Roku. Successivamente, scorri verso il basso sul lato sinistro fino a 'Impostazioni'. Verrà visualizzata una nuova finestra a destra, scorri verso il basso e fai clic su 'Sistema'. Quindi, fai clic su 'Informazioni'.

Se il tuo Roku esegue Roku OS 7.7 o versioni successive, continua a leggere. Ma, se non lo è, dovrai aggiornarlo. Vai semplicemente alle 'Impostazioni', quindi fai clic su 'Sistema'. Scorri verso il basso e fai clic su 'Aggiornamento del sistema'. Il tuo Roku eseguirà il processo di aggiornamento e quindi potrai passare ai passaggi successivi.
Nota: Prima di andare avanti, è importante notare che il mirroring funzionerà solo se il tuo dispositivo Roku è connesso alla stessa rete del tuo dispositivo. Per controllare la rete a cui è connesso il tuo Roku, vai semplicemente al menu delle impostazioni e apri la sezione di rete.
Compatibilità del dispositivo
Sfortunatamente, non tutti i dispositivi sono in grado di eseguire il mirroring di Chrome sul tuo dispositivo Roku. Ad esempio, i dispositivi iOS non ci danno la possibilità di trasmettere (termine di Google e un'opzione effettiva nelle impostazioni di Chrome) a un dispositivo Roku.
Inoltre, non avrai la possibilità di trasmettere o eseguire il mirroring da alcuni dispositivi Android (come i telefoni Google Pixel). Sebbene tu possa eseguire il mirroring di app specifiche (come Netflix), non vedrai l'opzione in Chrome.
Se stai tentando di condividere foto, video o presentazioni, potrebbe essere una buona idea utilizzare un'app di terze parti come AllCast per eseguire il mirroring dei tuoi contenuti su un dispositivo Roku anziché su Chrome.
Preparazione del tuo Roku per il mirroring
A volte è meglio preparare il dispositivo prima di incorrere in un problema e risolverlo in seguito. La prima cosa che vorrai fare è verificare che il tuo Roku sia pronto ad accettare il segnale dai tuoi dispositivi.
Per modificare le impostazioni sul tuo dispositivo Roku, procedi come segue:
- Apri la sezione Impostazioni sulla tua Roku TV.
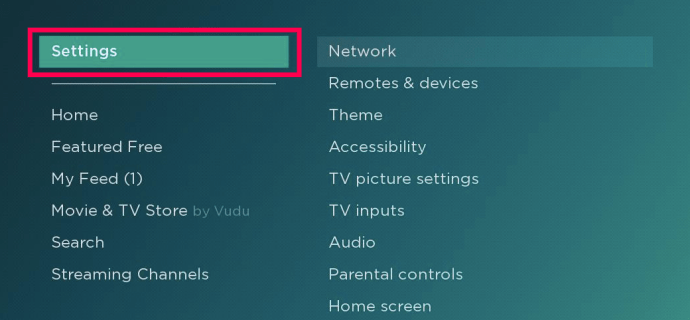
- Seleziona Sistema.
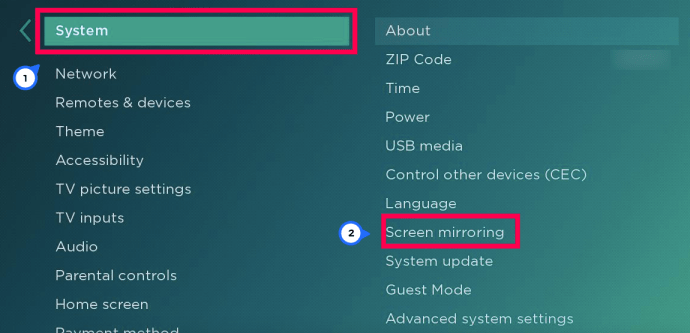
- Seleziona Screen Mirroring.
- Seleziona l'opzione per 'Chiedi conferma' o 'Consenti'.
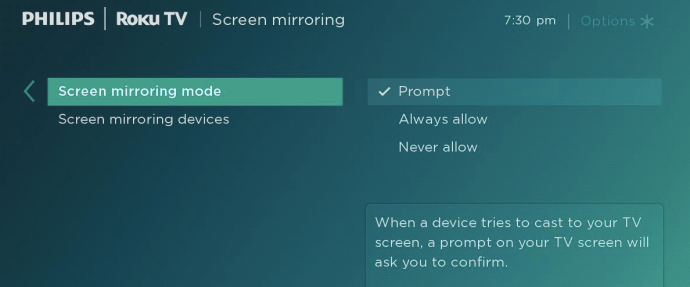
Ora possiamo passare al mirroring di Chrome su un dispositivo Roku.
Come eseguire il mirroring di Chrome da Android a Roku
Successivamente, è il momento di configurare il mirroring sul tuo dispositivo Android. Ecco come farlo:
- Inizia scaricando un mirroring dello schermo di terze parti sull'app Roku dal Google Play Store. - Ci è piaciuto Screen Mirroring per l'app Roku Smart View perché sembra funzionare bene (meno alcuni annunci) e ha ottime recensioni.
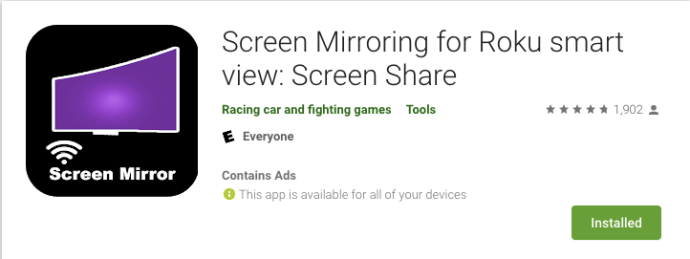
- Tocca lo schermo e guarda il tuo annuncio (mi dispiace, ma ha annunci).
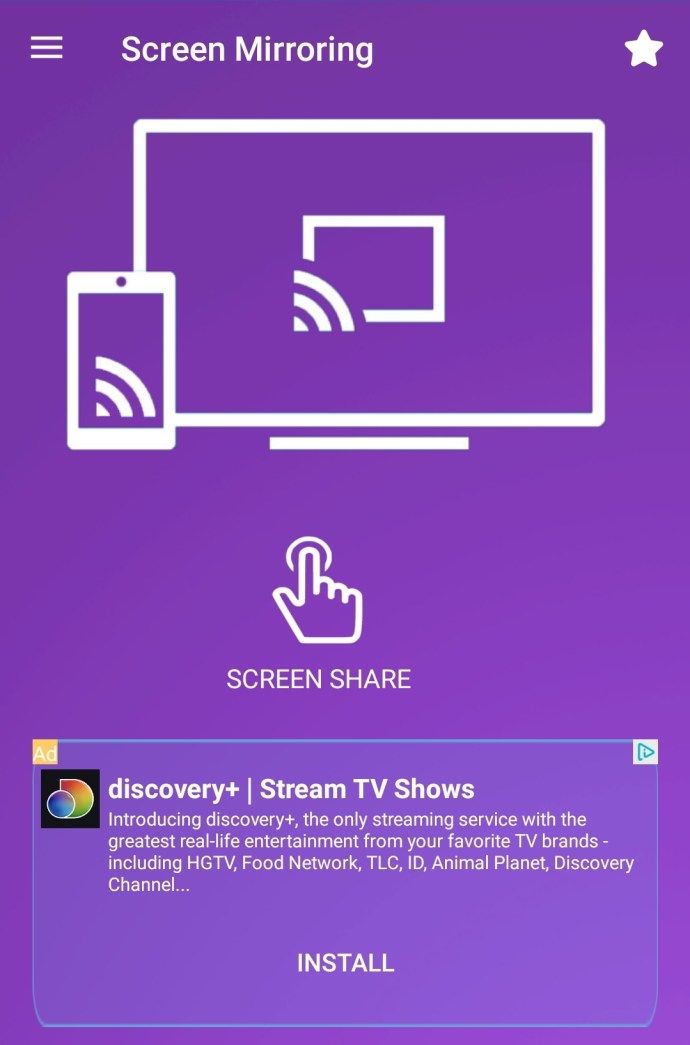
- Nell'angolo in alto a destra, tocca i tre punti verticali, quindi tocca 'Abilita display wireless'.
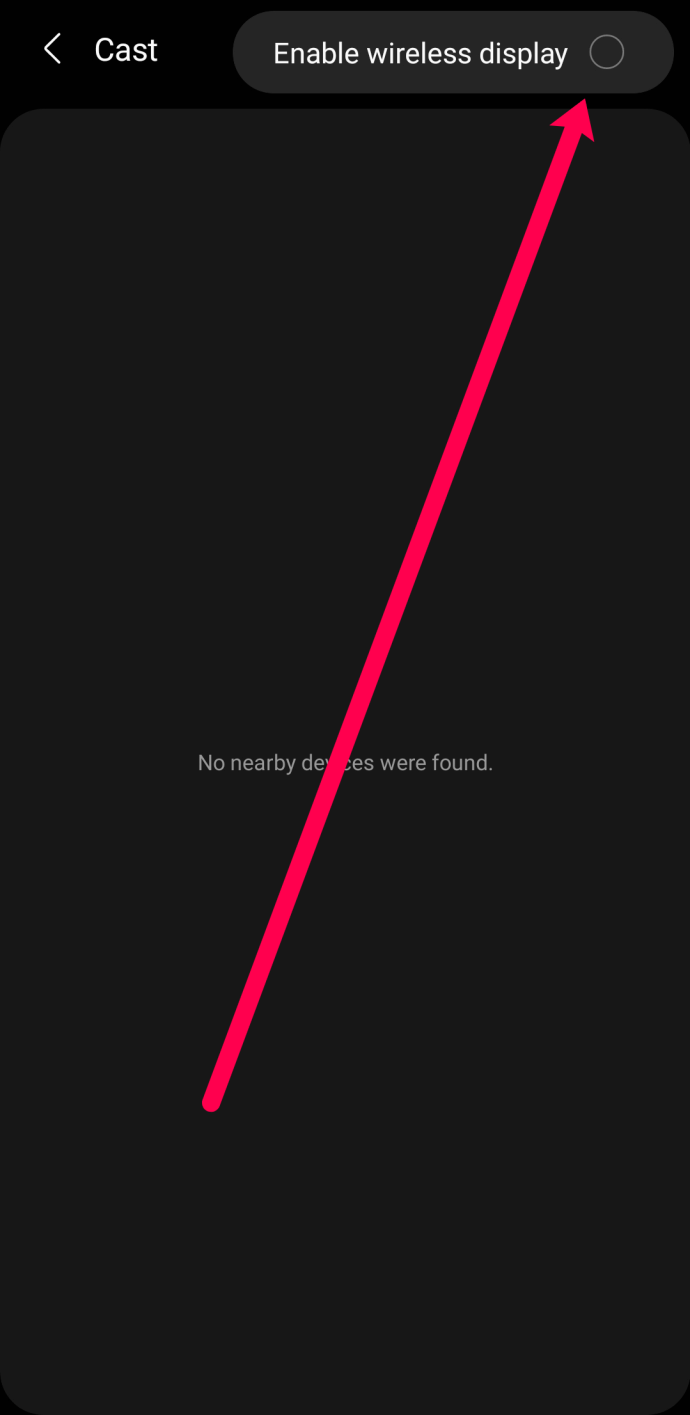
- Seleziona il tuo dispositivo dall'elenco visualizzato. - Finché il tuo dispositivo Android e il tuo Roku sono connessi alla stessa rete WiFi, apparirà.
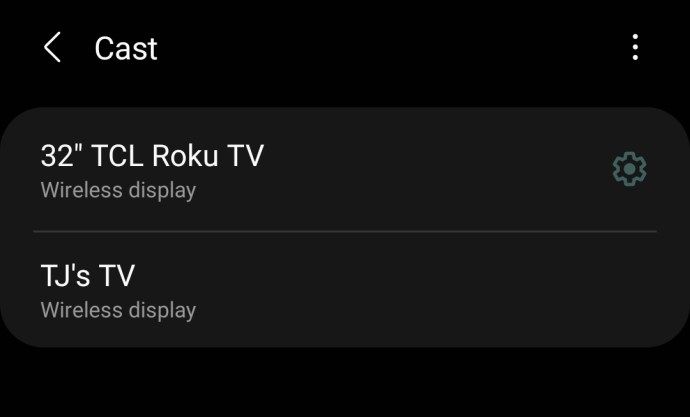
A questo punto, lo schermo del tuo dispositivo dovrebbe apparire sul tuo Roku. Per iniziare il mirroring, è sufficiente toccarlo. Una volta connesso, tutto ciò che viene visualizzato sul tuo dispositivo Android verrà visualizzato anche sulla tua TV. Puoi quindi trasmettere Chrome a Roku o qualsiasi altra applicazione sul tuo dispositivo Android.
È anche importante notare che il monitoraggio dello schermo funziona solo se il tuo dispositivo esegue Android 4.2 o una versione successiva. Le versioni precedenti potrebbero non essere supportate.
Come eseguire il mirroring di Chrome da Windows a Roku
La funzione di condivisione dello schermo di Roku funziona bene anche con i dispositivi Windows 10. Dovrai avviare il processo di mirroring dal desktop anziché da Chrome. Ecco come puoi configurarlo:
- Fare clic sull'icona delle notifiche nell'angolo inferiore sinistro dello schermo del computer.
- Fare clic su Connetti.
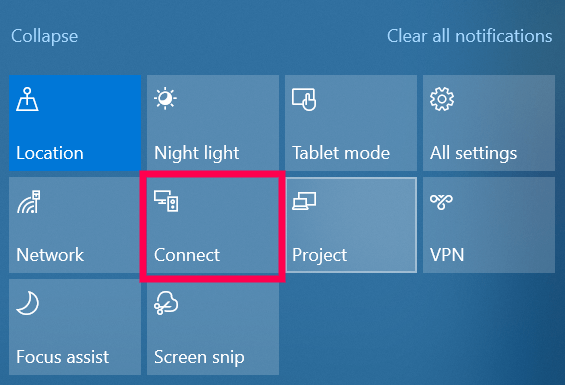
- Il tuo dispositivo Roku dovrebbe apparire nel menu a discesa risultante. Per connetterti, fai semplicemente clic su di esso.
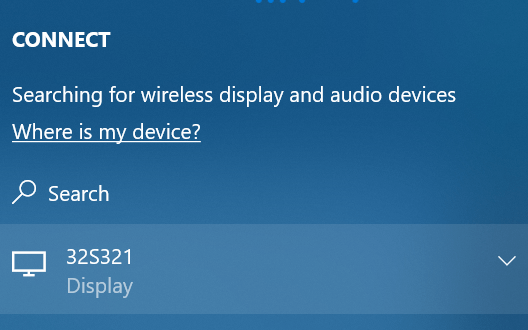
Lo schermo inizierà automaticamente il mirroring, quindi apri Chrome e continua con le attività previste.
Come eseguire il mirroring di Chrome da iPhone a Roku
Simile al metodo che abbiamo usato sopra per un dispositivo Android, dovremo utilizzare un'app di terze parti per eseguire il mirroring di Chrome su Roku. Abbiamo usato il file Specchio per l'app Roku sull'App Store ma puoi usare qualsiasi app trovi. Ecco cosa devi fare:
come rimuovere la protezione da scrittura del disco
- Scarica e installa un'app adatta per il mirroring dello schermo sull'App Store.
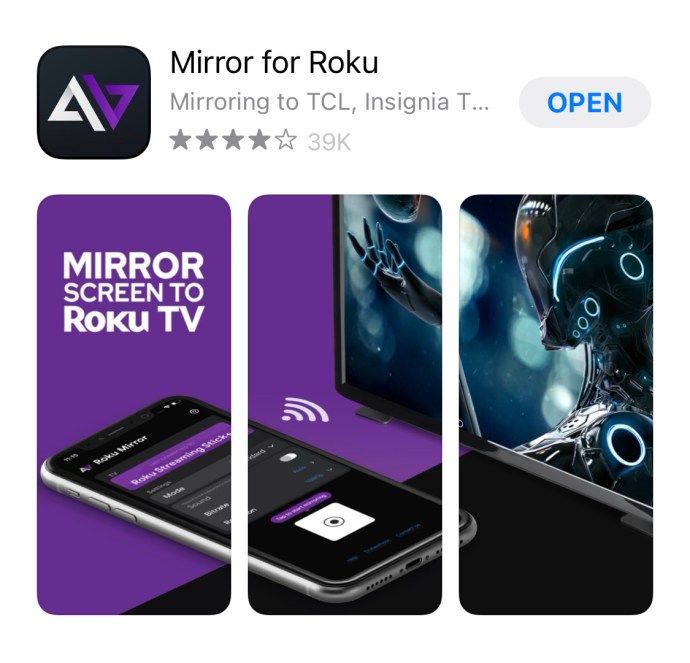
- Avvia l'app di mirroring e fai clic su 'Abilita' quando richiesto.
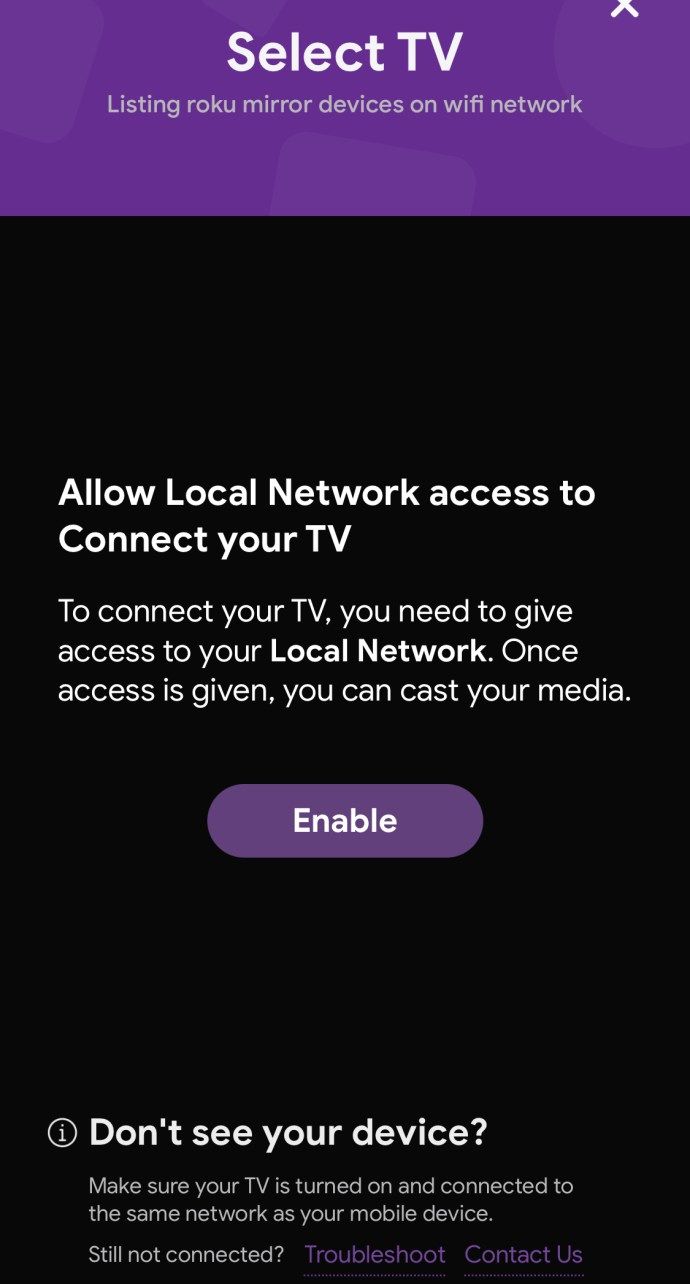
- L'app visualizzerà un elenco dei dispositivi disponibili per la connessione. Se il mirroring dello schermo è già abilitato sul tuo Roku, il nome del tuo dispositivo Roku dovrebbe apparire nell'elenco dei dispositivi disponibili.
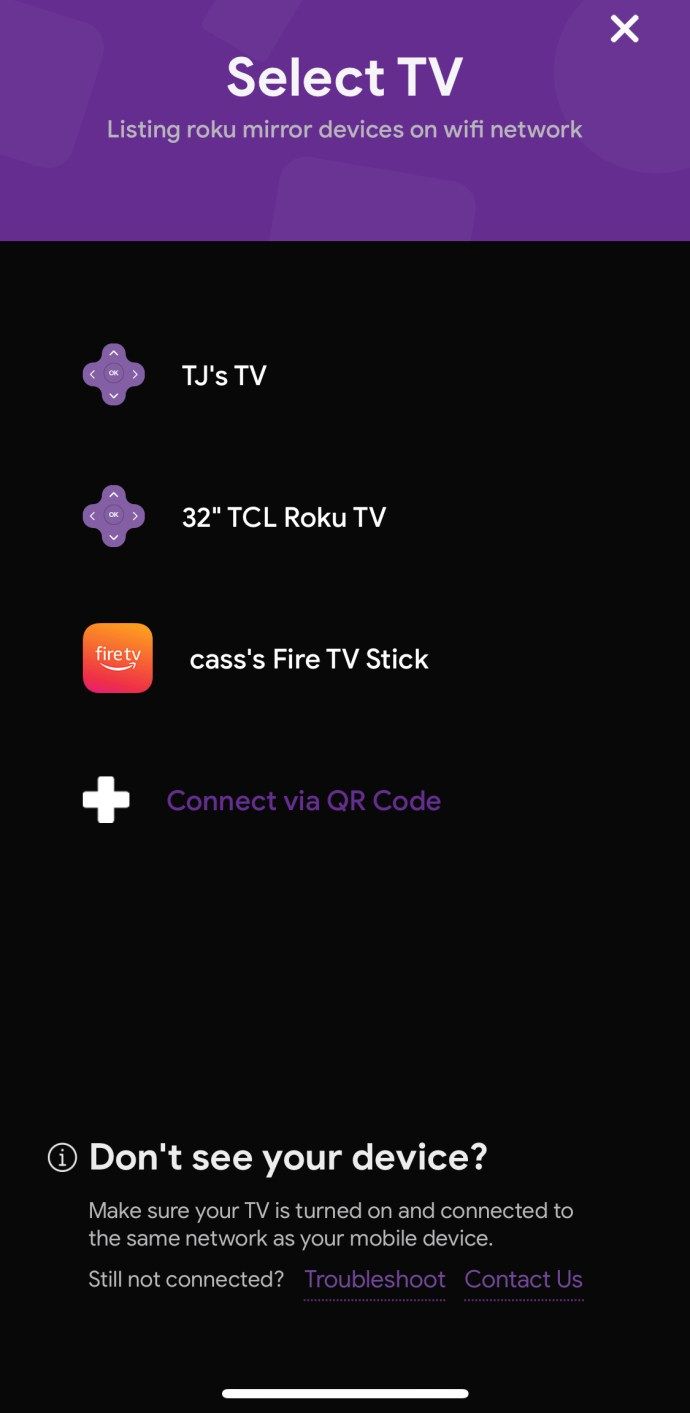
- Per connetterti, tocca sul dispositivo Roku. Questo rispecchierà lo schermo del tuo iPhone sulla tua TV.
Domande frequenti aggiuntive
Tutti i dispositivi Roku supportano il mirroring dello schermo g?
Sebbene la maggior parte dei lettori di streaming Roku e dei televisori Roku supportino il mirroring dello schermo, alcuni di loro non lo fanno:
Roku Express : Il modello 3900 supporta il mirroring, ma il modello 3700 no.
Roku Express +: il modello 3910 supporta il mirroring, ma il modello 3710 no.
Come puoi scoprire il modello del tuo dispositivo Roku?
• Apri Impostazioni.
• Vai alla sezione Sistema.
• Apri Informazioni.
Posso trasmettere direttamente da Chrome a un Roku?
Sfortunatamente, nella maggior parte dei casi, no. Anche sulla versione desktop di Chrome avrai bisogno di un'estensione di terze parti per eseguire il mirroring su Roku.
La tecnologia Casting di Google sembra essere incompatibile con la tecnologia di Roku, ma ciò non significa che sia impossibile. Se selezioni l'icona a tre punti nell'angolo in alto a destra e selezioni 'Trasmetti', verrà visualizzato un elenco di opzioni disponibili. Puoi provare a fare clic sul tuo dispositivo nell'elenco e selezionare una delle opzioni da 'Sorgenti'. In caso di esito positivo, lo schermo apparirà automaticamente sul tuo Roku.
Posso eseguire il mirroring in modalità ospite?
Sì! Roku offre un'opzione della modalità ospite che consente ad altri utenti di accedere al sistema operativo Roku. È sufficiente impostare il dispositivo in modalità ospite e connettersi come mostrato sopra.
Aggiorna la tua esperienza con Chrome
Ci sono stati molti sforzi per sviluppare dispositivi mobili con schermi extra-large, ma uno schermo troppo grande può essere problematico perché renderà difficile trasportare comodamente il tuo dispositivo. Tuttavia, è qui che entra in gioco il mirroring dello schermo. Può essere il modo perfetto per godersi articoli, video e file audio su Chrome. Armato delle informazioni contenute in questo articolo, nulla ti impedirà ora di saltare direttamente e trasmettere Chrome sulla tua TV.
Trovi utile il mirroring dello schermo? Quali sfide hai riscontrato durante il tentativo di attivare il mirroring sulla tua TV Roku?
Facci sapere nella sezione commenti.