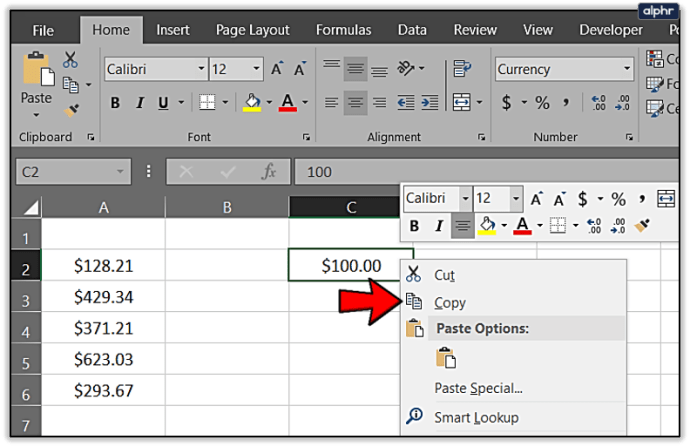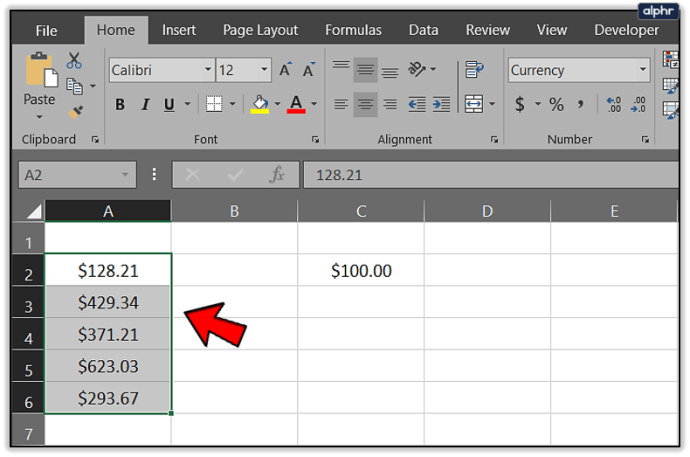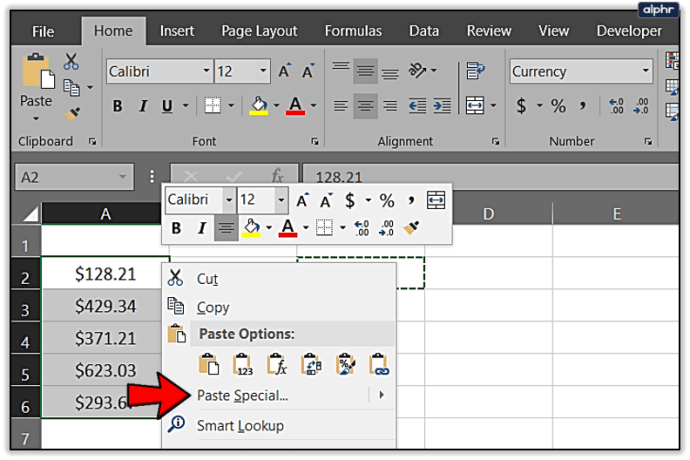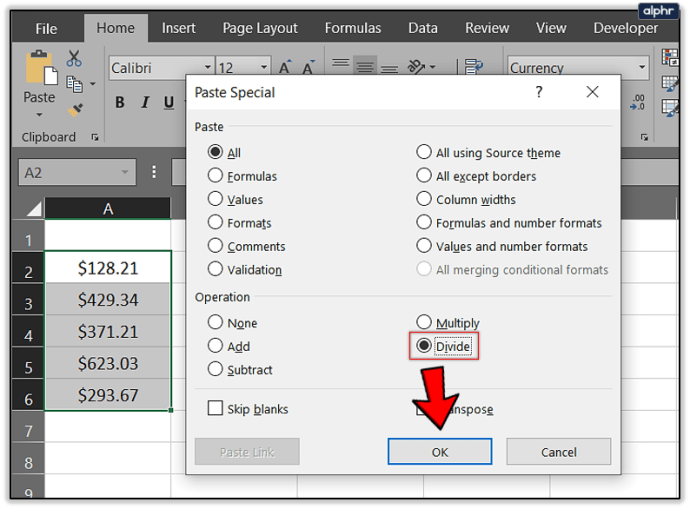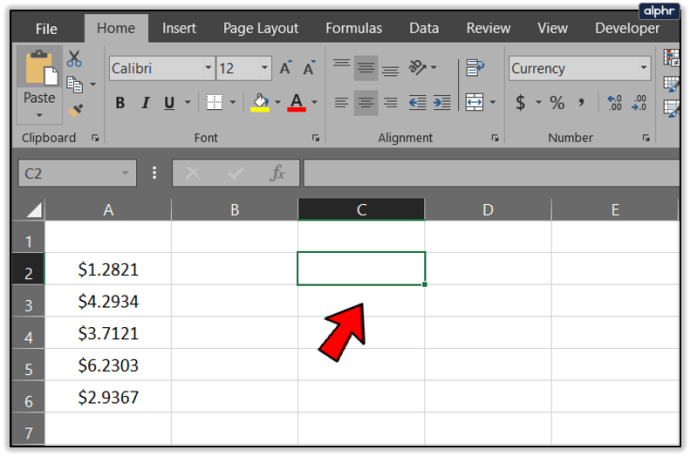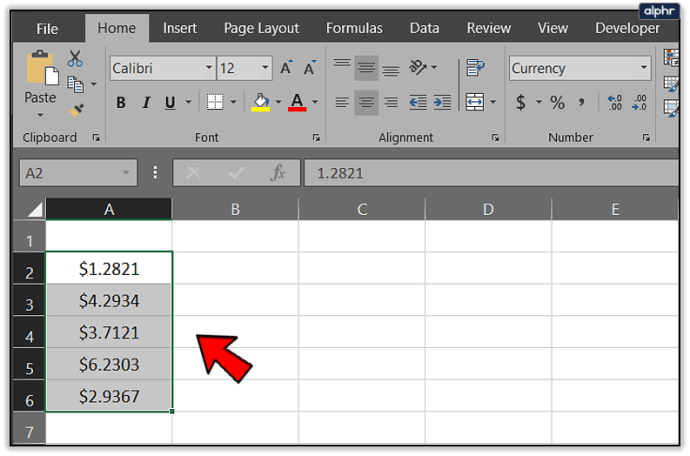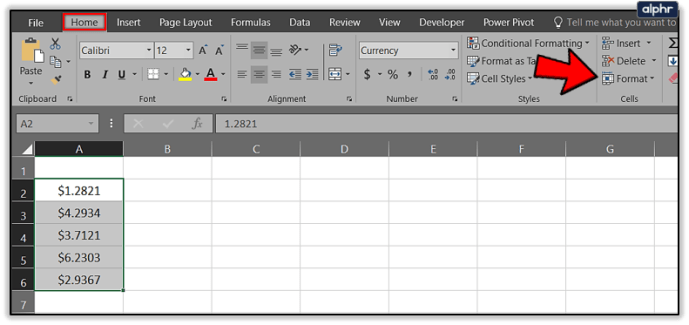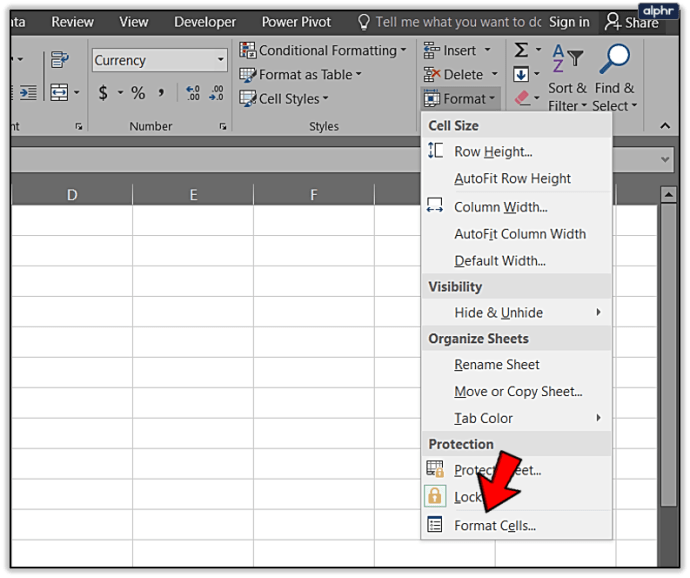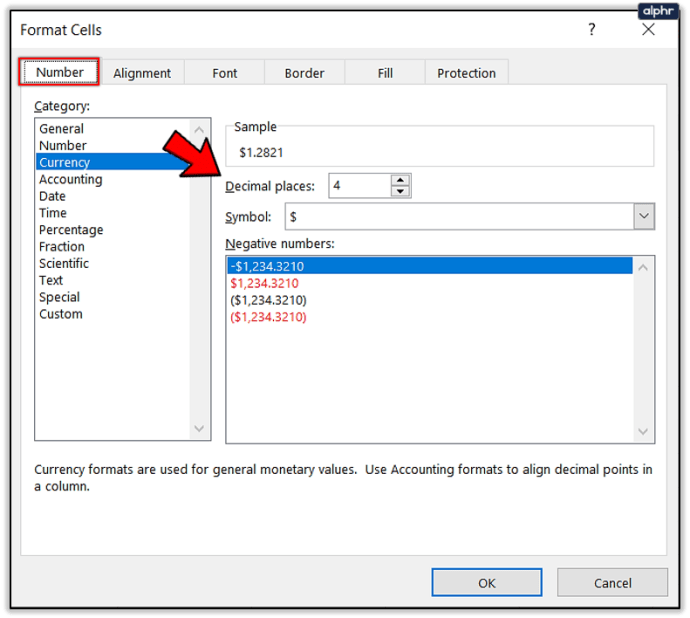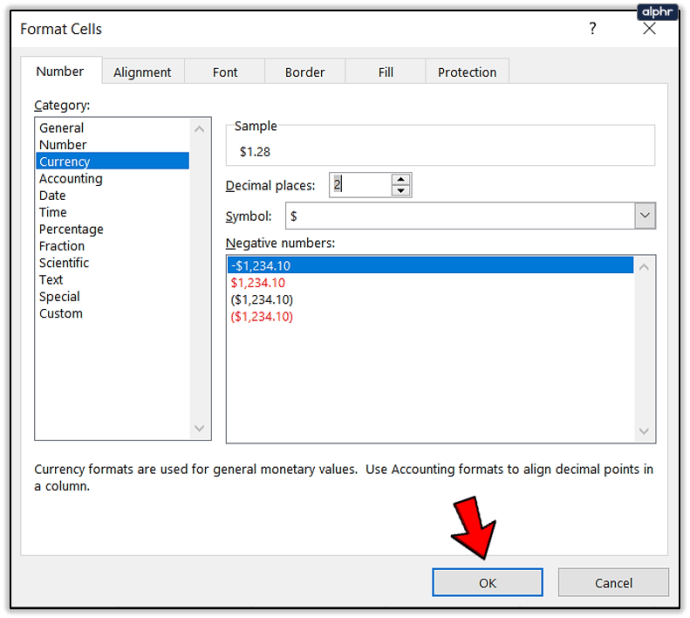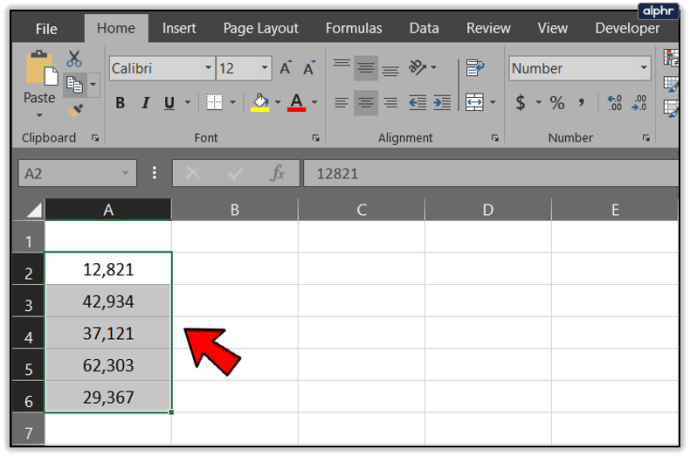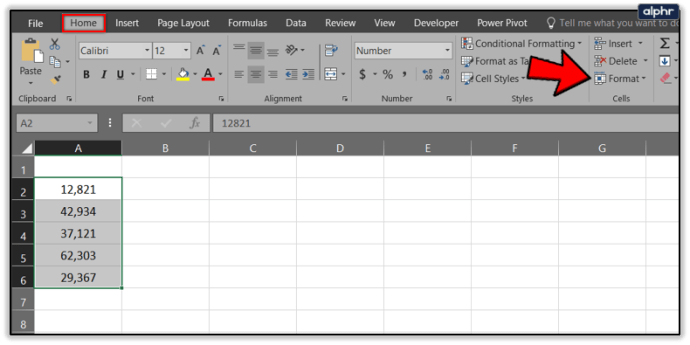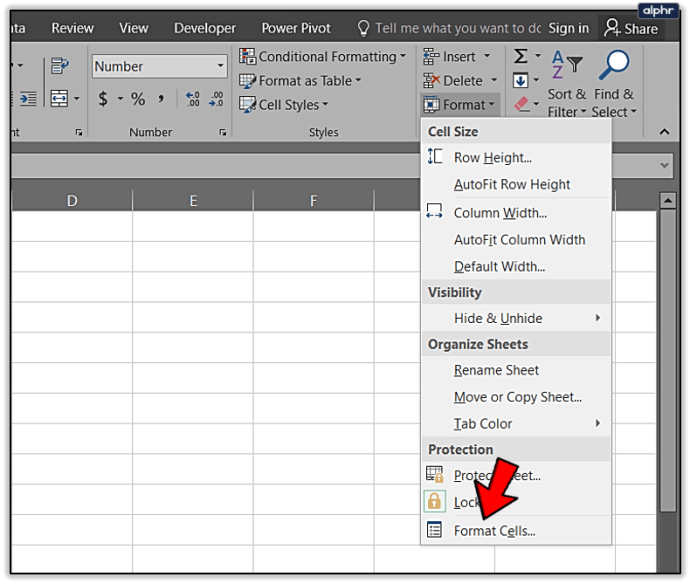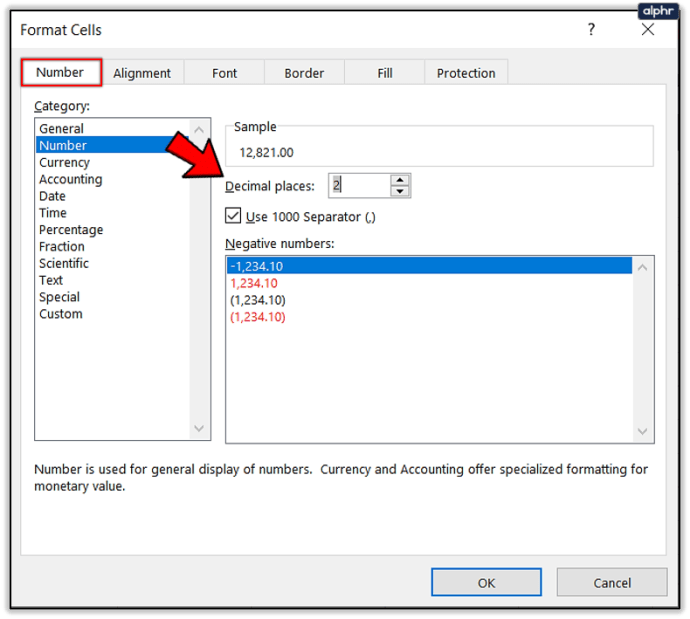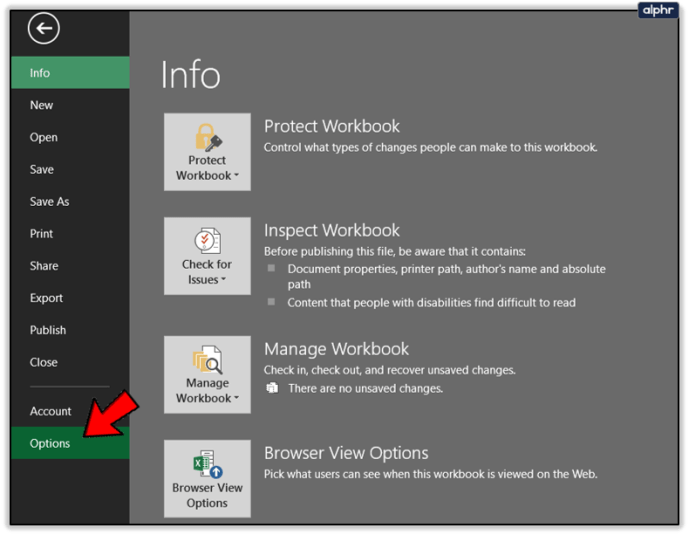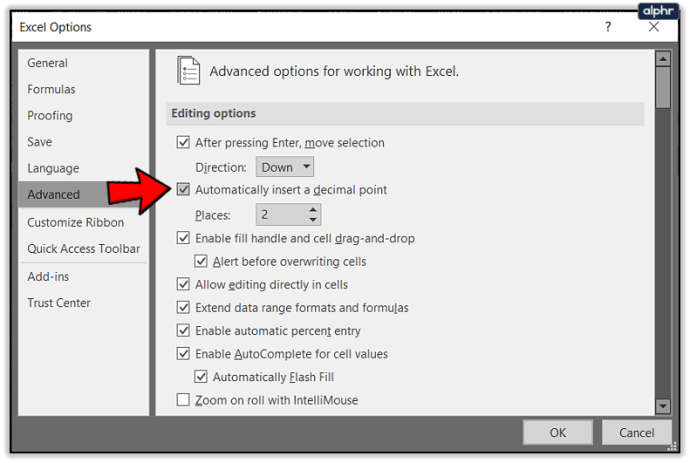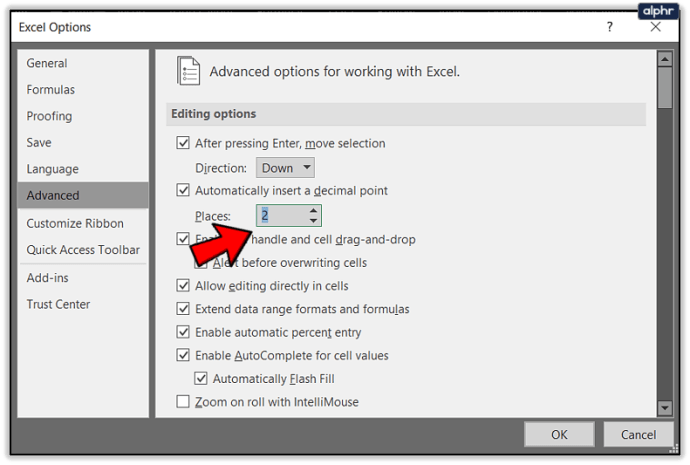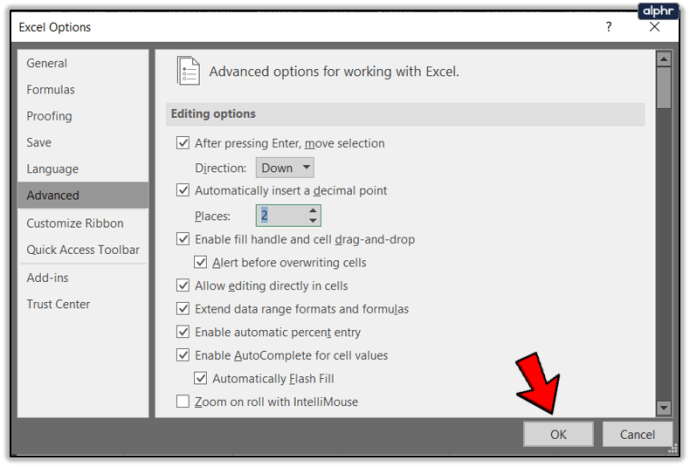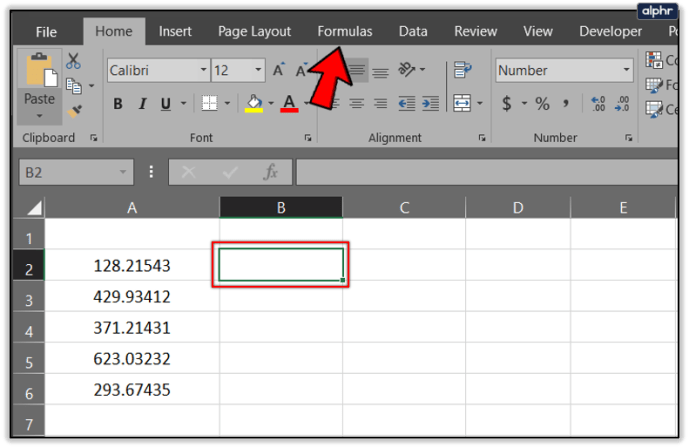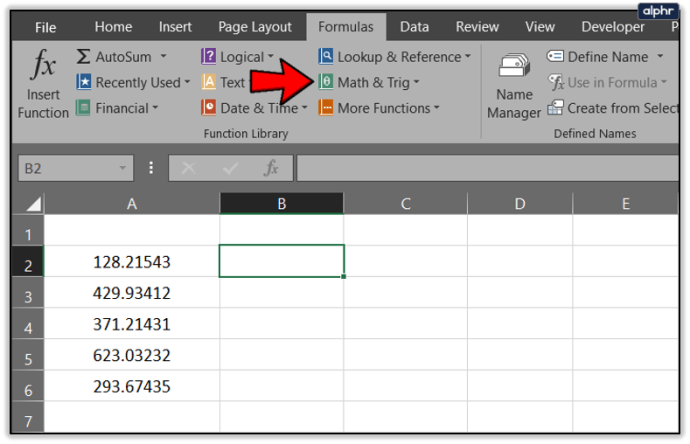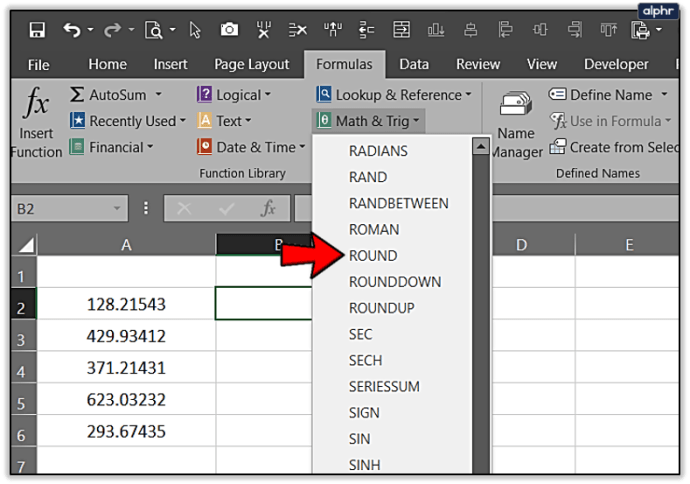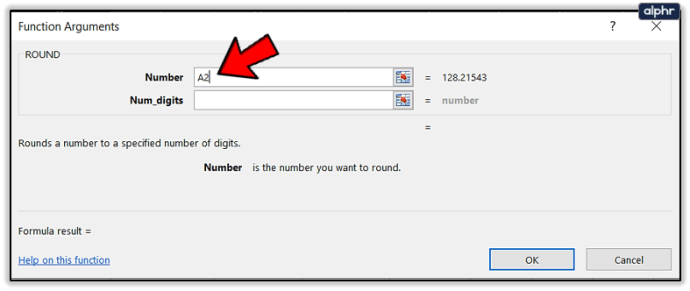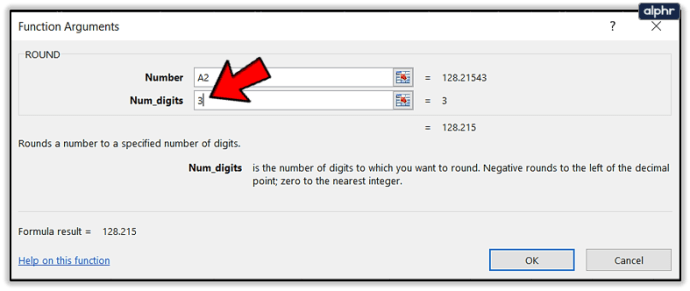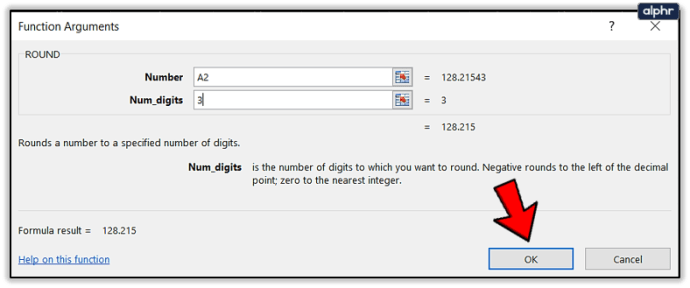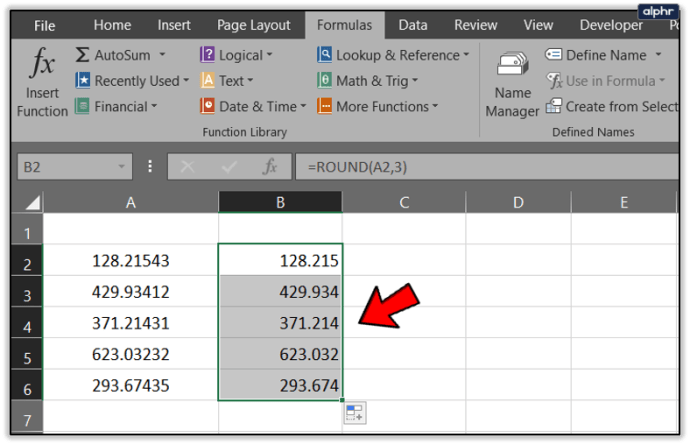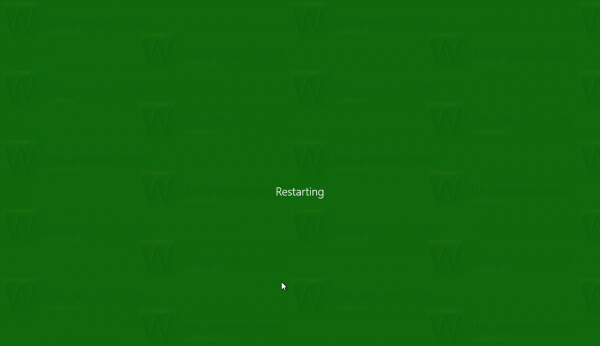Se hai a che fare con un paio di celle in Excel, cambiare manualmente le posizioni decimali è semplice. Fai doppio clic e aggiungilo dove vuoi spostarlo e il gioco è fatto. Quando hai a che fare con fogli di lavoro più grandi con centinaia di voci, diventa più difficile. Fortunatamente, ci sono alcuni modi per spostare le posizioni decimali in Excel.

Lavoro molto in Excel anche se vorrei non averlo fatto. Ho sviluppato alcune tecniche rapide per portare a termine le cose e questa è una di queste. Non fingo di averli capiti perché non l'ho fatto. Gli amici che sanno molto di più su Excel di me mi hanno aiutato e ora tocca a me ripagarlo.
Uso Excel 2016, quindi queste istruzioni si riferiscono a quella versione. Office 365 o le versioni precedenti di Excel dovrebbero essere simili se non uguali.
come ottenere polvere di stelle in pokemon go hack

Spostamento di posizioni decimali in Excel
Per il bene di questo tutorial, supponiamo che tu abbia una colonna di celle con valori in dollari ma desideri cambiarla in centesimi. Quindi la colonna A ha $ 128,21 ma volevi invece $ 1,2821. Possiamo farlo in un paio di modi. Supponendo che gli importi in dollari inizino dalla cella A2 in poi ...
- Aggiungi = sum (a2) / 100 nella cella B2 e trascinalo verso il basso nella colonna B finché non avrai convertito tutti gli importi nella colonna A.

Questo dovrebbe spostare le due cifre decimali. Ovviamente puoi cambiare 100 per 10 o 1000 se devi spostarlo oltre due posizioni. Lo stesso si applicherà anche ad alcune di queste altre opzioni.
Puoi anche provare in questo modo:
- Digita $ 100 in una cella di riserva e copialo.
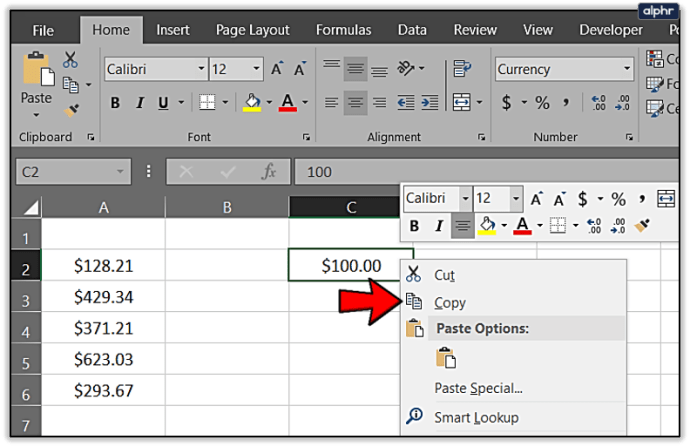
- Evidenzia l'intervallo di celle nella colonna A.
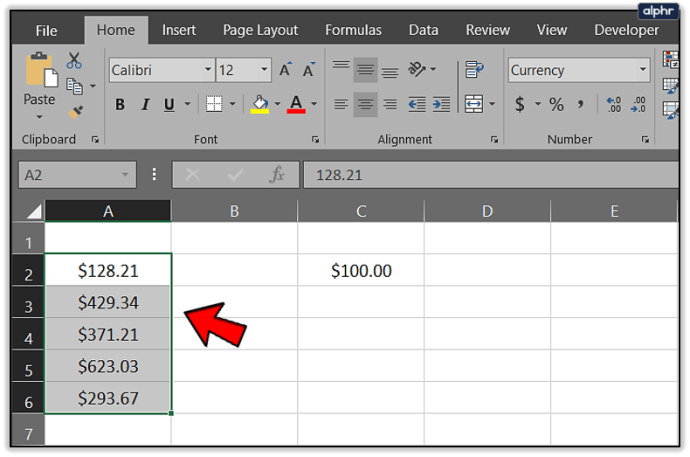
- Seleziona Incolla e Speciale.
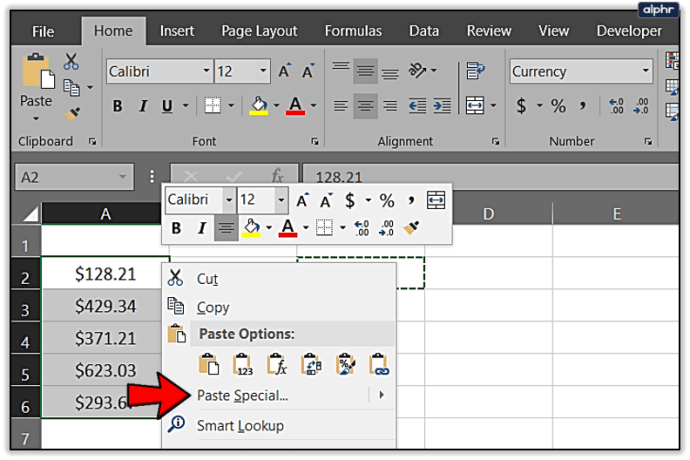
- Seleziona Dividi e premi OK.
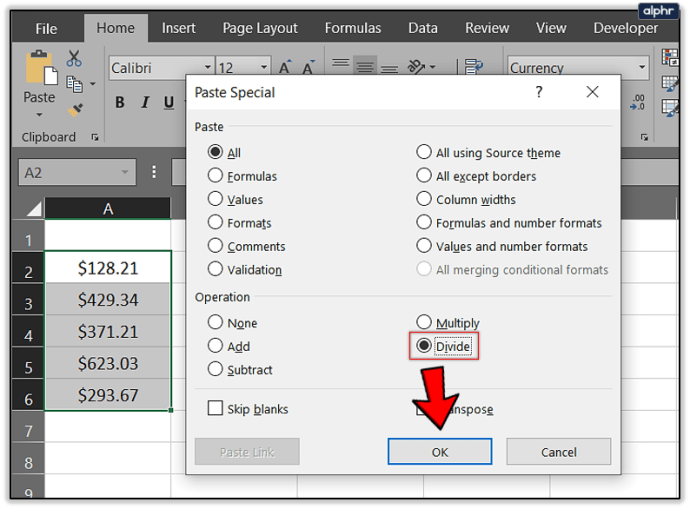
- Elimina la cella con $ 100 per riordinare.
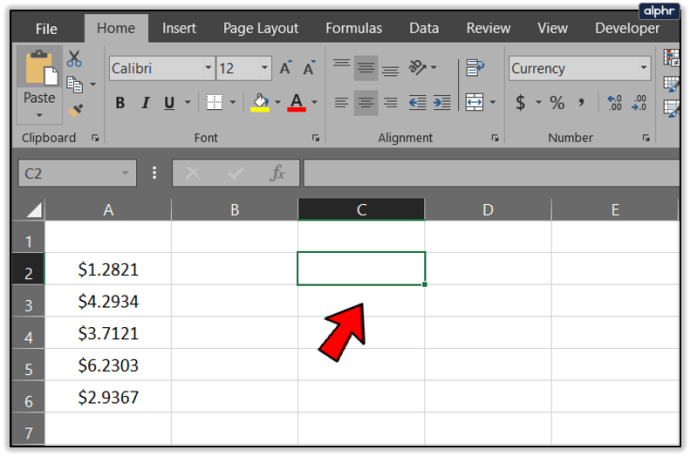
Finisci nello stesso posto ma usi un metodo leggermente diverso. Di nuovo, puoi usare 10 o 1000 per spostare più cifre decimali, se necessario.
Oppure puoi utilizzare lo strumento Formato per modificare le posizioni decimali in Excel.
- Evidenzia l'intervallo di celle nella colonna A del foglio di lavoro.
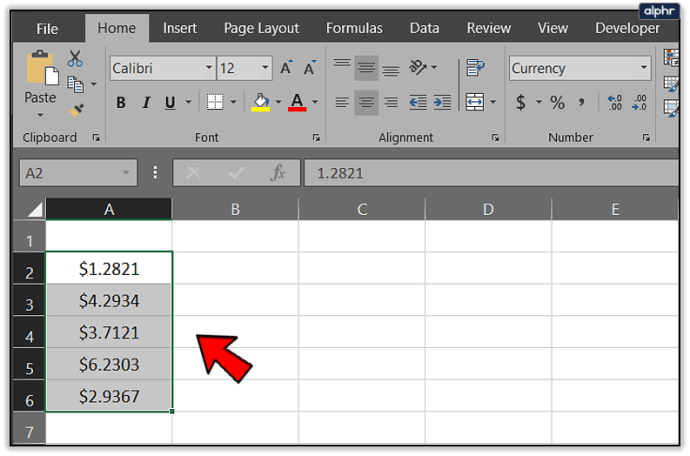
- Seleziona la barra multifunzione Home e Formato nella sezione Celle.
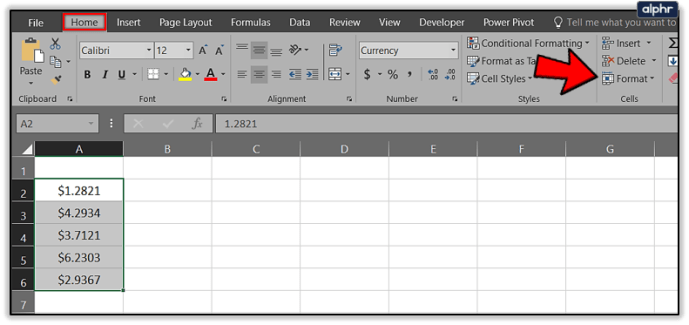
- Seleziona Formato celle nel menu.
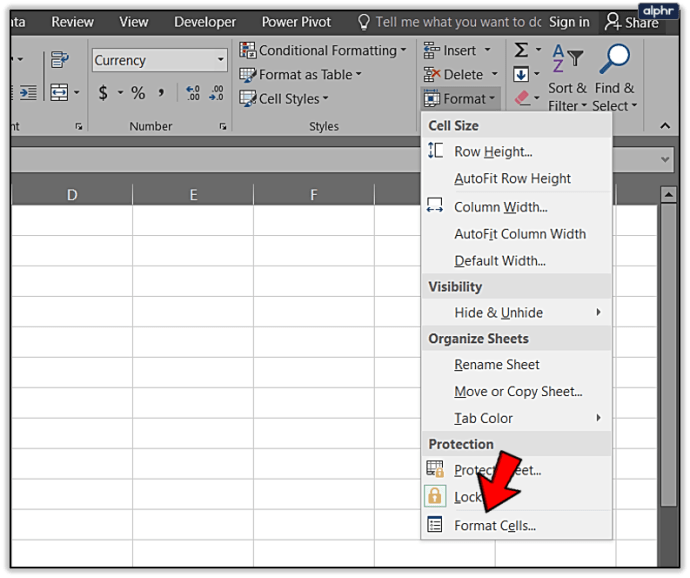
- Seleziona Numero nella nuova finestra e imposta Posizioni decimali sul valore richiesto.
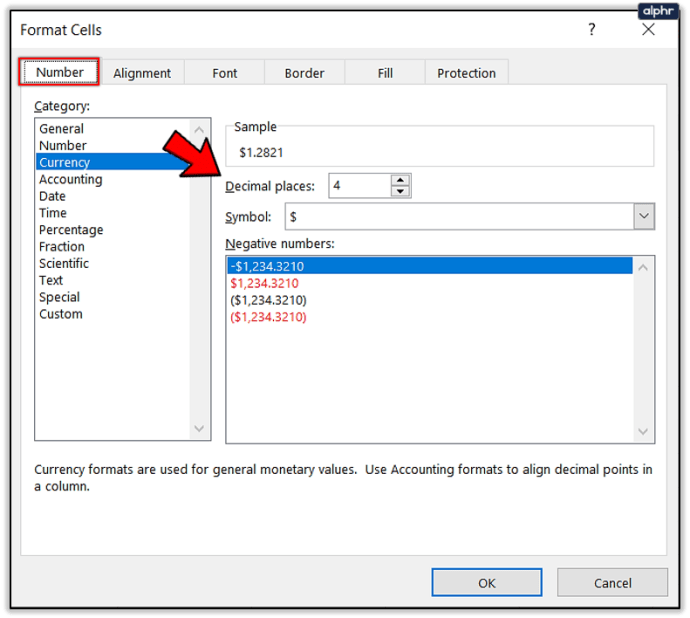
- Seleziona OK quando hai finito.
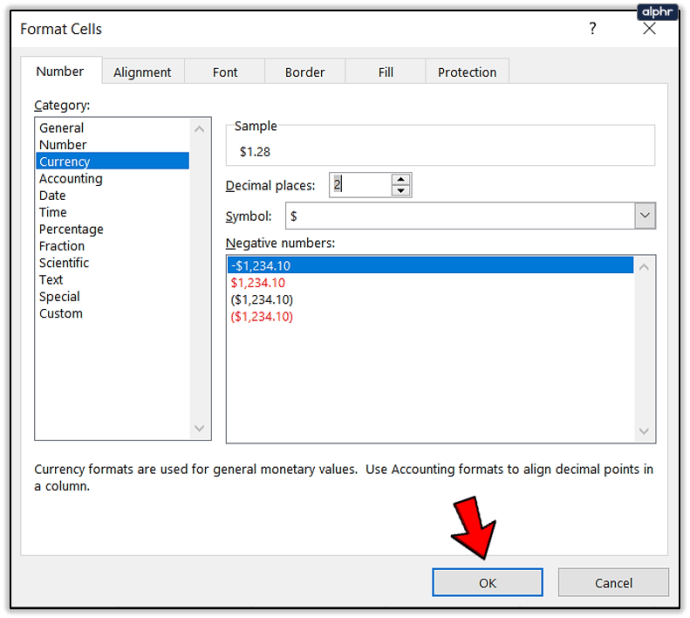
Questo ti porta nello stesso posto di questi altri solo in un modo leggermente diverso.
come creare nuovi ruoli in discord
Ovviamente, essendo Excel, c'è anche una formula per questo. Non uso mai questo metodo ma potresti essere più a tuo agio con le formule di me.
Usa questa formula: =LEFT(A2,LEN(A2)-2)&'.'&RIGHT((SUBSTITUTE(A2,'.00','')),2)

Supponendo che la tua colonna di dati inizi ancora con A2, questo dovrebbe aggiungere due cifre decimali ai tuoi dati nello stesso modo in cui fanno gli altri.
Questi sono i modi che conosco per spostare le posizioni decimali in Excel. Ho anche un paio di altri suggerimenti sui decimali.
Aggiungi automaticamente decimali alle celle
A volte, quando incolli un gruppo di celle in Excel, rimuoverà i decimali e rovinerà i tuoi dati. Puoi dire a Excel di aggiungerli mentre inserisci i dati o incollali, il che può farti risparmiare molto tempo. È molto simile al modo finale di spostare una cifra decimale e utilizza il comando Formato celle.
- Seleziona la colonna di dati a cui desideri aggiungere un punto decimale.
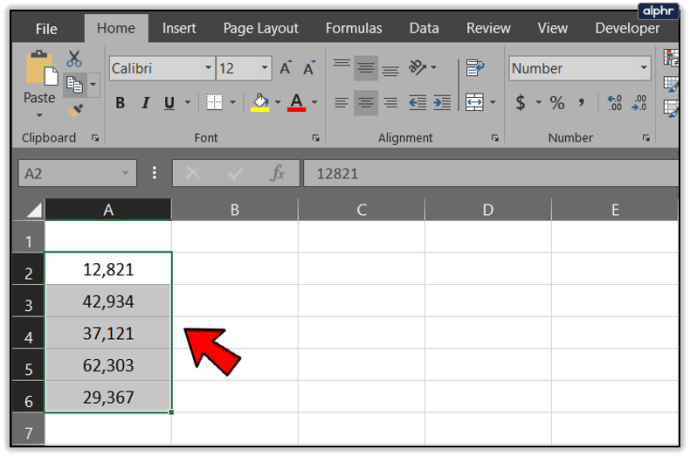
- Seleziona la barra multifunzione Home e Formato nella sezione Celle.
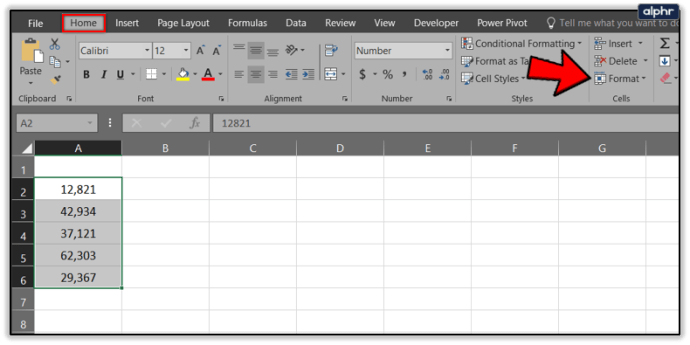
- Seleziona Formato celle nel menu.
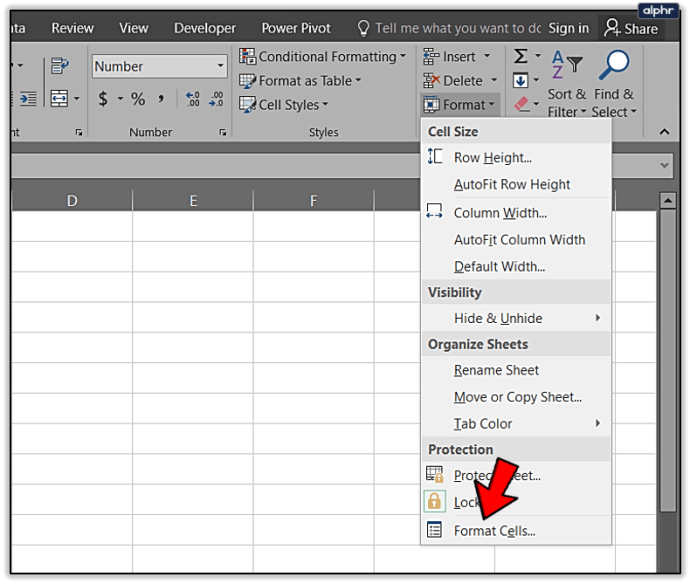
- Seleziona Numero e le posizioni decimali che desideri utilizzare.
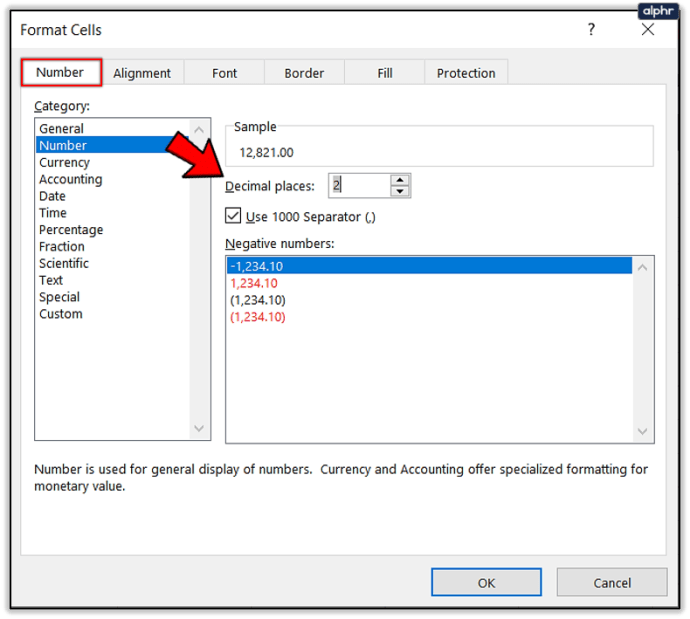
Se lavori costantemente con i decimali, puoi dire a Excel di usarli come predefiniti. Questo è solo per i contabili o per coloro che utilizzano Excel solo per i decimali, poiché li formatterà costantemente.
hai bisogno di una smart tv per netflix?
- Seleziona File e Opzioni in Excel.
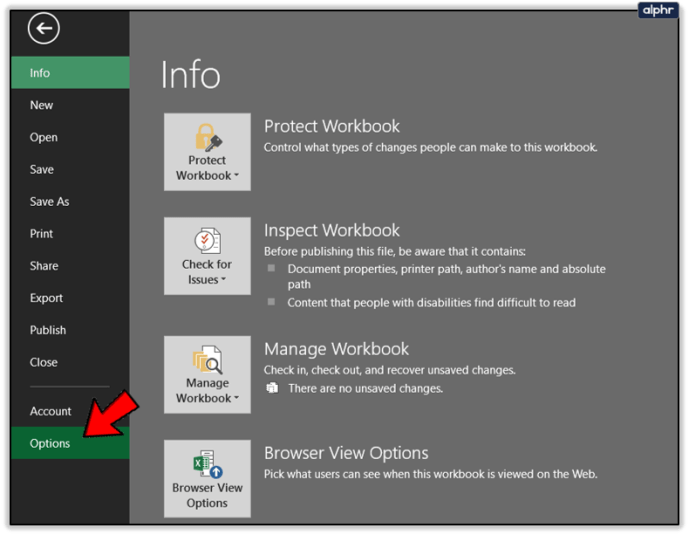
- Seleziona Avanzate e seleziona la casella accanto a Inserisci automaticamente un punto decimale.
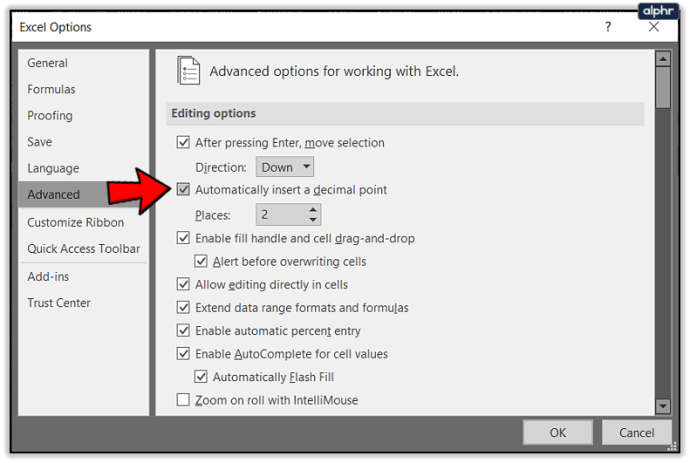
- Aggiungi il numero di posti nel menu radio sottostante.
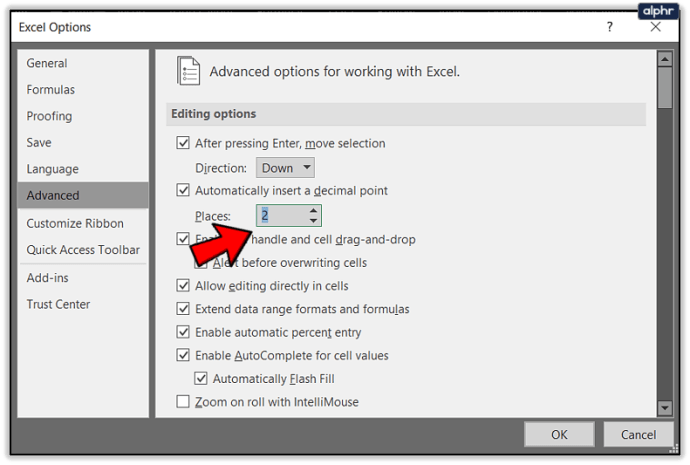
- Seleziona OK.
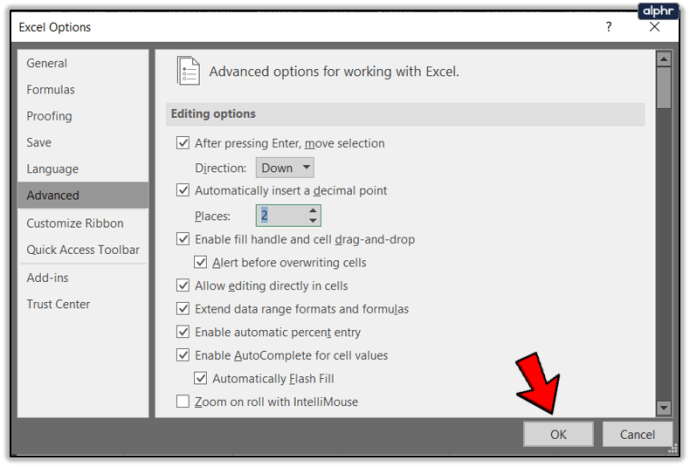
Arrotondare i decimali in Excel
Se hai a che fare con numeri grandi, potresti arrotondarli a un paio di punti decimali per rendere i dati più facili da leggere. Ciò rende un foglio di calcolo più facile da comprendere pur rimanendo accurato in tutti i luoghi in cui è necessario che sia. Ecco come farlo.
- Seleziona la cella B2 e seleziona Formule dal menu in alto.
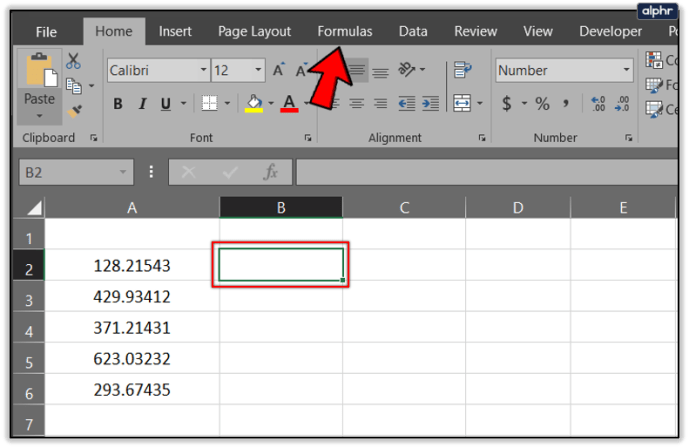
- Seleziona l'opzione Math and Trig dalla barra multifunzione.
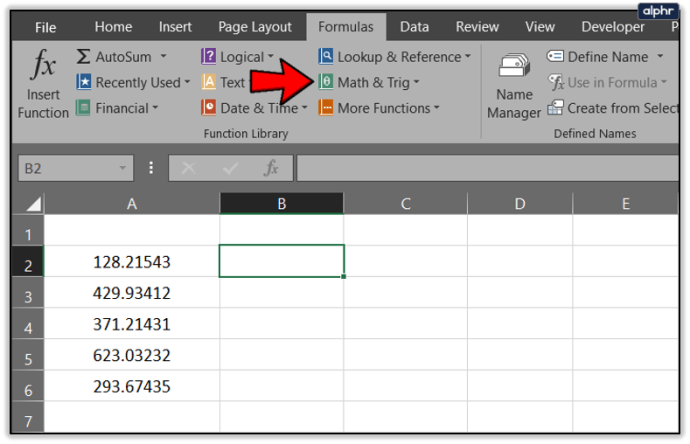
- Selezionare la funzione ROUND dal menu.
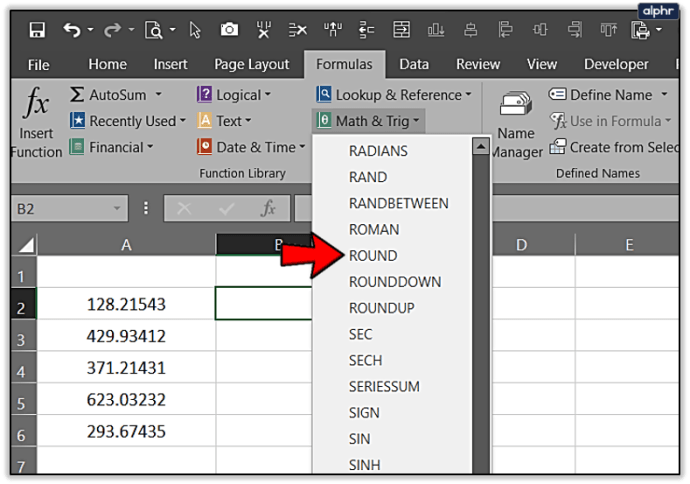
- Immettere i dati della cella da arrotondare nella casella Numero.
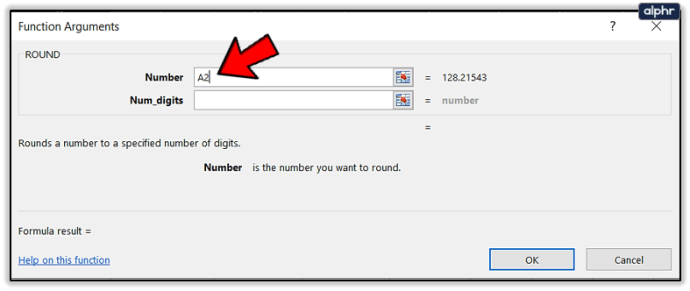
- Inserisci il numero di punti decimali da arrotondare nella casella Num_digits.
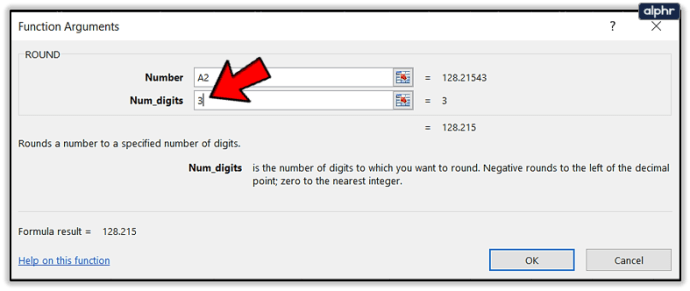
- Seleziona Ok quando hai finito.
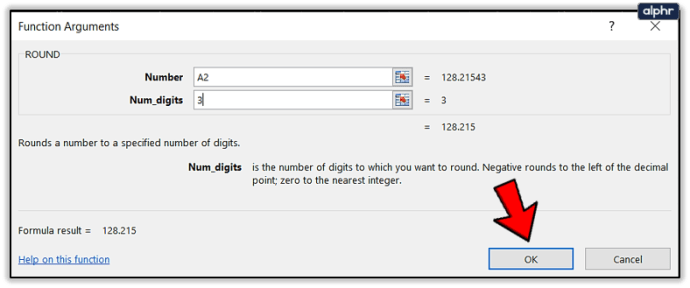
- Trascina la cella B verso il basso nella colonna dei dati per arrotondare tutti i dati selezionati.
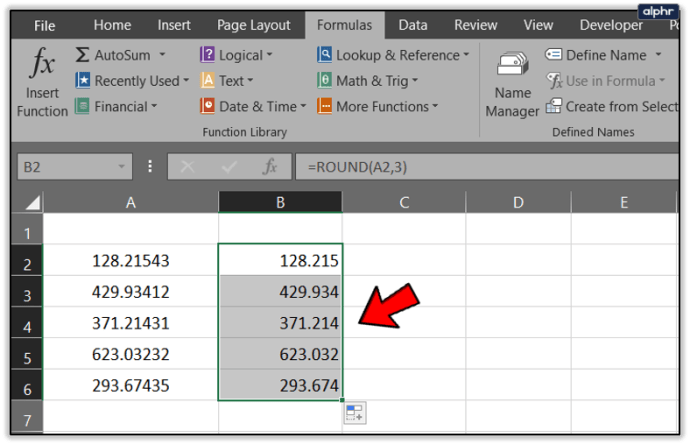
Questo è circa il limite della mia conoscenza delle posizioni decimali in Excel. Hai altri suggerimenti su questo argomento? Condividili qui sotto se lo fai!