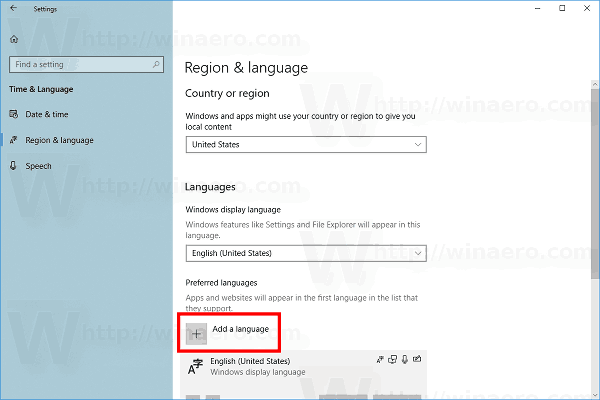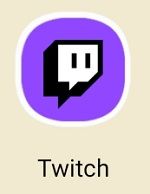Visual Studio (VS) Code è un software di modifica del codice estremamente intuitivo che consente di aprire più file contemporaneamente. Puoi farlo in schede o in finestre separate per tua comodità e navigare facilmente tra di loro utilizzando Esplora file.

In questa guida, spiegheremo come aprire più file in VS Code, nelle schede o nelle nuove finestre dell'editor. Inoltre, spiegheremo come correggere VS Code se non è in grado di aprire diversi file, come aggiungere nuovi file e come aprire cartelle nel programma. Continua a leggere per scoprire come.
Come aprire più file in VS Code
Innanzitutto, modifica le impostazioni di VS Code per abilitare il supporto di più file contemporaneamente. Per farlo, segui le istruzioni di seguito:
- Avvia VS Code, quindi fai clic su File nella parte superiore della finestra del programma.

- Seleziona Preferenze.

- Seleziona Impostazioni.

- Fare clic su Impostazioni area di lavoro e individuare la riga workbench.editor.showTabs. Se il valore è impostato su False, cambialo in True.

Una volta abilitata l'opzione di supporto per file multipli, puoi utilizzare il mouse per selezionare come aprire un nuovo file nel programma:
- Avvia VS Code e premi contemporaneamente i tasti Ctrl e P per cercare un file da aprire nel progetto corrente.

- Digita il nome del file.
- Per aprire il nuovo file in una scheda temporanea, fai clic su di esso una volta.

- Per aprire il nuovo file in una finestra separata che puoi scegliere di chiudere manualmente, fai doppio clic su di esso.

Se desideri aprire più editor di file uno accanto all'altro, segui la guida seguente:
- Avvia VS Code e apri il tuo editor corrente.

- Fare clic con il pulsante destro del mouse su un file che si desidera aprire dalla scheda Esplora file. Per cercare un file specifico, usa la scorciatoia da tastiera Ctrl+P o Cmd+Invio e digita il nome del file.

- Usa il tasto Cmd per dividere l'editor corrente in due finestre.

- Fai clic e tieni premuto Split Editor situato nell'angolo in alto a destra di una finestra, quindi trascinalo dove preferisci.

Come risolvere l'impossibilità di aprire più file in VS Code
Se VS Code non ti consente di aprire più file, molto probabilmente il problema risiede nelle impostazioni del programma. Per risolvere il problema, procedi come segue:
- Avvia VS Code, quindi fai clic su File nella parte superiore della finestra del programma.

- Seleziona Preferenze.

- Seleziona Impostazioni.

- Fare clic su Impostazioni area di lavoro e individuare la riga workbench.editor.showTabs. Se il valore è impostato su False, cambialo in True.

Come aprire più file con schede in VS Code
Per impostazione predefinita, ogni nuovo file in VS Code dovrebbe aprirsi in una nuova scheda. Ecco come farlo:
come cancellare in discordia
- Avvia VS Code e premi contemporaneamente i tasti Ctrl e P per cercare un file da aprire nel progetto corrente.

- Digita il nome del file.
- Per aprire il nuovo file in una scheda temporanea, è sufficiente fare clic su di esso una volta.

Per aprire più editor di file in finestre separate in VS Code, segui le istruzioni seguenti:
- Avvia VS Code e apri il tuo editor corrente.

- Fare clic con il pulsante destro del mouse su un file che si desidera aprire dalla scheda Esplora file. Per cercare un file specifico, usa la scorciatoia da tastiera Ctrl+P o Cmd+Invio e digita il nome del file.

- Usa il tasto Cmd per dividere l'editor corrente in due finestre.

- Fai clic e tieni premuto Split Editor situato nell'angolo in alto a destra di una finestra, quindi trascinalo dove preferisci.

Domande frequenti
Leggi questa sezione per saperne di più su VS Code.
Come si apre un nuovo file con codice?
Se desideri creare un file completamente nuovo in VS Code, segui i passaggi seguenti:
• Apri il tuo progetto attuale in VS Code.

• Utilizzare la scorciatoia da tastiera Ctrl+Maiusc+P per avviare la Tavolozza dei comandi o fare clic su Visualizza dal menu nella parte superiore del programma, quindi scegliere Tavolozza dei comandi dall'elenco delle opzioni.

• Fare clic su Crea nuovo file dal menu a discesa.

• Scegliere il tipo di file che si desidera creare e confermare facendo clic su Ok. Puoi digitare il tipo di file nel caso in cui non lo trovi subito.
Tuttavia, se si desidera aprire un file esistente in VS Code, le istruzioni sono diverse:
• Avviare VS Code e premere contemporaneamente i tasti Ctrl e P per cercare un file da aprire nel progetto corrente.

• Digitare il nome del file.
• Per aprire il nuovo file in una scheda temporanea, fare clic su di esso una volta.

• Per aprire il nuovo file in una finestra separata che è possibile scegliere di chiudere manualmente, fare doppio clic su di esso.

Come posso aprire più editor in Visual Studio Code?
Per impostazione predefinita, i nuovi file in VS Code si aprono in schede temporanee. Se desideri aprirli in una nuova finestra dell'editor, segui le istruzioni seguenti:
• Avvia VS Code e apri il tuo editor corrente.

• Fare clic con il pulsante destro del mouse su un file che si desidera aprire dalla scheda Esplora file. Per cercare un file specifico, usa la scorciatoia da tastiera Ctrl+P o Cmd+Invio e digita il nome del file.

• Usa il tasto Cmd per dividere l'editor corrente in due finestre.

• Fai clic e tieni premuto Split Editor situato nell'angolo in alto a destra di una finestra, quindi trascinalo dove preferisci.

Come si apre una cartella in VS Code?
Esistono tre modi per aprire le cartelle in VS Code, con il primo più conveniente ma che richiede una configurazione. Ecco come aprire una cartella in VS Code su Windows utilizzando il tasto destro del mouse:
• Durante l'installazione, fermarsi alla finestra Seleziona attività aggiuntive.
• Selezionare le caselle di controllo accanto a Aggiungi azione Apri con codice al menu di scelta rapida del file di Esplora risorse e Aggiungi azione Apri con codice al menu di scelta rapida della directory di Esplora risorse.
• Seguire le istruzioni sullo schermo per completare la configurazione.
• Se hai già installato il programma, puoi reinstallarlo e seguire le istruzioni sopra.
• Dopo aver impostato la funzione, fare clic con il pulsante destro del mouse sulla cartella che si desidera aprire in VS Code e selezionare Apri con codice dal menu a discesa.
Il secondo metodo non richiede una configurazione. Puoi utilizzare la riga di comando per creare una cartella in VS Code:
• Fare clic su File nella parte superiore della finestra del programma.

• Selezionare Aggiungi cartella all'area di lavoro dal menu a discesa.

• Scegli una cartella esistente dal tuo computer o creane una nuova. La cartella dovrebbe apparire in Esplora file.

• Per gestire le impostazioni della cartella, fare clic con il pulsante destro del mouse sul nome, quindi selezionare un'opzione dal menu a discesa.
Infine, puoi semplicemente trascinare e rilasciare le cartelle nel programma. Ecco come farlo:
• Aprire VS Code e ridurre a icona la finestra.

• Fare clic su una cartella e tenere premuto il pulsante sinistro del mouse per trascinarla in Esplora file di VS Code.

• Rilasciare il mouse per rilasciare la cartella.
Scegli il modo che preferisci
Si spera che, con l'aiuto della nostra guida, il tuo spazio di lavoro VS Code sia diventato più facile da usare. Poiché la maggior parte delle azioni nel programma può essere eseguita utilizzando diversi metodi, potrebbe essere necessario del tempo per trovare il modo in cui si preferisce eseguire le cose. Indipendentemente dal fatto che ti piaccia aprire più file in VS Code in nuove finestre o schede temporanee, l'editor ti consente di passare rapidamente da uno all'altro, migliorando la fantastica esperienza utente.
Quale modo di aggiungere cartelle a VS Code trovi più conveniente? Condividi le tue opinioni nella sezione commenti qui sotto.