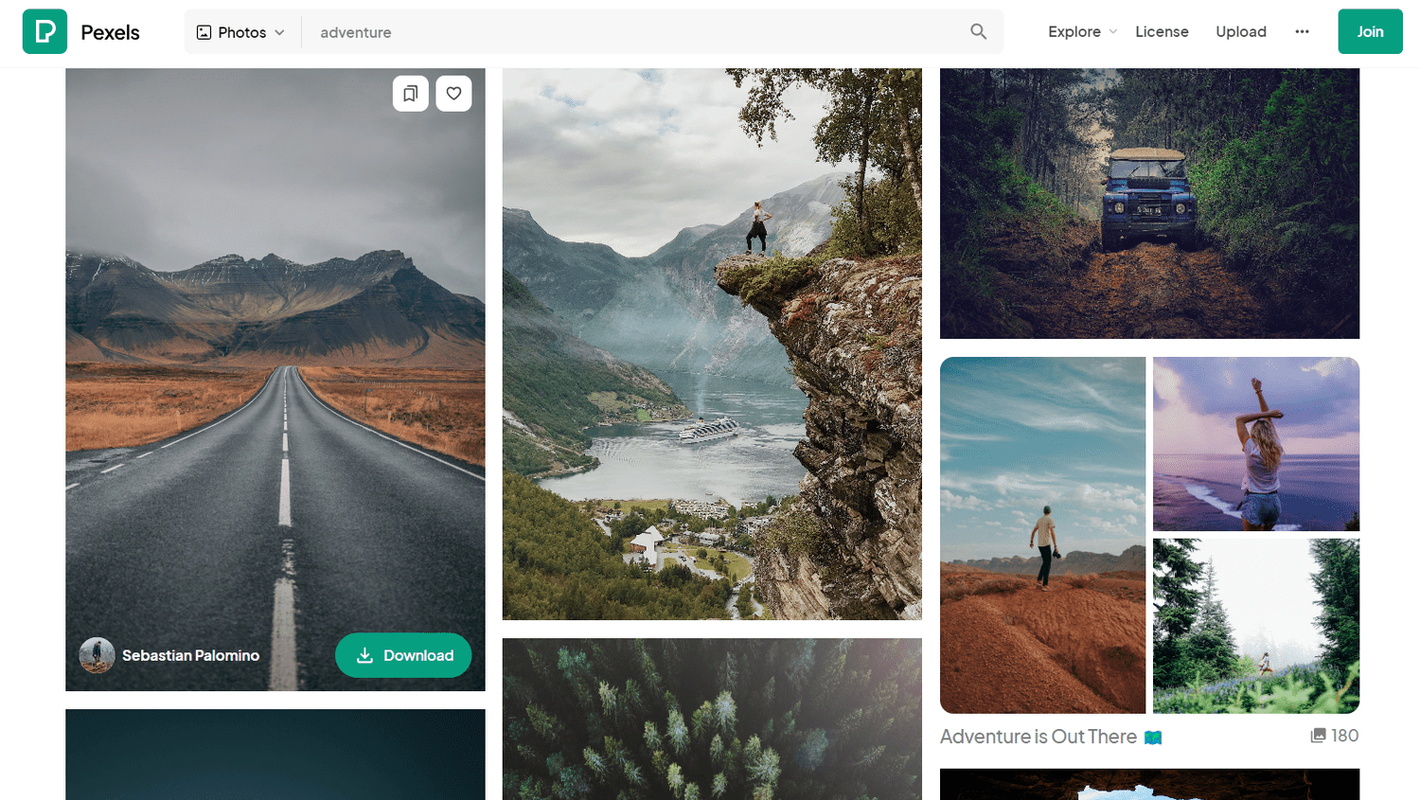Collegamenti del dispositivo
In un'epoca in cui siamo costantemente sui nostri telefoni a ricevere messaggi ed e-mail, essere in cima a tutto può essere un'abilità utile da avere. Quando hai bisogno di trovare un'e-mail di un mese fa, può essere frustrante e dispendioso in termini di tempo esaminare tutte le tue e-mail. Fortunatamente, Gmail ha alcuni assi nella manica che puoi usare per trovare l'email che stai cercando molto più velocemente. Ecco alcuni dei modi più veloci per ordinare le tue email.

Come ordinare per mittente in Gmail su un iPhone
Se non hai tempo per andare a casa e sederti davanti al tuo PC e ordinare le tue email, puoi sempre farlo sul tuo fidato iPhone. Ogni smartphone ha un'app Gmail che si comporta in modo simile a Gmail sul tuo browser. Per ordinare le email su iPhone da chi le ha inviate, devi seguire questi passaggi:
- Apri la tua app Gmail e accedi al tuo account se non l'hai già fatto.

- Tocca il pulsante di ricerca.

- Digita l'indirizzo email che stai cercando.

- Premi sul pulsante di ricerca blu nell'angolo in basso a destra.

- Riceverai un elenco di tutte le email da o verso quell'indirizzo.

È importante notare che l'app Gmail per iOS non ti consente di filtrare ulteriormente le email. Per questo, dovrai utilizzare un browser Internet, in cui puoi utilizzare criteri di ordinamento e filtro avanzati.
Come ordinare per mittente in Gmail su un dispositivo Android
L'app Gmail sui dispositivi Android non è molto diversa da quella degli smartphone iPhone, soprattutto quando si tratta di determinate funzionalità e trucchi. Può diventare piuttosto frenetico ricevere molte e-mail e avere la tua casella di posta piena. Ecco la soluzione passo passo:
- Apri Gmail sul tuo telefono.

- Seleziona la barra di ricerca in alto e digita il nome o l'indirizzo email del mittente.

- Tocca l'icona di ricerca in basso a destra o sotto la barra di ricerca.

- Gmail visualizzerà tutte le email che contengono l'indirizzo.

Note rapide:
Se non sei sicuro del nome o dell'indirizzo e-mail del mittente, puoi sempre digitare l'oggetto dell'e-mail che stai cercando nella casella di ricerca. Gmail ordinerà le email che contengono il termine di ricerca ovunque, incluso l'oggetto.
Puoi anche digitare qualsiasi parola nella barra di ricerca. Ad esempio, se stai cercando un'e-mail dal tuo professore e non ricordi il suo indirizzo e-mail, puoi semplicemente digitare parole come esame o qualsiasi cosa menzionata in quell'e-mail.
Assicurati di eliminare regolarmente le email che non usi o non richiedi. Questo aiuta il tuo Gmail a funzionare meglio e puoi evitare di non ricevere le tue e-mail a causa di una casella di posta piena.
Come ordinare per mittente in Gmail su un PC
Se stai ricevendo e-mail a decine, conosci la fatica di trovare quell'unica e-mail dalla pila. Passare attraverso le e-mail promozionali da solo può essere piuttosto una seccatura. Uno smartphone potrebbe non fornire filtraggio e ordinamento senza interruzioni e alcuni risultati possono farti perdere tempo.
Ecco alcuni trucchi specifici del browser che puoi eseguire con i tuoi messaggi Gmail.
come usare gli emoji su discord
Metodo 1: e-mail da una persona specifica
Digita l'indirizzo e-mail della persona che stai cercando, premi Invio, quindi scegli l'e-mail di cui hai bisogno.
Metodo 2: ricerca di informazioni specifiche in Gmail
Cosa succede se stai cercando un'e-mail specifica da qualcuno? Diciamo il tuo professore, che ti ha detto l'ora del tuo prossimo esame tramite Gmail. Supponiamo di conoscere l'indirizzo e-mail del tuo professore e quando l'e-mail è stata approssimativamente inviata.
- Digita l'indirizzo email nella barra di ricerca nella parte superiore della pagina, accanto all'icona di Gmail.

- Fare clic sull'icona del filtro accanto alla barra di ricerca e dovrebbe apparire una finestra pop-up. La finestra di ricerca avanzata contiene diversi criteri.

- Nel campo Ha le parole, puoi digitare il nome dell'esame che stai cercando.

- Nel campo Data entro, puoi digitare la data in cui hai ricevuto la tua email, se la conosci. Inoltre, puoi scegliere se desideri eseguire la ricerca in tutta la posta o solo nella sezione Primaria.

- Dopo aver selezionato i criteri per la tua ricerca, fai clic sul pulsante Cerca e cercherà tra le tue e-mail, presentandoti quelle che soddisfano questi requisiti.

Metodo 3
Diciamo che vuoi pulire le tue e-mail perché contengono allegati di grandi dimensioni di ex colleghi o professori. Gmail offre molto spazio di archiviazione ma non una quantità infinita e potresti voler eliminarne alcuni per risparmiare spazio di archiviazione della posta elettronica. Se questo è ciò di cui hai bisogno, allora dovrai fare quanto segue:
- Accedi al tuo account Gmail e fai clic sulla barra di ricerca.

- Digita l'indirizzo e-mail e premi Invio per visualizzare tutte le e-mail da quell'indirizzo e-mail.

- Se stai cercando più di un indirizzo email ma tutti hanno lo stesso nome di dominio, puoi utilizzare la funzionalità jolly. Utilizzare un asterisco (*) e poi il nome di dominio, ad esempio *@techna.com.

Successivamente, puoi semplicemente selezionare le e-mail che desideri eliminare e rimuoverle selezionando il pulsante cestino.
Più posta, più problemi
L'ordinamento delle e-mail non è una scienza esatta e può richiedere un po' di tempo per imparare a usare vari filtri e trucchi. Tuttavia, renderà la ricerca della cosa esatta di cui hai bisogno molto più rapida e quasi senza sforzo una volta che la raccogli. Gmail fornisce un aiuto automatizzato significativo, che è una parte del motivo per cui è una delle piattaforme di posta elettronica più popolari.
Qual è il tuo modo preferito per ordinare le tue email in base ai mittenti?