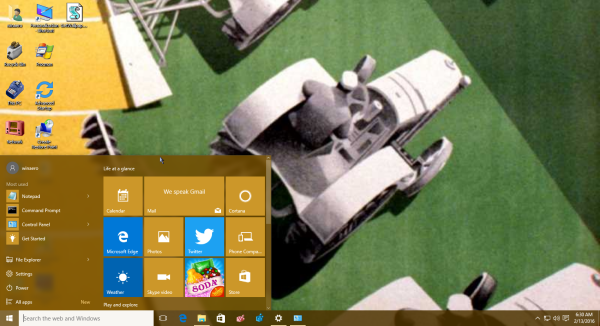A differenza di molte altre app di social media, Instagram non ha una versione desktop. Questo può spesso essere un problema poiché la versione web non ha le stesse funzionalità dell'app mobile. E una di queste funzionalità è la possibilità di pubblicare video dal tuo PC.

Instagram ha recentemente annunciato che avrebbe reso possibile la possibilità di pubblicare video sul proprio sito da un computer. In effetti, alcuni utenti hanno riferito di avere già questa opzione. Ma questa funzione è solo per pubblicare sul tuo feed di notizie, non su Instagram Story.
Se sei tra quelli che non hanno ancora questa opzione ma vuoi comunque sapere come pubblicare un video su Instagram Story dal tuo computer, sei nel posto giusto. Questo articolo fornirà diversi metodi che puoi utilizzare per caricare video dal tuo computer su Instagram.
Come pubblicare un video di Instagram da un PC
Esistono diversi metodi che puoi utilizzare per pubblicare un video di Instagram da un PC. Alcuni di essi richiedono l'installazione di software di terze parti. Ti guideremo attraverso i passaggi e le app di cui avrai bisogno.
Come accennato, Instagram ha annunciato che avrebbe reso possibile a tutti la pubblicazione di video dai computer. Prima di passare alle alternative di terze parti, controlla se puoi già pubblicare video su Instagram.
Se hai la possibilità, ecco come pubblicare un video dal tuo PC:
- Apri il browser e vai su Instagram sito web .

- Accedi al tuo account.
- Premi il segno più nell'angolo in alto a destra.

- Trascina e rilascia il video che desideri pubblicare o selezionalo.

Modifica del browser user-agent
Per questo metodo, dovrai utilizzare Google Chrome.
Segui le istruzioni seguenti per pubblicare un video di Instagram dal tuo computer utilizzando Google Chrome:
- Apri Google Chrome. Se non ce l'hai, scaricalo qui .

- Vai su Instagram sito web .

- Premi i tre punti nell'angolo in alto a destra.

- Passa il mouse su Altri strumenti e seleziona Strumenti per sviluppatori.

- Premi l'icona Attiva/disattiva barra degli strumenti del dispositivo. È la seconda icona da sinistra.

- Seleziona Reattivo sotto la barra degli indirizzi e scegli l'interfaccia mobile che desideri utilizzare.

- Ricarica la pagina.

Ora il tuo Instagram avrà un'interfaccia mobile. Pubblica il video come faresti dal tuo cellulare.
Estensione INSSIST per Chrome
Questa estensione di Chrome ti consente di utilizzare un'interfaccia Instagram mobile e pubblicare video come faresti normalmente con il tuo telefono.
Ti guideremo attraverso i passaggi:
- Apri Google Chrome e visita Il negozio online di Chrome .
- Digita Insisti nella barra di ricerca.

- Seleziona la prima estensione e premi Aggiungi a Chrome.

- Premi Aggiungi estensione.

- Premi l'icona dell'estensione nell'angolo in alto a destra per aprire Instagram.

- Inserisci le tue informazioni di accesso.

- Premi il segno più in basso se vuoi pubblicare nel tuo feed di notizie. Puoi anche pubblicare su Story, IGTV o programmare un post.

- Seleziona il video che vuoi pubblicare.

Instagram Creator Studio
Un altro modo per pubblicare video di Instagram dal tuo computer è utilizzare Instagram Creator Studio. Oltre a pubblicare video dal tuo PC, puoi anche programmare i tuoi post, taggare persone, aggiungere didascalie, ecc.
Prima di entrare nei passaggi, è importante notare che è necessario disporre di un account aziendale Instagram per utilizzare questo metodo. In caso contrario, ecco come passare ad esso:
- Apri Instagram sul tuo telefono.

- Tocca la tua immagine del profilo nell'angolo in basso a destra.

- Tocca le tre linee nell'angolo in alto a destra.

- Tocca Impostazioni.

- Tocca Account.

- Tocca Passa all'account professionale.

- Segui le istruzioni sullo schermo per completare il processo.
Dopo aver configurato il tuo account aziendale, segui queste istruzioni per pubblicare un video di Instagram dal tuo PC utilizzando Creator Studio:
- Apri il browser e visita Creator Studio sito web .

- Premi Collega il tuo account.

- Accedi al tuo account Instagram.

- Premi Crea post nell'angolo in alto a sinistra e scegli se desideri pubblicare sul feed delle notizie, sulla storia o su IGTV.

- Premi Aggiungi contenuto e carica il video che desideri pubblicare.

- Scegli se vuoi pubblicarlo subito o programmarlo.

Hootsuite
Hootsuite è una piattaforma che si integra con diversi social network e ti consente di gestire più account di social media. Puoi usarlo per pubblicare video di Instagram direttamente dal tuo computer.
Segui questi passaggi per utilizzare Hootsuite per pubblicare video di Instagram dal tuo PC:
- Apri il browser e visita Hootsuite sito web . Crea un account se non ne hai già uno.
- Premi Nuovo post nell'angolo in alto a destra.
- In Pubblica su, seleziona il tuo account Instagram. Se hai appena creato l'account Hootsuite, premi Aggiungi social network per accedere al tuo Instagram.
- Trascina e rilascia il video che desideri caricare o selezionalo. Puoi anche pubblicare più video contemporaneamente.
- Se vuoi, aggiungi una didascalia e hashtag.
- Scegli se vuoi pubblicare ora o pianificare per dopo.
BlueStacks
BlueStacks è un emulatore che ti consente di utilizzare il tuo computer come faresti con un dispositivo Android. Sebbene inizialmente fosse pensato per essere utilizzato per i giochi Android, funziona anche con Instagram e ti consente di pubblicare video come se stessi usando il telefono.
Segui le istruzioni seguenti per installare BlueStacks e usalo per pubblicare video di Instagram dal tuo PC:
- Apri il tuo browser e visita BlueStacks sito web .

- Premi Scarica BlueStacks e segui le istruzioni sullo schermo per completare l'installazione.

- Apri BlueStacks e accedi con il tuo account Google.

- Apri Play Store e scarica Instagram. Il processo è lo stesso di qualsiasi telefono Android.

- Avvia Instagram e accedi al tuo account.

- Premi il segno più in basso per pubblicare un video nel feed delle notizie, oppure premi quello nell'angolo in alto a sinistra per pubblicarlo come Storia. Puoi anche pubblicare il video su IGTV.

Archiviazione su cloud
Se vuoi pubblicare un video dal tuo computer ma non vuoi utilizzare software di terze parti, c'è un'altra opzione. Puoi caricare il video sul cloud storage e utilizzare il telefono per pubblicarlo su Instagram. Se non disponi di un account di archiviazione cloud, il processo di configurazione potrebbe richiedere del tempo aggiuntivo.
Ecco cosa devi fare:
- Apri il browser e vai al sito Web di archiviazione cloud. Si consiglia di utilizzare Dropbox o Google Drive se non hai già un account.

- Dopo aver impostato il tuo account o effettuato l'accesso, carica il video che desideri pubblicare su Instagram.
- Prendi il telefono e apri l'app di archiviazione cloud che hai scelto.
- Trova il video e tocca Condividi.

- Scegli Instagram.

Pubblica un video di Instagram senza il tuo telefono
Instagram ha aperto un mondo completamente nuovo quando ha annunciato che avrebbe consentito agli utenti di pubblicare video utilizzando i loro computer, cosa che prima era impossibile. Ma fino a quando questa opzione non sarà disponibile per tutti, alcuni dovranno fare affidamento su altri modi per caricare i propri video direttamente dal tuo PC. Il metodo che scegli dipende dal fatto che desideri installare strumenti di terze parti sul tuo computer, utilizzare un browser specifico, aggiungere estensioni, ecc.
Ci auguriamo che questo articolo ti abbia aiutato a imparare come pubblicare un video su Instagram video dal tuo PC e che tu abbia trovato il metodo più adatto a te.
Hai mai pubblicato un video di Instagram dal tuo computer? Hai usato uno dei metodi di cui abbiamo discusso? Dicci nella sezione commenti qui sotto.
come aggiungere un amico su warframe